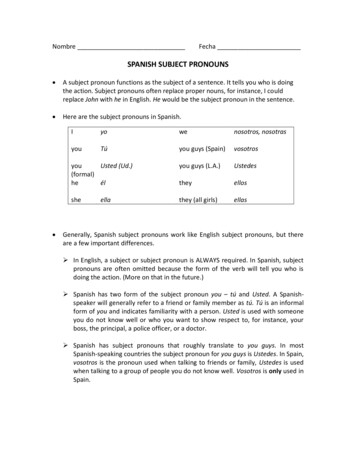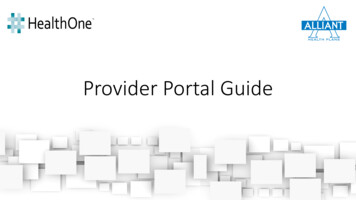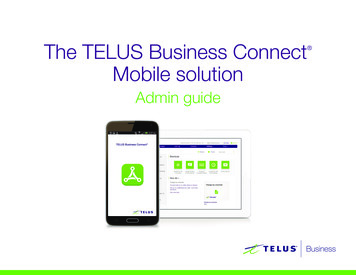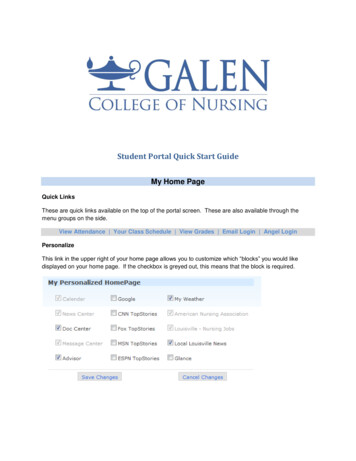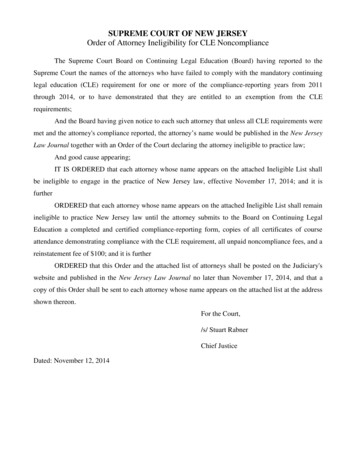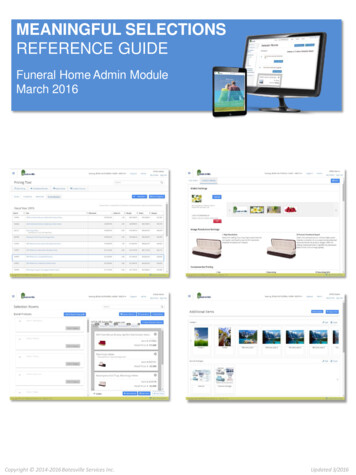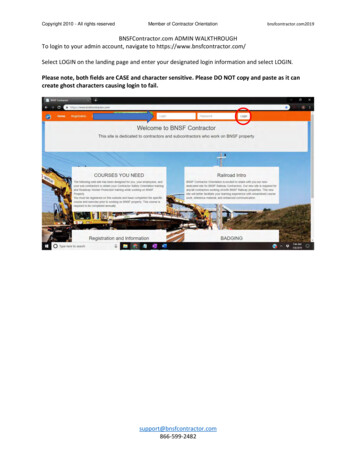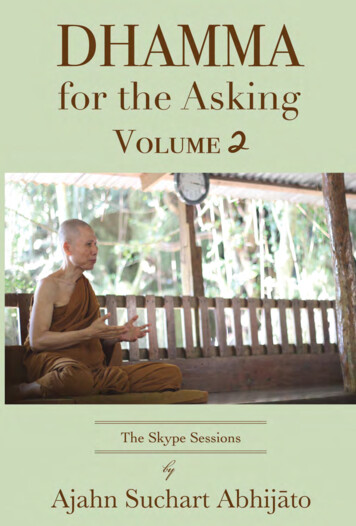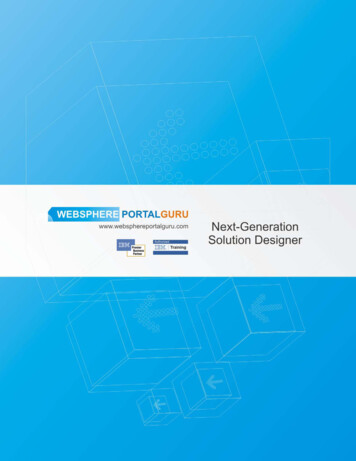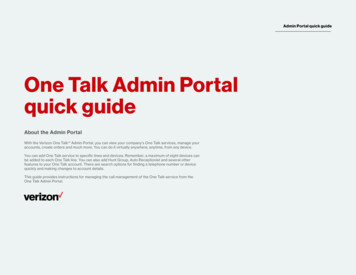
Transcription
Admin Portal quick guideOne Talk Admin Portalquick guideAbout the Admin PortalWith the Verizon One Talk Admin Portal, you can view your company’s One Talk services, manage youraccounts, create orders and much more. You can do it virtually anywhere, anytime, from any device.SMYou can add One Talk service to specific lines and devices. Remember, a maximum of eight devices canbe added to each One Talk line. You can also add Hunt Group, Auto Receptionist and several otherfeatures to your One Talk account. There are search options for finding a telephone number or devicequickly and making changes to account details.This guide provides instructions for managing the call management of the One Talk service from theOne Talk Admin Portal.
ContentsLogging into the Admin Portal. 3Admin Portal layout. 4Shop One Talk. 5Quick Tasks. 5Lines & Devices Summary. 5Managing lines. 6Adding One Talk service to lines and devices. 6Adding One Talk service to an existing line.7Manage business features. 9Change time zone. 9View/Change business hours or after hours and holidays. 9Change greeting on the Automated Receptionist. 9Change Call Routing. 10To make changes to your Hunt Group. 11Group Forwarding. 12To set or change Remote Group Pickup. 12To change or edit user information. 13To edit Call Forwarding settings. 13To edit the Remote Call Pickup with Barge-In, with or without tone. 15Features impacted with changes to schedule. 16One Talk—Admin Portal quick guidePREVIOUS CONTENTS NEXT2
Logging into the Admin PortalThe Admin Portal is accessible to an authorizedVerizon Wireless account representative to managethe One Talk solution for business and user lines. TheOne Talk service admin for your company can performthe following self-serve functions for business andindividual user telephone numbers.The administrator has complete management capabilityover corporate-liable lines. Corporate-liable lines arebilled to the corporation. Corporate-liable lines withOne Talk service can be assigned by the administratorfor employee Hunt Group or Auto Receptionist use.But employee-liable lines can only be assigned foremployee use by the administrator after authorizing theline to join the business group. Admin managing capability is restricted on employeeliable lines. Employee liable lines are billed to theemployee. The admin can do the following for anemployee line: Authorize employee line for business functionality. Include the employee line in Group Forward, HuntGroup, Auto Receptionist and Remote GroupPickup.32-- New lines for employees-- New lines for Hunt Group or Auto Receptionist-- To new/existing devices Set up and enable business features:-- Account CodeEnter your password. Click Continue.Access the portal from onetalk.com.Add service:-- To existing lines3. Your security image will appear to the right of thescreen. If this image does not appear when you login, do not log in as there may be a security issue.Call Verizon to report the issue.1. Click Sign in to My Business under Getstarted today.4. If you have previously registered your computer, youwill have listed an answer to a secret question. If youuse a different computer, you will be prompted toanswer your secret question. Type your answer andhit Enter.2. Under Business sign in, enter your user name andclick Sign In.-- Automated Receptionist-- Hunt Group4-- Group Forwarding-- Calling Lines ID-- Custom Ringback2-- Remote Group Pickup-- Adding 911 Address to desk phones The One Talk service admin cannot enable thefollowing on an employee-liable line:-- Account Code-- Group Forwarding-- Calling Line Delivery-- Custom Ringback-- Remote Group PickupOne Talk—Admin Portal quick guidePREVIOUS CONTENTS NEXT3
Admin Portal layoutLet’s now get familiar with the One Talk Admin Portal.Upon successful login, you’ll be in the Overview page.There are five upper tabs in the portal that link tovarious resources and functions to facilitate navigationbetween configuring and managing features and lines.Lines & DevicesFeaturesThis tab shows a complete list of the telephone linesand devices registered to the company account withOne Talk service. You can click the appropriate line toview details, edit a profile and manage the features onthat line.This tab gives the service administrator access to viewand set preferences for various call managementcapabilities on company-liable One Talk user, HuntGroup and Auto Receptionist lines. The serviceadministrator has limited access to managingemployee-liable resources, including the lines in HuntGroup and Auto Receptionist.You can choose to view by a line or device. Both viewsallow you to conduct a search based on the fieldnames, and download the results into a CSV or PDF filefor management. To change the default fieldspresented on this page, click the gear icon to customizeby removing and changing the order of the fields.If set to view by line, the table will show user number,extensions, user name, status, line type and thequantity of devices paired with the number. Refine the listing by using the filter to All, Active,Suspended, Corporate or Employee. Block the any/all user(s) from downloading themobile app.If view is set to device, the table will show all devicesand types registered with One Talk service. It lists thedevice type, model, device ID, use line and name.Portal Overview pageOne TalkThis tab provides introductory product descriptions,benefits and videos.OverviewThis tab provides short cuts to purchase lines anddevices, configure business preferences and rules,and view a summary of line/device counts.One Talk—Admin Portal quick guide Refine the listing by using the filter setting to selectdevice type and or status. Update the 911 address for desk phones.The service administrator can configure and enablefeatures on corporate-liable lines assigned to anemployee line, Hunt Group or Receptionist. However,on employee-liable lines, the service administrator canonly configure the line as an option in AutoReceptionist, add into a Hunt Group and into a GroupCalling Line. Enabling user features on employee-liablelines can only be completed by the account member inMy Verizon.Auto Receptionist and Hunt Group lines can only bemanaged by the service administrator in the AdminPortal. For employee user lines that are corporateliable, financial responsibility rests with the company.These can be fully managed by the serviceadministrator in the Admin Portal. The user also hasaccess to manage these lines in the User Portal.For user lines that are employee-liable, financialresponsibility rests with the individual. These lines arefully managed by the user in the User Portal. Theservice administrator can configure some features,such as making the line an option in Auto Receptionist,a member in a ring cycle in Hunt Group and a memberin Group Call forwarding.PREVIOUS CONTENTS NEXT4
Below is a listing of business and user featuresaccessible through the Admin Portal: Account Codes Automated Receptionist Hunt Group Group Forwarding Calling Line ID Delivery Custom Ringback Remote Group Pickup ScheduleResourcesThis tab gives you access to product supportinformation through User Guides under Documentation,FAQs, a Get Started Q&A and How-to Videos about theOne Talk service. A Contact Us link and Terms andConditions for the service are also included.Shop One TalkQuick TasksThere are five icons below the tabs.There are eight links on this section of the Admin PortalOverview page that provide quick access to One Talkfeatures and tasks. Some of the links also display atotal number of that feature that the company hasordered (e.g., Hunt Groups, Automated Receptionistand Pre-authorized Employee Lines).New LineUse this selection to add a new One Talk line (phonenumber) for use on: Mobile app New or existing desk phone or One Talk dialerAdd to an Existing LineLines & Devices Summary At the bottom of the portal’s Overview page is asummary of all lines and devices with One Talkservice within your company. The first circle showstelephone lines divided into either corporate-liable oremployee-liable. The second circle shows a breakdownof device types.Add One Talk service to an existing corporateliable line.Automated ReceptionistAdd a One Talk corporate-liable line to serve as anAutomated Receptionist. Auto Receptionist lines areunique and cannot be paired with any devices (such assmartphones and desk phones).Hunt GroupAdd One Talk to a corporate-liable line to use a HuntGroup feature. Hunt Group lines are unique and cannotbe paired with any devices (such as smartphones anddesk phones).One Talk—Admin Portal quick guidePREVIOUS CONTENTS NEXT5
Managing linesAdding One Talk service to lines and devices3. Enter device ID, then click Continue. Use this tocreate a line for a desk phone or smartphonedialer use.8. Enter user information. Select an NPA/NXX number.You can change the area code. Note that 911Address must be checked.Here you can also transfer a number from anothercarrier to Verizon. If selected, enter the number,then click Check Eligibility.Click the New Line icon to add One Talk service.3You have several options.Activate an existing device by adding aOne Talk line.1. Click the New Line icon. Click Mobile Client for aOne Talk mobile app user. For this smartphone user,the One Talk number will be different from theirwireless number.2. Click Device to order a One Talk number on anew smartphone dialer or a new or existing currentOne Talk desk phone. A smartphone dialer user willhave the same One Talk number for theirsmartphone number.4. Choose Create New Billing Account or Add toExisting Billing Account. Select a billing accountnumber in the drop-down menu or search for it.Click Continue.Note: When adding a new line, if your plan has a linelimitation then all One Talk corporate-liable lines willcount towards the maximum number. If you exceedthe maximum allowable line count, you will not beable to add a line until the line limit is resolved. Onceit is resolved (by either removing lines or adding tothe maximum), you can create a new account.8If you are bringing a line from another carrier, youmust provide some additional information. Pleaseenter the carrier information as listed on your bill.Click Submit.4125. Select a Plan Type and a Contract Term.Click Continue.6. The Accessories page is displayed. Choose desiredaccessories. Click Continue.7. Your Cart page is displayed. Here you can changequantity, plan type, features, accessories andshipping method. After your selections have beenmade, click Continue to checkout.One Talk—Admin Portal quick guidePREVIOUS CONTENTS NEXT6
9. When all of the information on the page has beenentered, click Billing, Shipping & Payment.The billing, shipping and payment information isdisplayed. The selected address is shown.The address may be changed by adding a newaddress. Billing information may also be changed.10. Once the information is correct, click Review Order.2. Select the device, then select the Payment Options(One Time payment). Then select a quantity andAdd to Cart. Repeat for other desk phone models.3. Click Continue at the bottom of the page. Enter theuser information, select Decline Device Insurance,then select Yes if you have an existing number totransfer to Verizon. Then click Continue to Plans.4. Follow steps 4 through 11 under ActivateExisting Device.Purchase a new mobile client.91. To add a new One Talk line for use on a mobiledevice, click the New Line icon. Then click MobileClient and Purchase New.3. Click Select under the One Talk plan.Click Continue.4. Select features on the next page. Click Continue.5. Then follow steps 7 through 11 for AddExisting Device.Adding One Talk service to an existing lineUse this selection to add One Talk to a current activecorporate-liable line.1. Click the Add to an Existing Line icon to add OneTalk service.10111. The Review & Submit page is displayed. Review yourorder. If everything is correct, click Submit Order.2. Click Create New Billing Account or Add toExisting Billing Account. Click Continue.Purchase a new device.1. To add One Talk service to a new device (deskphone or dialer), click the New Line icon. Then clickDevice and Purchase New.2. A list of all existing lines associated with youraccount is displayed (including those that mayalready have One Talk service). Click the line orlines to which you want to add One Talk service. Youcan search by employee name or telephone number.321One Talk—Admin Portal quick guidePREVIOUS CONTENTS NEXT7
3. When you find the line to which you want to addOne Talk service, check the box to the left of thenumber. Click for details and edit as necessary.5. Under Plans & Features to the right, click Add orRemove Features.7. Then click Continue at the bottom of the page.8. The Review Selections page is displayed.Click Submit.9. Review your features and make changes ifnecessary. Click Print Confirmation to printa copy of your One Talk order, if desired.6. On the Add/Change Features page, click DeclineNew Equipment and make sure thatthe One Talk service has been checked.4. Click the Actions drop-down menu at the top left ofthe page.One Talk—Admin Portal quick guidePREVIOUS CONTENTS NEXT8
Manage business features.To view business hours, after hours or holiday hours ina schedule:The One Talk Admin Portal also allows the serviceadministrator to configure and enable user features forthe corporate-liable user lines.Change greeting on theAutomated Receptionist.1. Click the View/Update Schedule iconunder Quick Tasks.1. Access the Auto Receptionist configuration tool.Change time zone.To change the time zone for your group and userfeatures tied to your corporate-liable line, select yourdesired time zone in the drop-down menu on theOverview page.View/Change business hours or after hoursand holidays.The One Talk service can route incoming calls basedon your normal business hours, evening hours orholiday periods with these features: Desk phones, dialer and client-paired lines:2. View the list of schedules. Select a schedule.3. Before editing a schedule, it is recommended thatyou dissociate its use by the features. Once adesired schedule is selected you will be able toedit the schedule. You can edit the name, thetime and the days. Once completed, clickSubmit and you can now use associate it inyour feature configuration.Alternately, you can access this through theFeatures tab under Auto Receptionist.2. Click Quick View alongside the desired number fora summary of settings.-- Pre-Alerting Announcement-- Simultaneous Ring Service-- Selective Call Forward-- Group Forwarding-- Selective Call Acceptance/Rejection Hunt Group line:-- Selective Call Acceptance/Rejection-- Selective Call Forward Auto Receptionist:-- Selective Call Acceptance/Rejection-- Selective Call ForwardOne Talk—Admin Portal quick guidePREVIOUS CONTENTS NEXT9
Change Call Routing.4. Click Set Up Automated Receptionist.3. Click Edit in dialog box.The One Talk Call Routing feature lets you defineup to 10 options for callers. These options directlycorrespond with the phone keys 0 to 9. If a callerpresses a key number that has been defined, thecall will be transferred to the designated number.1. To make changes to Call Routing that has alreadybeen defined, follow steps 1 to 3 for ChangeGreeting to get to the Set Up AutomatedReceptionist page.45. Select Upload Custom Greeting. Click Upload toupload custom audio file.3Editable items in this next screen include: Automated Receptionist name Caller ID name Time Zone Line Status (Disconnect, Suspend,Change Number) Change associated scheduleCustom greeting: You can record your ownannouncement. We recommend downloadingand using the Broadsoft Recorder from the Apple App Store or Google Play. The BroadsoftRecorder formats the recording for you, so it’seasy to use. Or you can use other programs andapplications. But make sure that the audio file youproduce is no longer than two minutes and meetsthe following criteria:2. Under the Keys column, define caller options.Note: Please set the # option to Transfer to Operatorand enter the Automated Receptionist number.3. When you have completed making changes to yourrouting rules for keys, click Continue.4. You can also edit the After Hours and Holidaysschedule and greeting, or set After Hours routing tothe same as Business Hours. Click Review. Thenclick Submit.Here is an example of a custom recording: “Thankyou for calling Joe’s Plumbing. For billing, press 1. Toschedule an appointment, press 2. To speak to themanager, press 3. For immediate service, press 4.”One Talk—Admin Portal quick guidePREVIOUS CONTENTS NEXT10
To make changes to your Hunt Group3. Click the Edit on Hunt Group dialog box tomake changes.1. Click the Hunt Group icon from theOverview tab.5. On the next screen, you can change status fromActive to Disconnect, or Suspend or ChangePhone Number. You can also select a differentcalling sequence. Additionally, using the and arrows, you can move numbers in and out of theHunt Group.6. At the bottom of the page, you can also change thecalling sequence, add or remove the telephonenumber for the group, and change the time limit. Alternatively you can access Hunt Groupthrough the Features tab. Then select the HuntGroup feature. Click the Features tab and select the HuntGroup feature.34. Items that can be edited in the next screen includeHunt Group name, Caller ID name and time zone.Make the desired edits and then click SelectCalling Sequence.2. Click Quick View alongside the desired number fora summary of settings. Line status-- Calling sequence7. After making your changes, click Submit at thebottom of the page.-- Lines included in sequence-- The order in the sequence42One Talk—Admin Portal quick guidePREVIOUS CONTENTS NEXT11
Group ForwardingTo set or change Remote Group PickupGroup Forwarding allows you to quickly forwardmultiple user lines to the same destination/number.It is most commonly used for business continuity.1. On the Features page, clickRemote Group Pickup.3. Select the Remote Group Pickup name. Once in theModify screen, you will be able to enter or edit theGroup Name or select One Talk numbers. One Talknumbers can only be included in one group forRemote Group Pickup.1. Click Features.132. Then click Group Forwarding.14. Click Submit to confirm your group settings.23. Changes that can be made: Turn the feature on oroff. Enter a number in the Forward to Phone Numberfield. Select when to activate (Always or Schedule).Use the and arrows to add or remove lines toand from Group Forwarding.2. Select an existing group or create a new one.If you’re creating a new Remote Group Pickup,give it a name. Then assign the lines to the groupusing the right-facing arrow or drag and drop tothe Selected Lines box. To edit a Remote GroupPickup, click the desired name. You can searchfor available lines by name or number.224. Click Submit.One Talk—Admin Portal quick guidePREVIOUS CONTENTS NEXT12
To change or edit user information1. From the Overview tab, click the Set Up User Infoicon under Quick Tasks.3. Click Edit User Information at the top ofthe page.32. Optional: Filter the listing according to days sincethe last activity: 30, 60, 90 or 180 days,or one year. Search based on name ortelephone number.2You can alternately edit user info by clicking thefield and editing the entry or by selecting the UploadSpread Sheet tab. Then click Download a blanktemplate or Download a template with a list ofphone numbers. When you have entered thechanges, click Upload.To edit Call Forwarding settings1. To set up the Call Forwarding feature, click theManage User Features icon under Quick Tasks.(You can also access the Call Forwarding featuresettings from the Lines & Devices tab.)2. Click Call Forwarding.4. Edit user information, then click Submit.24There are five settings. Select from the following theCall Forwarding options:Another method for updating an individual userline is from the Lines & Devices tab. Enter thedesired number in the search box and retrievethe corporate-liable line.One Talk—Admin Portal quick guide Group enables you to forward all calls for multiplelines in the group to another number all the time orbased on a schedule. Selective forwards calls based on pre-definedschedule and phone numbers. Always forwards all calls to another destination. Busy forwards calls when your line is busy. No Answer reroutes a call if you don’t answer afterfive rings.PREVIOUS CONTENTS NEXT13
Call Forwarding features can be turned on and off asneeded. Turning on the feature will give you the optionto forward to voicemail or to another phone number.Call Forwarding can be enabled with a schedule.You can adjust Call Forwarding settings by clicking onthe gear icon next to the line to which changes will bemade. The same Call Forwarding dialog box will appear.Make changes and click Submit.3. Choose the Call Forwarding setting you want, thenmove the status toggle to on (green) for the phonenumber you want to enable. Choose to forward yourcalls to another number or to your voicemail. Thenclick Submit.2. On the next page, scroll down to set or adjust CallForwarding features.3. The Call Forwarding dialog boxes will appear. Makethe desired changes, then click Submit.You can also use the Lines & Devices tab to set up CallForwarding for a single line.1. Select the Lines & Devices tab and choose the lineyou want to add Call Forwarding to by checking thebox or clicking the phone number.3One Talk—Admin Portal quick guide3PREVIOUS CONTENTS NEXT14
To edit the Remote Call Pickup with Barge-In,with or without toneThis feature allows other members of your business toremotely pick up your line while it is ringing to makesure no customer calls are missed, or to join your callin progress with or without a warning tone.3. Slide the status toggle to on (green) to turn on thefeature for that particular line. Click the gear icon tothe right of the status toggle to select/deselectAllow warning tone during barge in or Allowautomatic selection for barge in. Click Submit.2. To turn on the feature for a specific phone number,slide the status toggle to on (green).1. Select the Features tab and then click Remote CallPickup with Barge-In.3Selective Call Acceptance/Rejection—User Lines12. Click the gear icon to the right of the line you wantto configure.This feature allows you to only accept specific callsbased on conditions that you define or reject incomingcalls based on pre-defined conditions you set. Youcan accept all calls or only calls from up to 10 specificphone numbers based on a pre-defined schedule(business or holiday). Up to five conditions/optionscan be configured. If you have both Selective CallAcceptance and Rejection activated, the settings forAcceptance will be used first.23. Click radio buttons to select/deselect Accept Callsfrom Any Phone Number or Accept Calls fromSpecified Numbers (Up to 10 Numbers). If thelatter is selected, enter the phone numbers. Choosealready-configured business and/or holidayschedules, or turn feature to Always. You can alsochoose the Add New Selective Call Acceptanceoption. Click Submit.1. To enable the feature, select the Features tab andthen click Selective Call Acceptance/Rejection.321One Talk—Admin Portal quick guidePREVIOUS CONTENTS NEXT15
To change Selective Call Acceptance/Rejection—Hunt Group linesThe Hunt Group line can be set to Accept or Rejectbased on certain conditions (such as a schedule or listof callers).1. Click the Manage User Features icon underQuick Tasks.2. Click Selective Call Acceptance/Rejection. Thenclick the desired option: Acceptance or Rejection.3. Search for the Hunt Group number.Features impacted with changes to schedule Selective Call Forwarding Selective Call Rejection Selective Call Accept Pre-Alerting AnnouncementAny changes made to a business schedule in usewill impact the features listed above. To remedy this,create a new schedule and associate it with thefeatures listed above.4. Click for details.5. Click the Selective Call Acceptance or Rejectiongear icon and then edit.Learn more.To change Selective Call Acceptance/Rejection—Automated Receptionist linesFor more information, visitwww.onetalk.comThe Automated Receptionist line can be set to Acceptor Reject based on certain conditions (such as aschedule or list of callers).1. Click the Manage User Features icon underQuick Tasks.2. Click Selective Call Acceptance/Rejection. Thenclick the desired option Acceptance or rejection.3. Search Automated Receptionist for number.4. Click for details.5. Click the Selective Call Acceptance or Rejectiongear icon and then edit.One Talk–capable desk phone must be purchased from Verizon to support some of these features. Features available on select phones. Activation of the One Talk feature and broadband connection is required.Network details & coverage maps at vzw.com. 2017 Verizon. UG0240217One Talk—Admin Portal quick guidePREVIOUS CONTENTS16
Admin Portal quick guide One Talk Admin Portal quick guide About the Admin Portal With the Verizon One TalkSM Admin Portal, you can view your company's One Talk services, manage your accounts, create orders and much more.