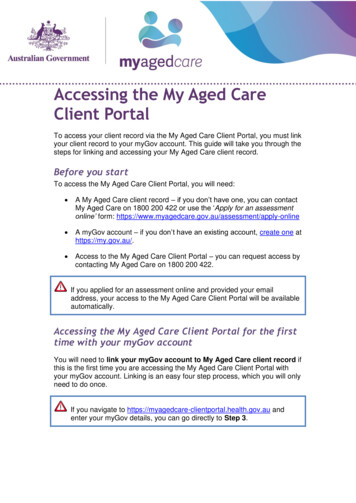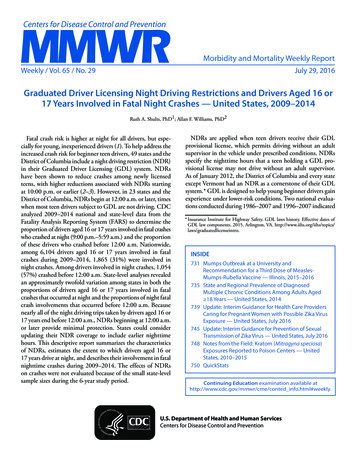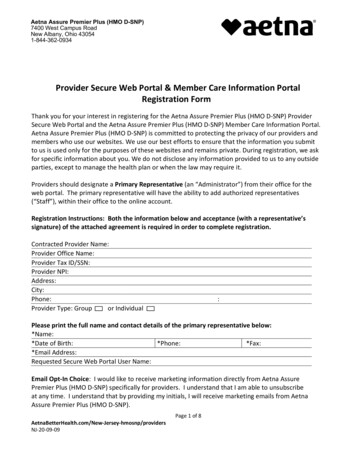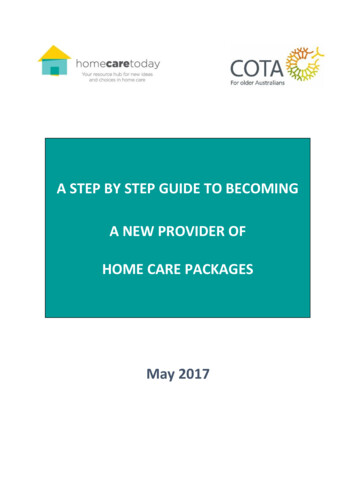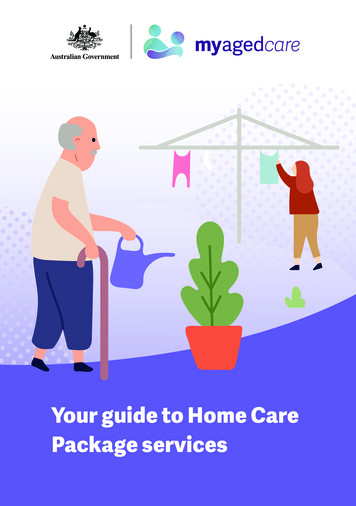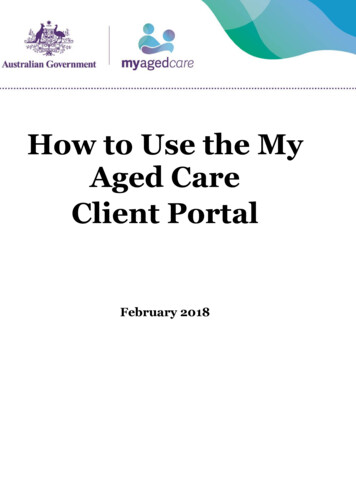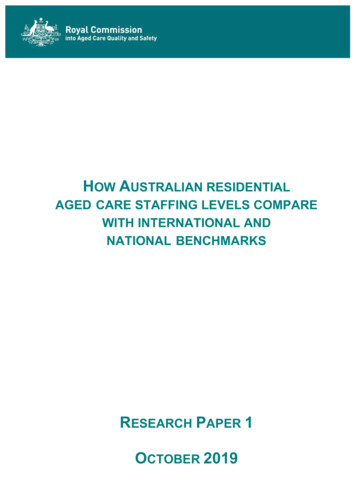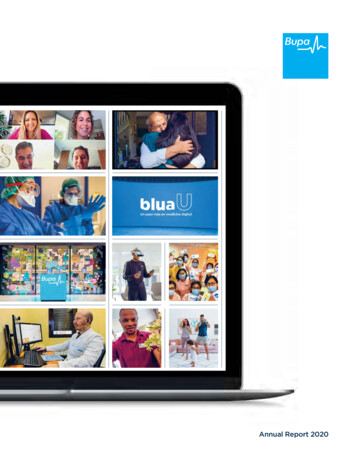Transcription
My Aged CareProvider PortalUser GuidePart One:Administrator FunctionsJanuary 2020
ContentsBackground and overview of the provider portal . 3Purpose of the Guide . 31.1.1What this Guide does not cover . 3Document key . 3Key Terms. 3Introduction to using the provider portal . 4Setting up provider portal access for a new user . 41.5.1Before you start . 51.5.2What is myGovID and RAM? . 51.5.3How do I set up a new authorisation? . 71.5.4How do I manage authorisations? . 81.5.5Where can I go for more information? . 91.5.6Nominating an Organisation Administrator . 91.5.7Further information, enquiries and technical support . 9Staff roles in the provider portal . 101.6.1Homepage views by role type . 12Administrator homepage . 12Team Leader homepage . 13Staff Member homepage . 13Homepage for person assigned multiple roles . 14Administrator role . 15Creating service delivery outlets . 152.1.1How do I create or add a new outlet? . 152.1.2How to view outlets . 18Organisation philosophy . 19Adding service items . 222.2.1Adding a service item . 222.2.2Editing a service item. 25Editing availability of services and waitlists for a service . 27Editing service delivery area . 28Attaching promotional material . 31Home Care Package attributes . 34outletAdding pricing information to a Home Care Package service item or36
My Aged Care Provider Portal User Guide – Part OneJanuary 2020Additional home care pricing features . 40Editing service sub-types . 422.2.2.7.1 Adding a service sub-type. 422.2.2.7.2 Removing a service sub-type. 442.2.2.7.3 Maintaining service sub-types availabilities and waitlists . 462.2.3Adding a room type . 482.2.4Transferring service items . 512.2.4.1 Reviewing the Service Transfer Log . 562.2.5 Transferring clients between service items . 572.2.5.1 Reviewing the Client Transfer Log . 602.2.6Activating/deactivating a service item . 62Maintaining service delivery outlets . 632.3.1Activating an outlet . 632.3.2Deactivating an outlet . 652.3.3Removing an outlet . 662.3.4Editing outlet details . 68Tasks and notifications . 722.4.1Viewing tasks and notifications . 722.4.2Managing task and notification preferences . 74Creating and maintaining staff accounts . 772.5.1Viewing staff accounts . 782.5.2Adding new staff accounts, allocating roles and outlets . 782.5.3Editing a staff account . 812.5.4Deactivating staff accounts . 832.5.5Removing staff accounts . 85Attachment: Generating reports and accessing forms. 89Generating reports. 89Viewing reports . 91Accessing forms . 922
My Aged Care Provider Portal User Guide – Part OneJanuary 2020Background and overview of the provider portalPurpose of the GuideThe My Aged Care Provider Portal User Guide – Part One (Provider Portal UserGuide) outlines how Commonwealth-funded service providers (providers) set up andmaintain the My Aged Care provider portal (the provider portal) for your organisation.The Provider Portal User Guide is split into two parts as follows: Part One (this document) provides an overview of the portal anddescribes the functions that an individual with the Administrator role inthe provider portal can perform.Part Two provides an overview of the portal and describes thefunctions that an individual with the Team Leader or Staff Member rolein the provider portal can perform.1.1.1 What this Guide does not coverThis guide does not cover: Detailed instructions on how to set up organisations in the RelationshipAuthorisation Manager, which can be found on the RAM website. Detailed instructions on how portal users obtain a myGovID (which can befound in the user guide My Aged Care – Logging in to the Provider Portalusing myGovID).Document keyThis symbol is used to highlight information that is relevant to all serviceprovider staff.Key TermsThe updated list of key terms in My Aged Care relevant to assessors and serviceproviders is available on the Department’s website terms3
My Aged Care Provider Portal User Guide – Part OneJanuary 2020Introduction to using the provider portalThe provider portal is used to: Manage information about the services you provideManage referrals for service(s) issued by My Aged Care contact centre staffor assessors by accepting, rejecting, or placing on a waitlistUpdate client records with information about services being deliveredRequest that an assessor undertakes a support plan review for a clientGenerate reports.myGovID is the primary login option for service providers to securelyaccess and use the provider portal.VANguard Federated Authentication Service (VANguard FAS) is analternative login option for organisations with corporate network structurethat includes a Single Sign On System (e.g. Active Directory FederationService).Further information on accessing My Aged Care using VANguard FAS isavailable on the Department’s website -sheet.AUSkey will continue to be supported until the service is decommissionedon 31 March 2020. The Department of Health has prepared guidance forAUSkey users on the Information for Service Providers webpage. My AgedCare portal users with AUSkeys will be directed to their OrganisationAdministrator for information regarding the transition to a newauthentication service.To access the provider portal, staff must have an individual myGovID and beauthorised to act on behalf of their organisation through the RelationshipAuthorisation Manager (RAM) service.For more information on setting up authorisations in RAM, refer to section1.5.3 How do I set up a new authorisation? or ing up provider portal access for a new userTo access the provider portal, each staff member must have a My Aged Care portaluser account linked to a supported third-party authentication service. Follow thesteps below to set up portal access for your staff using the RelationshipAuthorisation Service (RAM).To complete the steps to set up their account, staff members can be referred to theuser guide My Aged Care – Logging in to the Provider Portal using myGovID.4
My Aged Care Provider Portal User Guide – Part OneJanuary 2020My Aged Care portal users do not need to use the same email address forregistering their myGovID, linking to RAM or being registered for portalaccess.Individuals are advised to use a personal email address for registering theirmyGovID to assure continued access to their digital identity. Organisationsmay prefer to issue RAM authorisations and My Aged Care portalregistration requests to the individual’s professional email address.If your organisation supports VANguard FAS, you can go to section 1.5.6 Nominatingan Organisation Administrator.1.5.1 Before you startThe organisation’s Principal authority (business owner or listed associate on theAustralian Business Register) must have a Standard myGovID to set up RAM. ThePrincipal authority is responsible for setting up authorised users and RAMauthorisation administrators.If your organisation does not currently use myGovID, your organisationmust be set up in the Relationship Authorisation Manager (RAM)application before you can authorise users to act on behalf of yourorganisation. For detailed instructions on setting up your organisation inRAM, visit the RAM website.Before you can authorise a user to act on behalf of your organisation, they musthave an active myGovID.While users can access the provider portal using either a Standard (uniqueemail address and 100 point identity check) or a Basic (unique emailaddress only) myGovID, other online government services may not accepta Basic myGovID.Organisations should determine the level of identity strength required bytheir staff members.1.5.2 What is myGovID and RAM?myGovID is a secure login that allows individuals to prove their identity wheninteracting with eligible online government services on behalf of an organisation.Each user downloads the myGovID app to a compatible device and registers for amyGovID digital identity. The app is compatible with most smart devices running iOS 10 or later on Apple devices Android 7.0 (Nougat) or later5
My Aged Care Provider Portal User Guide – Part OneJanuary 2020The app is used only to authenticate with the My Aged Care provider portal andusers can continue to use their preferred device to undertake their businessactivities.RAM lets organisations manage their authorised contacts in one place and controlwho can act on their behalf across eligible government online services. ThemyGovID and RAM services are free and used by many organisations to interactwith other online government services.myGovID and RAM services replace AUSkey, which is beingdecommissioned on 31 March 2020. Further information is published onthe Department’s website, including a fact sheet to transition existingAUSkey users to myGovID.The Principal authority (or a RAM authorisation administrator) links a user’s digitalidentity to their organisation’s Australian Business Number (ABN) in RAM and grantsaccess to selected government services.The Principal authority must register for a Standard myGovID before they can log into RAM and set up authorisations, including RAM authorisation administrators.A digital identity can only be linked to an ABN once and linked to a singleMy Aged Care portal account. Some staff members may require access toboth the My Aged Care assessor and service provider portals.Organisations can refer to Dual portal access to My Aged Care forinformation about options available for their staff members.After an organisation is set up in RAM, an unlimited number of digital identities canbe linked to their ABN. Each person who requires access to participating governmentonline services on behalf of a business must have a separate myGovID.The myGovID identity strengths available to users are outlined below:Identity StrengthStandard myGovIDRequirements Basic myGovID (mustbe re-authorised every12 months) Install myGovID app on a compatible deviceUnique email address that only the user has accesstoThe user’s full legal name100 point check by verifying at least two supportedAustralian identity documentsInstall myGovID app on a compatible deviceUnique email address that only the user has accesstoThe user’s full legal name6
My Aged Care Provider Portal User Guide – Part OneJanuary 2020The primary roles in the Relationship Authorisation Manager are outlined below:RoleFunctionsPrincipal authority Sets up the organisation in RAMCreates and manages authorisations for others,including customising access to online governmentservicesRAM authorisationadministrator Creates and manages authorisations for others,including customising access to online governmentservicesAuthorised user Can work on behalf of an organisation1.5.3 How do I set up a new authorisation?To set up a new authorisation in RAM, a Principal authority or RAM authorisationadministrator must follow the steps below.To use the Relationship Authorisation Manager (RAM) you will need to usea browser that is compatible. The following browsers are compatible withRAM: Internet Explorer version 9.0 Google Chrome version 39 Mozilla Firefox version 30 Safari version 5 Log in to RAM Select View or manage authorisations, machine credentials and cloudsoftware notifications Select the business you would like to add an authorisation to Click Add new user Select the representative type – Standard or Basic user (this is based on theidentity strength the user can achieve) and then Continue Complete the following information:o Representative details – including the user’s full name and emailaddresso Authorisation details – select Yes if you’d like the user to become anauthorisation administrator (enter a start date and end date if7
My Aged Care Provider Portal User Guide – Part OneJanuary 2020applicable) or select No if you don’t want the user to be anauthorisation administratoro Agency access – locate “DEPARTMENT OF HEALTH” and select thelevel of access (Full, Custom or None) for the usero Summary – review details and accept the Declarationo Customise access (for Standard users only) – if custom access isselected, you will be redirected to the Australian Taxation Office’sAccess Manager to set permissions.An authorisation request with an authorisation code will be emailed to the new user.The user must accept or decline the authorisation request within seven days or thecode will expire and a new request will need to be sent. To resend a code (forPending authorisations): Log in to RAM Select View or manage authorisations, machine credentials and cloudsoftware notifications Select the business name associated with the user Click View next to the user’s name Click Re-issue a code under Authorisation code details Confirm the code re-issue by selecting Continue in the confirmation modal.1.5.4 How do I manage authorisations?To edit or remove an existing authorisation, a Principal authority or RAMauthorisation administrator can follow the steps below. Log in to RAM Select Manage authorisations Select the business name associated with the user Click Edit or Remove (to permanently end the user’s authorisation).The edits you can make to an authorisation will depend on the status of theirauthorisation.Authorisation status What can be editedPending Authorised user’s name and email addressAuthorisation start and finish datesAuthorisation administrator statusAgency access levelAccepted or Active Authorisation start and finish dates8
My Aged Care Provider Portal User Guide – Part OneJanuary 2020Authorisation status What can be editedInactive Authorisation administrator statusAgency access level No action can be taken1.5.5 Where can I go for more information? For information about these services, visit the myGovID and RAM websites.For technical support relating to these services, first visit FAQs ato myGovID – Need help? oro Relationship Authorisation Manager - HelpIf you’re unable to find what you’re looking for on the myGovID or RAMwebsites, you can email the Australian Taxation Office (ATO) technicalhelpdesk at technical.help@ato.gov.au.1.5.6 Nominating an Organisation AdministratorIn order to gain access to the provider portal, your organisation will first need tonominate an Organisation Administrator. The Organisation Administrator is the initialuser to gain access to the portal for your organisation. The Department isresponsible for creating the initial user account for each organisation.The Organisation Administrator is responsible for setting up the structure of yourorganisation in the Portal and creating staff user accounts, including additionaladministrator accounts as required. The administrator details provided for yourorganisation should be the person who is most suitable to set-up these details.To nominate the Organisation Administrator for your organisation, you will need tocomplete and submit an Organisation Administrator Registration Form. This form isemailed to the key personnel (listed on your contract) when your organisation isadded to the My Aged Care system.If you need a copy of the registration form, please contactmyagedcare@health.gov.au with your organisation name, ABN, NAPS ID (if known)and your contact details.1.5.7 Further information, enquiries and technical supportThe My Aged Care service provider and assessor helpline is available on1800 836 799. The helpline answers enquiries relating to the My Aged Care systemand provides technical support. The helpline is available between 8am to 8pmMonday to Friday and 10am to 2pm Saturday, local time across Australia.You can view a record of enquires you have made to the helpline via the providerportal, by selecting the ‘My Aged Care Interactions’ icon on the homepage.9
My Aged Care Provider Portal User Guide – Part OneJanuary 2020Further information to support the use of the provider portal (including fact sheets,videos, FAQs) is available at re/informationfor-service-providers.Staff roles in the provider portalThe person nominated on the My Aged Care Organisation Administrator RegistrationForm, needs to be the first person from your organisation to log in to the providerportal. How to nominate your first Organisation Administrator is detailed in Section1.5.5 of this guide.The Organisation Administrator will be responsible for assigning roles to other staff;this can include assigning other staff the administrator role to help set up andmaintain information about your organisation in the provider portal. Roles should beassigned in accordance with the duties the person performs within your organisation.If you are assigned more than one role, this access will apply across alloutlets you have been granted access to in the provider portal.The table below outlines the functions for each role within the provider portal. Itincludes both client focused and organisation focused tasks.10
My Aged Care Provider Portal User Guide – Part OneJanuary 2020RolesKey FunctionsOrganisationTeamLeaderStaff MemberSearch for a client record (for referredclients) View client records (for referred clients) View referrals Accept, reject and revoke referrals ClientFocussedAdministratorOutletAdministratorView tasks and notifications Manage organisation preferences for tasksand notifications Manage outlet preferences for tasks andnotifications View My Aged Care interactions Organisation FocussedAdd client service informationTransfer clients between services Request change to contractual information Enter quality indicator data for ResidentialCare Facilities Submit quality indicator data for ResidentialCare Facilities Add outlets Manage outlets: edit, activate, deactivate,remove Manage services: add, edit, activate, transfer(organisation administrators only) ordeactivate Manage staff (organisation level): add, edit,deactivate, remove Manage staff (outlet level): add, edit,deactivate, remove 11
My Aged Care Provider Portal User Guide – Part OneJanuary 20201.6.1 Homepage views by role typeAdministrator homepagePeople assigned an Administrator role at an organisation level can view and manageinformation for the entire organisation in the portal. People assigned an Administratorrole for one or more outlet(s) in the organisation will only be able to view andmanage information for the outlet(s) they have been assigned.If you log in to the provider portal as an Administrator, you will see ‘Tasks andnotifications’, ‘My Aged Care interactions’, ‘Reports’, ‘Outlet administration’, and‘Staff administration’ tiles on your homepage.From 1 July 2019 it is mandatory for all Commonwealth subsidisedresidential aged care services to collect and submit clinical quality indicatordata to the Department of Health. If you are a Commonwealth subsidisedresidential aged care service and you are assigned as an administrator atthe outlet level, and the ‘Quality indicator’ role has been added to your staffprofile, the ‘Quality Indicators’ tile will display on your homepage.Administrators at the organisation level will not see the ‘Quality Indicators’tile on their homepage.For information on how to add the quality indicator application for staffmembers please refer to the National Aged Care Mandatory QualityIndicator Program Manual 1.0.12
My Aged Care Provider Portal User Guide – Part OneJanuary 2020Team Leader homepagePeople assigned the Team Leader role in the provider portal have the samefunctions as the Staff Member role and are also responsible for managing referralsfor service(s).If you log in to the provider portal as a Team Leader, you will see ‘Service referrals’,‘Find a client’, ‘Tasks and notifications’, ‘My Aged Care interactions’, ‘Reports’,‘Retrieve a referral code’ and ‘Quality Indicators’ tiles on your homepage.The Quality Indicators tile will only display on your homepage once yourAdministrator for the Provider Portal has added the the ‘Quality indicator’role for your staff profile.For information on how to add the quality indicator application for staffmembers please refer to the National Aged Care Mandatory QualityIndicator Program Manual 1.0.Staff Member homepagePeople assigned the Staff Member role in the provider portal are responsible foradding and updating client service information in the client record.If you log in to the provider portal as a Staff Member, you will see ‘Service referrals’,‘Find a client’, ‘Tasks and notifications’, ‘My Aged Care interactions’, ‘Reports’ and‘Quality Indicators’ tiles on your homepage.13
My Aged Care Provider Portal User Guide – Part OneJanuary 2020The Quality Indicators tile will display on the homepage of residentialfacilities for users with the Quality Indicator role enabled.Homepage for person assigned multiple rolesIf you log in to the provider portal as a user with Administrator, Team Leader andStaff Member roles, you will see the functions for all of these roles on the homepage.14
My Aged Care Provider Portal User Guide – Part OneJanuary 2020Administrator roleService information is displayed publically in the service finder on the My Aged Carewebsite. My Aged Care contact centre staff, assessors use this service informationto send referrals and consumers use this service information to research and accessservices.It is the Administrator’s responsibility to set up and maintain this information.It is critically important that service information (such as availability andservices provided) is maintained by providers to ensure accurate referrals.Creating service delivery outletsAdministrators will need to set up ‘outlets’ in the provider portal before they can addtheir organisation’s service information (service items and service sub-types).Administrators can choose how to set up service(s) in the provider portal (i.e. allunder one outlet or under multiple outlets).Each outlet that you set up can have different staff, service information, locationsand contact details recorded.See Quick Reference Guide – Create service delivery outlets and add serviceinformation using the My Aged Care provider portal for further information aboutoutlets, available on the Department of Health’s ion-using-the-my-aged-care-provider-portal).You will need to set up at least one outlet in the provider portal to add andmaintain information about the services your organisation delivers in order toreceive referrals.2.1.1 How do I create or add a new outlet?Administrators need to set up outlets in the provider portal before service informationcan be added.When you create an outlet, the status is set to ‘Inactive’ by default. Youmust activate the outlet and create service items in an outlet before it canbe made operational.1.From the Outlet administration page, select 'Add new outlet'.15
My Aged Care Provider Portal User Guide – Part OneJanuary 20202.Enter outlet details. To add an outlet address, select 'Add outlet address'.3.Fill out your address details, Select 'Validate this address'.16
My Aged Care Provider Portal User Guide – Part One4.January 2020Confirm that the address is displayed correctly, then select 'Save address'.If the address has been entered correctly but is not returned as a result,select 'Not found use entered address anyway'.Complete the remaining fields. Select 'Create outlet' in order to save the record andcreate the outlet.The outlet has now been created and the details for the outlet have been saved.Repeat this process for remaining outlets, if required.17
My Aged Care Provider Portal User Guide – Part OneJanuary 2020When you create an outlet, the status is set to ‘Inactive’ by default. Youmust have service items added to an outlet before it can be activated. Theprocess for activating an outlet is described later in this guide.2.1.2 How to view outletsTo view outlets, follow the procedure below.1.Select 'Outlet administration' from the homepage.You can view all of the outlets for your organisation.If you are assigned the role of Staff Member or Team Leader only, yourhomepage will not display the ‘Outlet Administration’ tile.18
My Aged Care Provider Portal User Guide – Part OneJanuary 2020Organisation philosophyOrganisation philosophy attributes will be shown in the service finder resultsand displayed as part of the detailed information for each of your services.1.Add/edit cultural specialisations.Click the ‘‘Edit’ iconnext to ‘Cultural specialisations’ to select those groups thatyou have a focus on providing culturally specific care to.You can choose to apply this to all services in your organisation by using the ‘Saveand apply to all Outlets’ option, or save as a default for all new services added byusing the ‘Save and don’t apply to all Outlets’ option.If you see an error message stating that ‘Maximum Exit Amount’ is amandatory value, then you will need to set this up before proceeding. Pleasesee section below for details on how to do this.19
My Aged Care Provider Portal User Guide – Part One2.January 2020Add/edit religious specialisations.Click the ‘edit’ iconnext to ‘Religious specialisations’ to indicate if you have afocus on delivering care that aligns with particular religious needs or values.You can choose to apply this to all current services in your organisation by using the‘Save and apply to all Outlets’ option, or save as a default for all new services addedby using the ‘Save and don’t apply to all Outlets’ option.3.Set the Maximum exit amountMaximum exit amount is for Home Care Package providers to complete.Further information on Home Care Packages can be found on theDepartment’s website. If you are not funded for Home Care Packages youwill not need to set this up.The maximum exit amount refers to the sum that a provider may include in a homecare agreement and deduct from any unspent funds upon a client ceasing care withthem. This is set at the organisation level and inherited by all outlets that provideHome Care Package services. A Home Care Package provider m
maintain the My Aged Care provider portal (the provider portal) for your organisation. The Provider Portal User Guide is split into two parts as follows: Part One (this document) provides an overview of the portal and describes the functions that an individual with the Administrator role in the provider portal can perform.