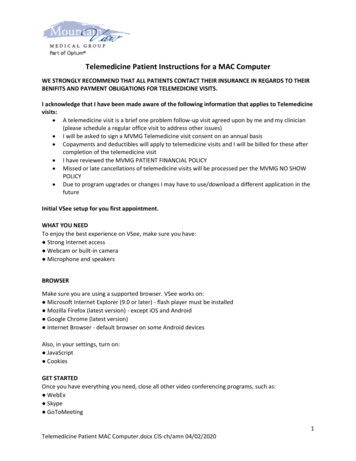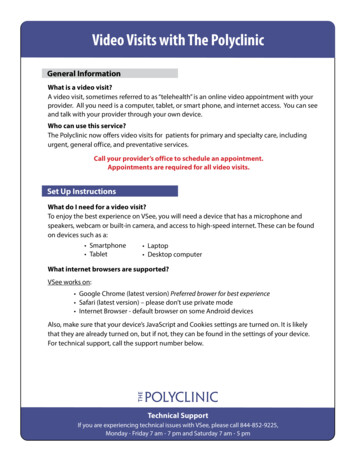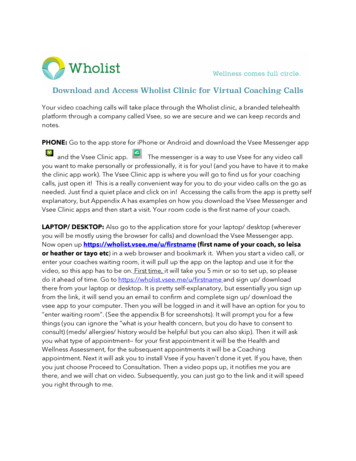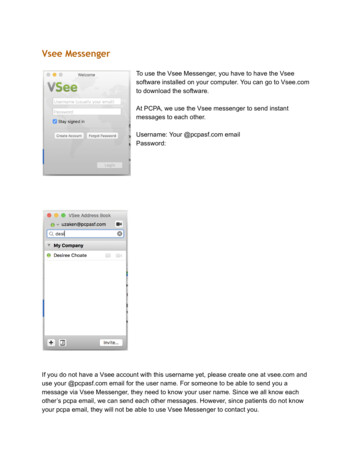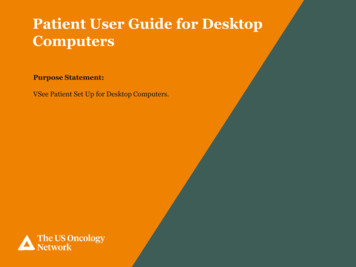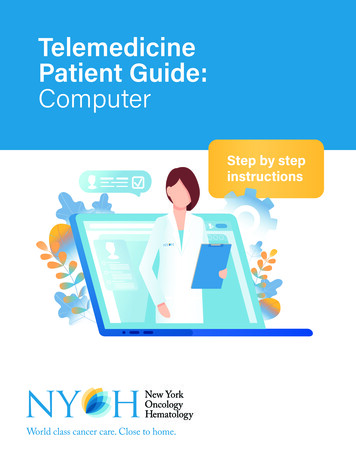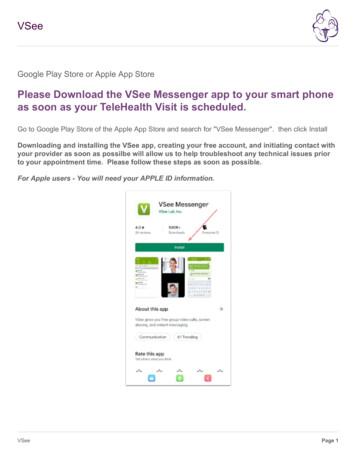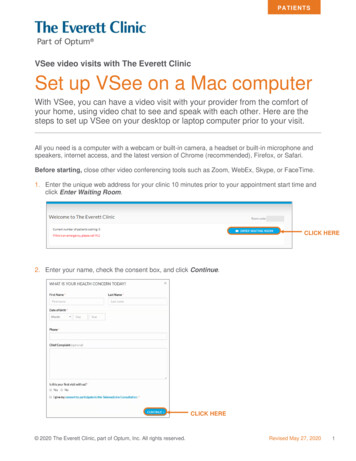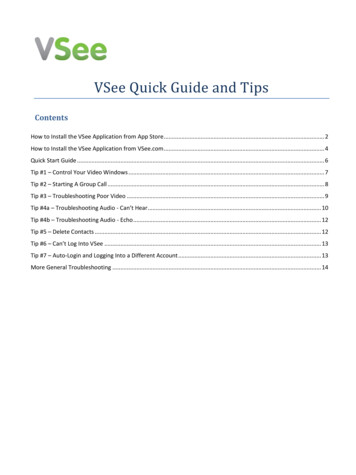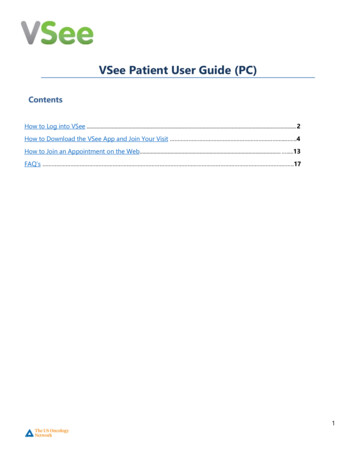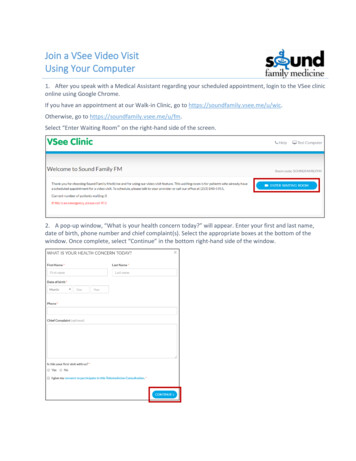
Transcription
Join a VSee Video VisitUsing Your Computer1. After you speak with a Medical Assistant regarding your scheduled appointment, login to the VSee cliniconline using Google Chrome.If you have an appointment at our Walk-in Clinic, go to https://soundfamily.vsee.me/u/wic.Otherwise, go to https://soundfamily.vsee.me/u/fm.Select “Enter Waiting Room” on the right-hand side of the screen.2. A pop-up window, “What is your health concern today?” will appear. Enter your first and last name,date of birth, phone number and chief complaint(s). Select the appropriate boxes at the bottom of thewindow. Once complete, select “Continue” in the bottom right-hand side of the window.
Join a VSee Video VisitUsing Your Computer3. Once you have proceeded to the following screen, another pop-up window, “Set up for videoconsultation”, will appear. For your first visit, select “Install VSee.”4.A pop-up window, “Please install the required application”, will then appear.5.On the bottom left-hand side of your web browser, click on the "vsee.exe" file that just downloaded.
Join a VSee Video VisitUsing Your Computer6. An additional security window may appear. If so, select “Run” to launch the application.7. Once VSee has finished installing, a pop-up window will appear as follows. Select “OK”.
Join a VSee Video VisitUsing Your Computer8. Another pop-up window will appear asking you to test your audio and video settings. Select “Start Test”at the bottom to ensure your audio and video capabilities are working.9. A pop-up window will appear as follows. Select “Open vsee”.
Join a VSee Video VisitUsing Your Computer10. Privacy and Terms will appear. Select “I Agree”.11. If the following “Download & Install” screen appears, follow steps 13 through 16.
Join a VSee Video VisitUsing Your Computer12. If the “Setup your webcam” screen appears, skip to step 17.13. If the “Download & Install” screen appears, select “Install VSee”.
Join a VSee Video VisitUsing Your Computer14. On the following screen, read all instructions (steps 1-3) and select “Run Audio & Video Setup”.15. Once VSee has been installed, select “I have VSee, test now”.
Join a VSee Video VisitUsing Your Computer16. Then select “Run Audio & Video Setup.” Below, “Launching VSee ” will appear.17. Once you appear in the middle of the following screen, select “Yes”.
Join a VSee Video VisitUsing Your Computer18. Under “Speaker Volume,” you will be asked if you can hear the ring tone. Select “Yes”.19. Follow the instructions under “Microphone.” Once you see the red microphone, select “Yes”.
Join a VSee Video VisitUsing Your Computer20. Setup will now be complete. Select “Done”.21. Next, close the run audio check window to return to the following screen and select “click here tocontinue.”22. A pop-up window will appear as follows. Once again, select “Open vsee”.
Join a VSee Video VisitUsing Your Computer23. Next, agree to the “Privacy and Terms”:24. You will then be ready to speak with your provider.
Join a VSee Video VisitUsing Your Computer25. Once the call has concluded, select “Exit Waiting Room” at the bottom of the screen.
3. Once you have proceeded to the following screen, another pop-up window, "Set up for video consultation", will appear. For your first visit, select "Install VSee."