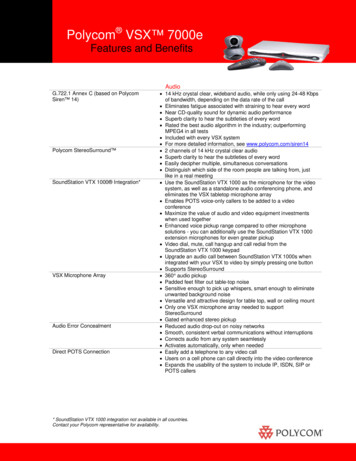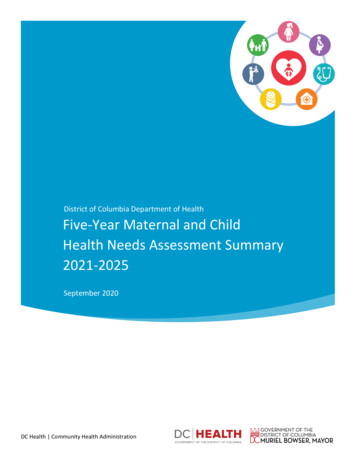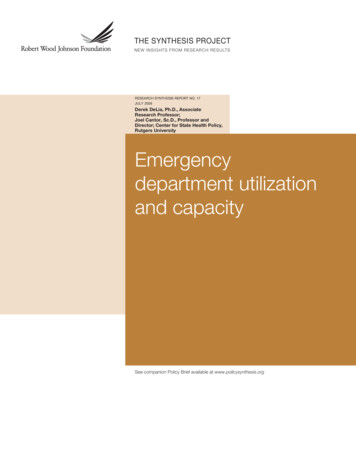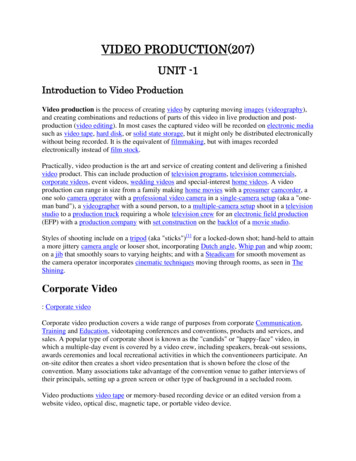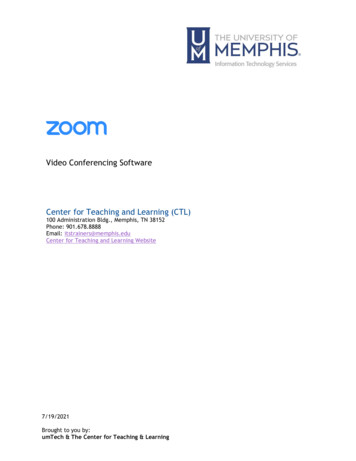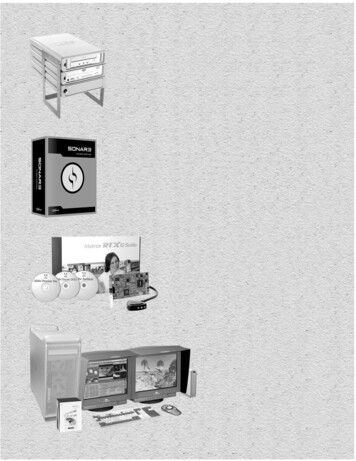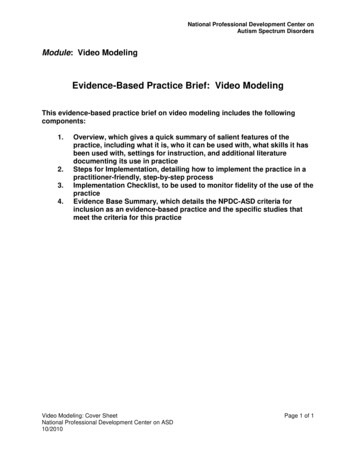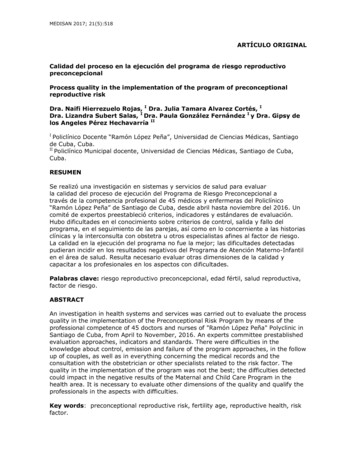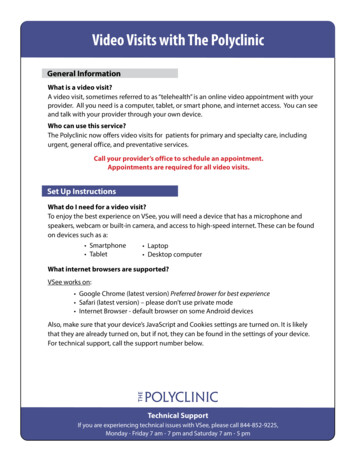
Transcription
Video Visits with The PolyclinicGeneral InformationWhat is a video visit?A video visit, sometimes referred to as “telehealth” is an online video appointment with yourprovider. All you need is a computer, tablet, or smart phone, and internet access. You can seeand talk with your provider through your own device.Who can use this service?The Polyclinic now offers video visits for patients for primary and specialty care, includingurgent, general office, and preventative services.Call your provider’s office to schedule an appointment.Appointments are required for all video visits.Set Up InstructionsWhat do I need for a video visit?To enjoy the best experience on VSee, you will need a device that has a microphone andspeakers, webcam or built-in camera, and access to high-speed internet. These can be foundon devices such as a: Smartphone Laptop Tablet Desktop computerWhat internet browsers are supported?VSee works on: Google Chrome (latest version) Preferred brower for best experience Safari (latest version) – please don’t use private mode Internet Browser - default browser on some Android devicesAlso, make sure that your device’s JavaScript and Cookies settings are turned on. It is likelythat they are already turned on, but if not, they can be found in the settings of your device.For technical support, call the support number below.Technical SupportIf you are experiencing technical issues with VSee, please call 844-852-9225,Monday - Friday 7 am - 7 pm and Saturday 7 am - 5 pm
Video Visits with The PolyclinicSet Up InstructionsUsing a smartphone or tablet:1. Download and install the “VSee Clinic” app (it is free). Be sure to download VSee Clinic,other VSee apps such as Vsee Messenger or VSee Waiting Room.2. The first time you download the app, you will be asked to enable notifications.Click “Allow.”Technical SupportIf you are experiencing technical issues with VSee, please call 844-852-9225,Monday - Friday 7 am - 7 pm and Saturday 7 am - 5 pm
Video Visits with The PolyclinicSet Up Instructions3. Enter the clinic using the room code that our patient service representative providedyou on the phone.4. Enter your first and last name, check the consent box,and click “Enter Waiting Room.”Technical SupportIf you are experiencing technical issues with VSee, please call 844-852-9225,Monday - Friday 7 am - 7 pm and Saturday 7 am - 5 pm
Video Visits with The PolyclinicSet Up Instructions5. You will be taken to another screen with information foryour visit. Click “Enter Waiting Room.”6. IMPORTANT: The first time you download the app, you will be asked to allow access foryour microphone and camera. Click “Ok” for both prompts. If you click “Don’t Allow”, thevideo visit will not work.Technical SupportIf you are experiencing technical issues with VSee, please call 844-852-9225,Monday - Friday 7 am - 7 pm and Saturday 7 am - 5 pm
Video Visits with The PolyclinicSet Up Instructions7. The video call will launch.Your provider will join the visit shortly.If this is not your first video visit and you need tofind a different virtual waiting room, click the threedots in the upper right of the screen and then select“Visit a different clinic”Select “I have my provider’s room code” to enter theroom code that was provided and you will be placedinto your virtual waiting room.Or select “I need help finding my provider”Enter “The Polyclinic” and click “Search”.Select the department of your appointment to enteryour virtual waiting room.Please note, opening other mobile apps while inthe waiting room could disconnect you from yourvideo visit.Technical SupportIf you are experiencing technical issues with VSee, please call 844-852-9225,Monday - Friday 7 am - 7 pm and Saturday 7 am - 5 pm
Download and install the "VSee Clinic" app (it is free). Be sure to download VSee Clinic, other VSee apps such as Vsee Messenger or VSee Waiting Room. Set Up Instructions 2. The first time you download the app, you will be asked to enable notifications. Click "Allow." Technical Support