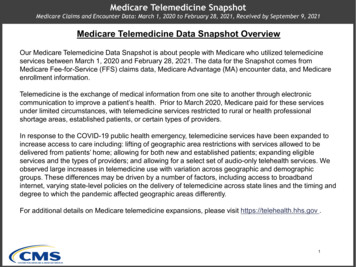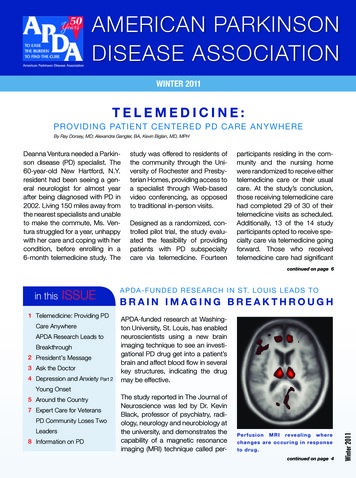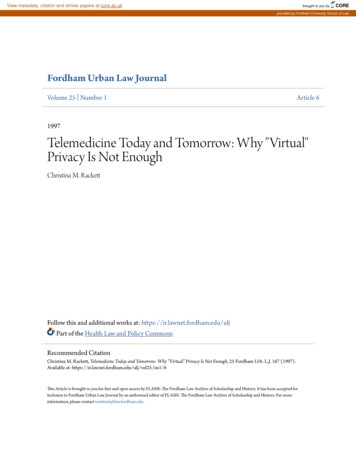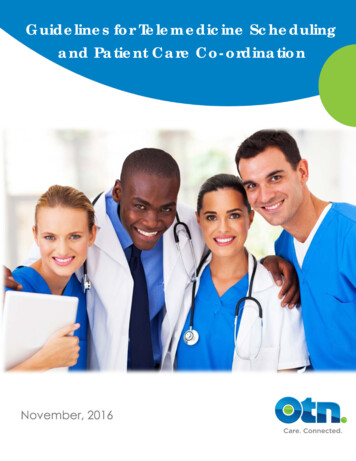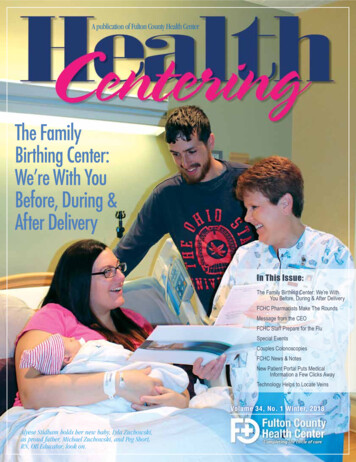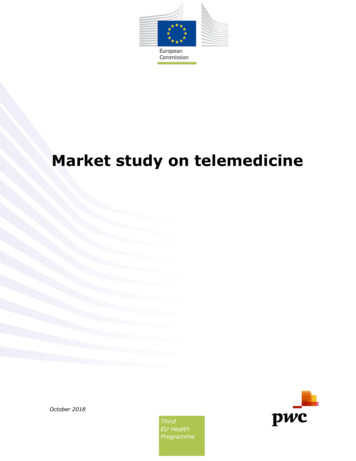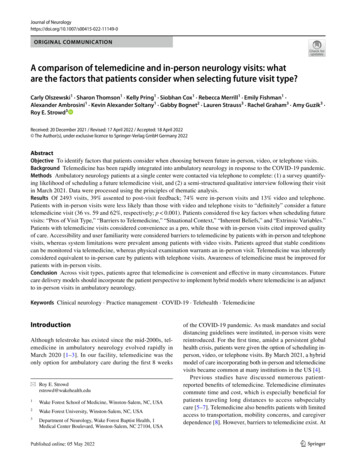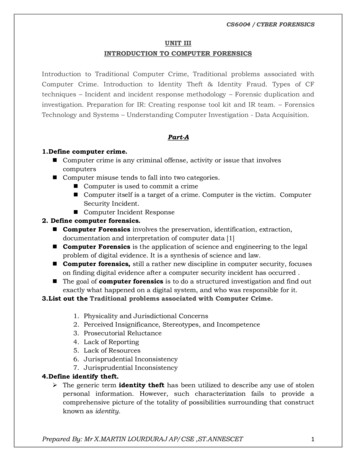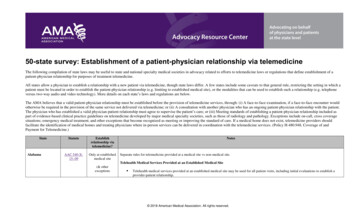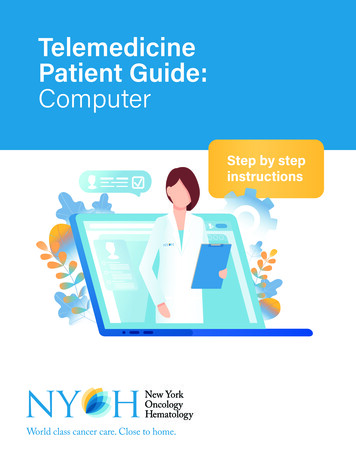
Transcription
TelemedicinePatient Guide:ComputerStep by stepinstructions
Part 1:Installing VSeePrior to your VisitPage 2Use these steps to install the VSee app aheadof time, at a time that is convenient for you.Part 2:Installing VSee atthe Time of your VisitPage 8Use these steps to set up the app immediately,for an appointment that is about to begin. NYOH uses the secure, HIPAA-compliantVSee platform for telemedicine appointments.1
Part 1:Installing VSee Prior to your Visit If you need to join a VSee appointment right away, pleaseproceed to page 8 for different installation instructions.1 Log in to Portal:Using your confirmation email, click on Log In to Portal.2 Test Computer:Click Test Computer on the toolbar at the top right of the screen.Telemedicine Patient User Guide: ComputerTechnical support: (650) 772-62592
Part 1:Installing VSee Prior to your Visit3 Install VSee:Click the Install Vsee button at the bottom of the screen to begin installation.4 Run:In yellow box at the bottom of the screen, click Run to install VSee.Telemedicine Patient User Guide: ComputerTechnical support: (650) 772-62593
Part 1:Installing VSee Prior to your Visit5 Click OK:This will complete installation. Click OK.6 Next:Click the box that says Next.Telemedicine Patient User Guide: ComputerTechnical support: (650) 772-62594
Part 1:Installing VSee Prior to your Visit7 Test Audio & Video:Click the Run Audio & Video Setup box. This allows you to test thecamera, speaker and microphone on your computer. If anything isnot working, click No and troubleshooting tips will display.8 Launch VSee:Click the box that says Allow.Telemedicine Patient User Guide: ComputerTechnical support: (650) 772-62595
Part 1:Installing VSee Prior to your Visit9 Webcam:If your webcam is working properly, you should be able to see yourself in thewindow. If so, click Yes. If not, click no and go to troubleshooting tips.10 Speaker:On the speaker prompt, be sure your speakers are on (volume up)and click the Play Test Sound button.The system will play a test sound. If you hear the tune, click Yes If you do not hear the tune, clickNo for troubleshooting steps.Telemedicine Patient User Guide: ComputerTechnical support: (650) 772-62596
Part 1:Installing VSee Prior to your Visit11 Microphone:On the microphone prompt, speak into the microphone. If the microphone turns red, your voice is detected. Click Yes. If your voice is not detected, click No for troubleshooting steps.12 Setup complete:Once testing is complete, a Setup completed window should appear. Click Done.13 Close and Finish:Click Close box at bottom corner of screen. This will return you to the dashboard.Then, click the X in the top right of the window to exit back to your confirmation email.Do not delete your confirmation email. You will use it tolog in to the portal at the time of your appointment.Telemedicine Patient User Guide: ComputerTechnical support: (650) 772-62597
Part 2:Installing VSee at the Time of your Visit 1Use these steps to set up the VSee app immediately,for an appointment that is about to begin.Start Appointment:To join your appointment click the Start Appointment button.Note: Patients can start the appointment up to 15 minutes prior to the appointment time.Telemedicine Patient User Guide: ComputerTechnical support: (650) 772-62598
Part 2:Installing VSee at the Time of your Visit2 Add Health Concern or Question:When the Health Concern window appears, add any concerns orquestions the physician may need to know (optional).3 Check Consent Box:Be sure to check the consent box and click the Continue button.Telemedicine Patient User Guide: ComputerTechnical support: (650) 772-62599
Part 2:Installing VSee at the Time of your Visit4 Install VSee Prompts:If either of the following prompts appear after you click Continue on the HealthConcern window, please click the Install VSee button or click the click here toinstall VSee link.Note: Only clickthe Proceed toConsultation buttonif VSee is alreadyinstalled on yourcomputer.Telemedicine Patient User Guide: ComputerTechnical support: (650) 772-625910
Part 2:Installing VSee at the Time of your Visit5 Install VSee:Click the Install VSee button at the bottom of the screen to begin installation.6 Download:Click the download (see red box below) to begin VSee installation.Telemedicine Patient User Guide: ComputerTechnical support: (650) 772-625911
Part 2:Installing VSee at the Time of your Visit7 Run:Click Run to install VSee.8 Click OK:This will complete installation.Telemedicine Patient User Guide: ComputerTechnical support: (650) 772-625912
Part 2:Installing VSee at the Time of your Visit9 Return to VSee portal:In your web browser, return to the VSee portal andclick the click here to continue link.10 Open:Telemedicine Patient User Guide: ComputerTechnical support: (650) 772-625913
Part 2:Installing VSee at the Time of your Visit11 Begin loading:The VSee application should begin loading.12 Test prompts:Several prompts will appear to test your camera, speaker and microphone beforeyour visit.Webcam: On the webcam prompt: If you see yourself, click Yes. If you do not see yourself, click No for troubleshooting steps.Telemedicine Patient User Guide: ComputerTechnical support: (650) 772-625914
Part 2:Installing VSee at the Time of your Visit13 Speaker:On the speaker prompt, be sure your speakers are on (volume up)and click the Play Test Sound button.The system will play a test sound. If you hear the tune, click Yes. If you do not hear the tune, click No for troubleshooting steps.Telemedicine Patient User Guide: ComputerTechnical support: (650) 772-625915
Part 2:Installing VSee at the Time of your Visit14 Microphone:On the microphone prompt, speak into the microphone. If your voice is detected, click Yes. If your voice is not detected, click No for troubleshooting steps.15 Setup complete:Once testing is complete, a Setup completed window should appear. Click Done.Telemedicine Patient User Guide: ComputerTechnical support: (650) 772-625916
Part 2:Installing VSee at the Time of your Visit16 Waiting Room:The VSee application will open your appointmentwindow and place you in your doctor’s waiting room.Note: Patients can startthe appointment up to15 minutes prior to theappointment time.Telemedicine Patient User Guide: ComputerTechnical support: (650) 772-625917
Part 2:Installing VSee at the Time of your Visit17 Appointment:Before your telemedicine appointment begins, you will receive a phone call froman NYOH medical assistant to gather information to share with your physician.When your doctor is ready, he/she will join you to begin your appointment.The VSee Call window will show both participants.Available features during the call include: audio, video, chat and share.Telemedicine Patient User Guide: ComputerTechnical support: (650) 772-625918
Part 2:Installing VSee at the Time of your Visit18 After Your Appointment:To disconnect, click the red phone icon in the lower right corner of the call window.19 Follow up:Our office will contact you about any follow up to your visit,including appointments, imaging or prescriptions.Telemedicine Patient User Guide: ComputerTechnical support: (650) 772-625919
VSee platform for telemedicine appointments. Part 1: Installing VSee Prior to your Visit Page 2 Use these steps to install the VSee app ahead of time, at a time that is convenient for you. Part 2: Installing VSee at the Time of your Visit Page 8 Use these steps to set up the app immediately, for an appointment that is about to begin.