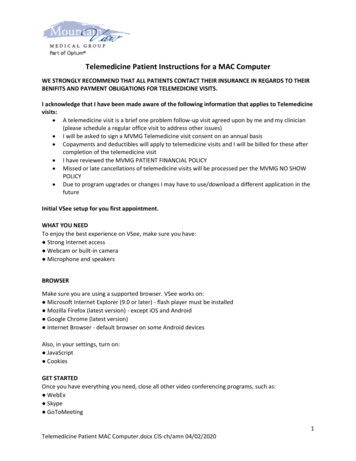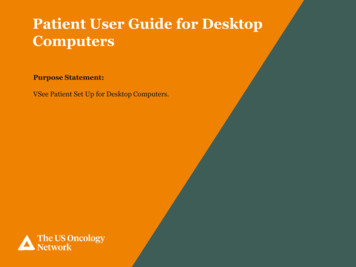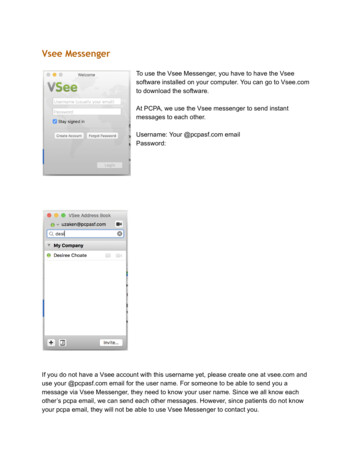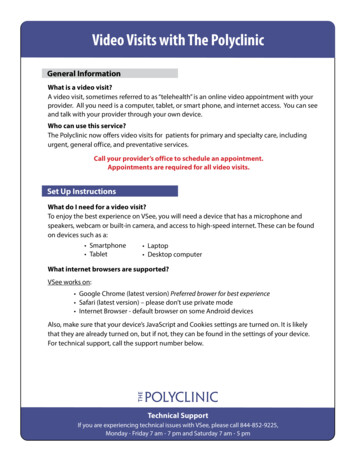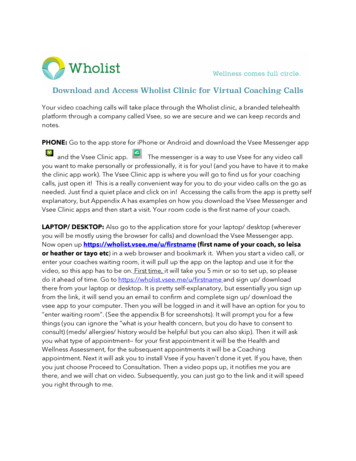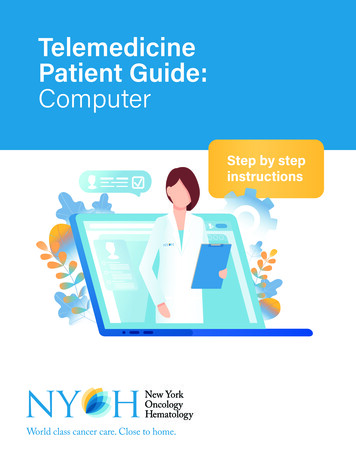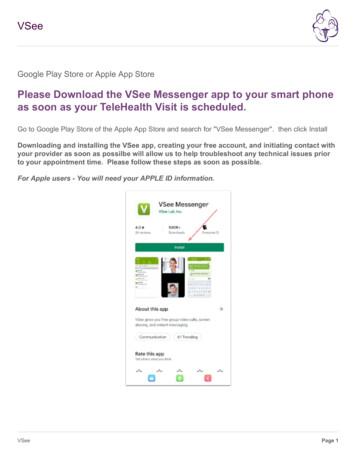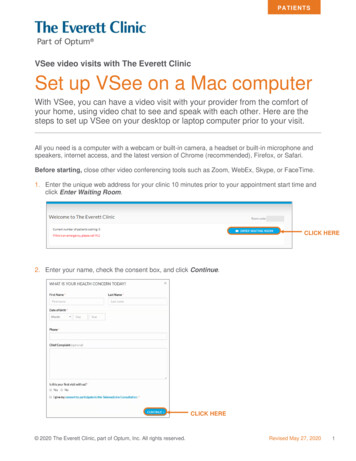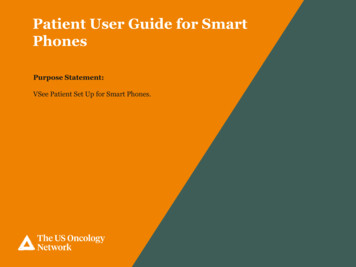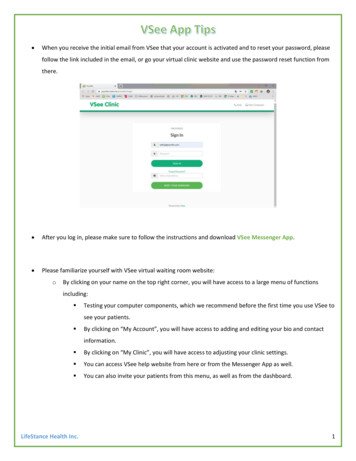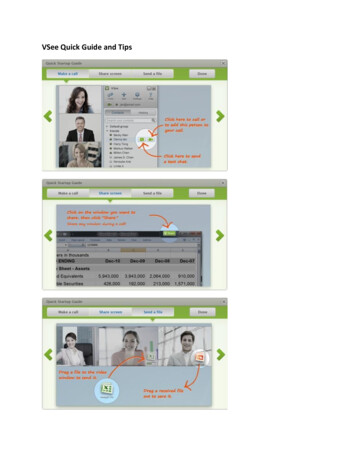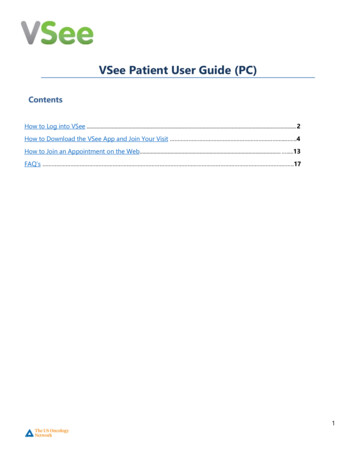
Transcription
VSee Patient User Guide (PC)ContentsHow to Log into VSee . 2How to Download the VSee App and Join Your Visit . .4How to Join an Appointment on the Web. .13FAQ’s .171
How to Log into VSeeOnce an appointment has been scheduled, patients will receive an email confirmation.1. In the confirmation email, click the green Log In to Portal button.2. Once directed to the Reset Password site:a. Create a passwordb. Confirm the passwordc. Click the Submit button.2
Note: Hover the mouse over “Password requirements” to ensure your password meets the standard requirements.3. Once the password has been created, use your email address and the new password to sign in.3
How to Download the VSee Application and Join Your Visit1. To join your appointment, click the Start Appointment button.Note: Patients can start the appointment up to 15 minutes prior to the appointment time.2. When the Health Concern window appears, add any concerns or relevant files the physician may needto know (optional). (See FAQ’s for file upload instructions)4
3. Check the consent box and click the Continue button.5
4. If either of the following prompts appear after you click Continue on the Health Concern window,please click the Install VSee button or click the click here to install VSee link.(Only click the Proceed to Consultation button if VSee is already installed on your computer)5. Click the Install VSee button.6
6. Click the download at the bottom of the web browser once it is complete to begin the installation.7. Click Run.7
8. Click OK.9. Return to the VSee portal in your web browser and click the click here to continue link.10. Click Open vsee.8
11. The VSee application will begin loading.12. Several prompts will appear to allow patients to test their camera, speaker, and microphone prior tojoining the visit. (Typically only on the first launch of the application)On the webcam prompt, be sure your camera is powered on. If you see yourself, click Yes. If you do not see yourself, click No for troubleshooting steps.9
On the speaker prompt, be sure your speakers are on (volume up) and click the Play Test Soundbutton.The system will play a test sound. If you hear the tune, click Yes. If you do not hear the tune, click No for troubleshooting steps.10
On the microphone prompt, speak into the microphone. If your voice is detected, click Yes. If your voice is not detected, click No for troubleshooting steps.13. Once testing is complete, a setup completion window should appear. Click Done.11
14. The VSee application will open the visit window and place the patient in their provider’s waiting room.12
How to Join an Appointment on the Web1. Log in using the email address and password associated with your account. The dashboard will displayupcoming appointments, providers, and recent visits.2. To join your appointment, click the Start Appointment button.Note: Patients can start the appointment up to 15 minutes prior to the appointment time.13
3. When the Health Concern window appears, add any concerns or relevant files the physician may needto know (optional). (See FAQ’s for file upload instructions)4. Check the consent box and click the Continue button.14
5. On the next screen, select Join on the Web.(If you do not receive the prompt below, please refer to How to Download the VSee Application)6. When prompted, please click Allow to grant VSee access to your microphone and camera.7. If you join a visit/appointment before the physician, you will be temporarily placed in the waiting roomuntil they join the call.15
8. Once the physician and patient are both connected, the VSee Call window will show both participants.Available features during the call: Audio, Video, Chat, Share9. To disconnect, click the Red phone icon in the lower right corner of the call window.16
FAQ’s I don’t see a confirmation email. Where is it?Be sure to check the spam folder if you did not find the confirmation email in your inbox. The sendingaddress is noreply@vsee.com. If you are unable to locate the email, please reach out to the practice toconfirm. How do I upload a file to send to the physician (How to Join an Appointment, Step 3)?1. From the Health Concern window, click the Click Here link under the File Upload section.2. Browse and select the desired document, then click the Open button.17
3. Attached files will appear below the File Upload section.4. Repeat steps a-b to attach additional files. How do I join a visit if I already have the VSee application installed on my computer?(If you have already installed the VSee application on your computer from a previous visit, proceed withthe steps below.)1. In the appointment confirmation email, click the green Log In to Portal button.18
2. Log in with the email address and password for your account.3. To join your appointment, click the Start Appointment button.Note: Patients can start the appointment up to 15 minutes prior to the appointment time.19
4. When the Health Concern window appears, add any concerns or relevant files the physician may needto know (optional). (See FAQ’s for file upload instructions)5. Check the consent box and click the Continue button.20
6. If you receive the following prompt and you have already installed the VSee application on yourcomputer, please click the Proceed to Consultation button. (Only select this option if you have VSeeinstalled. If VSee is not installed, please see How to Download the VSee Application for downloadinstructions)7. Click Open VSee.21
8. The VSee application will begin loading.9. The VSee application will open the visit window and place the patient in their provider’s waiting room.a.22
4 How to Download the VSee Application and Join Your Visit 1. To join your appointment, click the Start Appointment button. Note: Patients can start the appointment up to 15 minutes prior to the appointment time. 2. When the Health Concern window appears, add any concerns or relevant files the physician may need