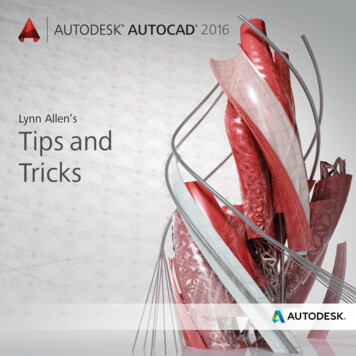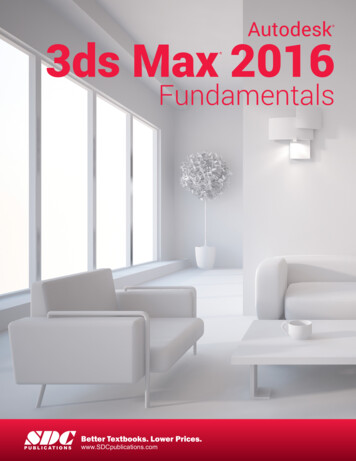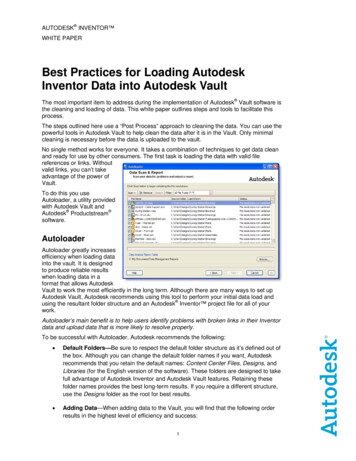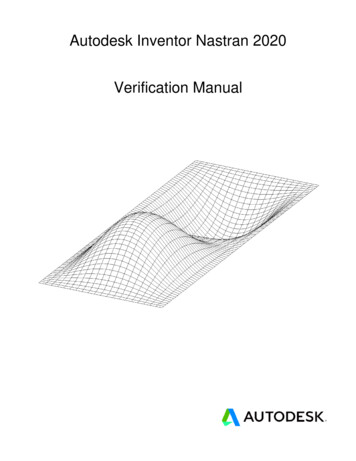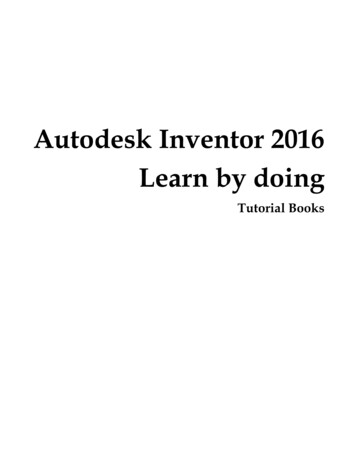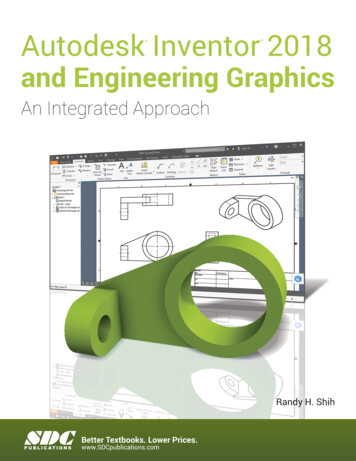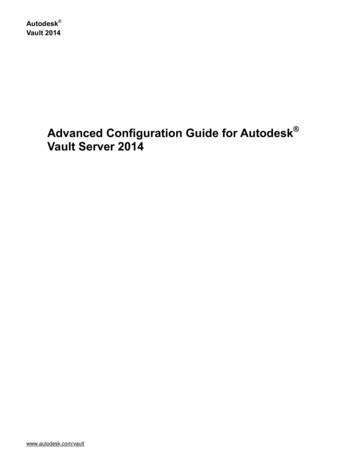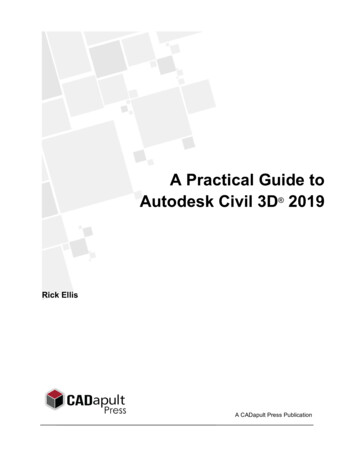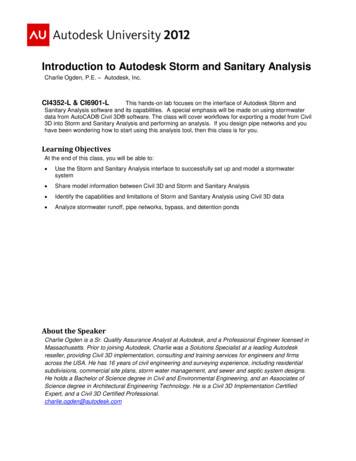
Transcription
Introduction to Autodesk Storm and Sanitary AnalysisCharlie Ogden, P.E. – Autodesk, Inc.CI4352-L & CI6901-LThis hands-on lab focuses on the interface of Autodesk Storm andSanitary Analysis software and its capabilities. A special emphasis will be made on using stormwaterdata from AutoCAD Civil 3D software. The class will cover workflows for exporting a model from Civil3D into Storm and Sanitary Analysis and performing an analysis. If you design pipe networks and youhave been wondering how to start using this analysis tool, then this class is for you.Learning ObjectivesAt the end of this class, you will be able to: Use the Storm and Sanitary Analysis interface to successfully set up and model a stormwatersystem Share model information between Civil 3D and Storm and Sanitary Analysis Identify the capabilities and limitations of Storm and Sanitary Analysis using Civil 3D data Analyze stormwater runoff, pipe networks, bypass, and detention pondsAbout the SpeakerCharlie Ogden is a Sr. Quality Assurance Analyst at Autodesk, and a Professional Engineer licensed inMassachusetts. Prior to joining Autodesk, Charlie was a Solutions Specialist at a leading Autodeskreseller, providing Civil 3D implementation, consulting and training services for engineers and firmsacross the USA. He has 16 years of civil engineering and surveying experience, including residentialsubdivisions, commercial site plans, storm water management, and sewer and septic system designs.He holds a Bachelor of Science degree in Civil and Environmental Engineering, and an Associates ofScience degree in Architectural Engineering Technology. He is a Civil 3D Implementation CertifiedExpert, and a Civil 3D Certified Professional.charlie.ogden@autodesk.com
Introduction to Autodesk Storm and Sanitary AnalysisTable of ContentsLearning Objectives . 1About the Speaker . 1Intended Audience . 2Introduction to Autodesk Storm and Sanitary Analysis (SSA) . 3User Interface . 3Project Options . 4Analysis Options . 4Lab Exercise #1: Perform Analysis & Review Results . 4Basic Modeling with SSA Elements. 7Project Elements . 7Rainfall. 8Lab Exercise #2: Create a basic model. . 9Sharing model data between Civil 3D and Storm and Sanitary Analysis .15Exporting Civil 3D Data .16SSA Part Matching .16Lab Exercise #3: Analyze a Civil 3D model .17Modeling Storage Nodes.22Creating Storage Nodes.22Storage Outlets .22Lab Exercise #4: Defining Storage Nodes .25Additional Information: .28Intended AudienceThis is a beginner level hands-on lab meant for designers looking to start using this analysis toolfor their stormwater designs. A basic understanding of hydraulics and hydrology isrecommended as class time will not allow for in-depth coverage of those topics. During the labusers will utilize AutoCAD Civil 3D as well as Autodesk Storm and Sanitary Analysis. No prioruse of either application is required. The class will not cover creating model data in AutoCADCivil 3D, but only on the analysis of such data from an existing drawing.2
Introduction to Autodesk Storm and Sanitary AnalysisIntroduction to Autodesk Storm and Sanitary Analysis (SSA)This class will introduce users to the use Autodesk Storm and Sanitary Analysis (“SSA”) foranalysis of stormwater networks. The main focus will be on modeling network data within SSA.A stormwater model can either be created from scratch within SSA or imported from varioussources such as AutoCAD Civil 3D, AutoCAD Map 3D, or GIS data.SSA allows users to model stormwater networks using various hydrology and hydrauliccomputational methods; it can also be used to model sanitary sewer networks.First off, there are a few ways to launch SSA:1. Autodesk Storm and Sanitary Analysis shortcut on the desktop;2. StartSSA Command within Civil 3D - which simply launches SSA;3. EditInSSA command within Civil 3D - this launches SSA and transfersPipe Network data.User Interface3
Introduction to Autodesk Storm and Sanitary AnalysisProject OptionsAssign the hydrology and hydraulic routing methods as well as default settings for elements tobe used for the project. The following shows some of the available methods:Hydrology Methods:EPA SWMMRationalModified RationalSanta Barbara UHSCS TR-20SCS TR-55HEC-1UK Modified RationalTime of Concentration methods:CarterEaglesonFAAHarris County, TXKirpichPapadakis-KazanSCS TR-55User-DefinedHydraulic Routing Methods:HydrodynamicKinematic WaveSteady FlowThe User Guide discusses each of these methods in detail.Analysis OptionsAssign the time step settings as well as the design storms to be calculated. Time Steps & Storm DurationStorm Selectiono Rain Gage - Rainfall Time Series (used for most hydrology methods)o IDF Curve (used for Rational methods)Lab Exercise #1: Perform Analysis & Review Results1. Launch SSA from the desktop shortcut.2. Open TR-20.spfa. File Open b. C:\Program Files (x86)\Autodesk\SSA 2013\Samples\Hydrology Methods\TR20.spf3. Save the file to the Desktop(Please don’t save any changes to the original sample file)a. File Save As b. File name: Lab1c. Select Save4. Explore the Menus 5. Explore the Toolbars (hover over the icons to reveal the command name)6. Explore the Data Tree (the tree lists the types of data that could be in a model)7. Explore the Plan View canvas (model view) 8. Select Input Project Options9. On the General tab, confirm that the following are set - make changes where required.a. Units SystemUS Units4
Introduction to Autodesk Storm and Sanitary Analysisb. Hydrology MethodSCS TR-20c. Time of concentration (TOC):Kirpichd. Link routing methodHydrodynamic10. Explore the settings on the ID Labels tab (used to name new elements)11. Explore the settings on the Element Prototypes tab (used to provide default values)12. Select OK to close the dialog box13. Select Analysis Analysis Options 14. On the General tab, review the Time steps and Dates: Start and End Analysis on times.15. On the Storm Selection tab see that the selected storm uses the assigned rain gageinstead of a specific rainfall time series. (more on this in lab exercise 2)16. Select OK to close the dialog box17. Perform Analysisa. Use either the Perform Analysis button () or from the menu: Analysis Perform Analysisb. Select OK18. Find the pipe labeled “6” (see image below). The red highlightindicates that the link is surcharged. The blue highlight on theconnected structure indicates that it has flooded.19. Double-click on the blue junction, and find the following:a. The invert elevationb. The rim elevationc. The Max water depth & elevation20. Next review the Analysis summary (results):a. The red highlighted boxes indicate warning or errors. The junction has flooded;the water depth has risen to the rim elevation and overflowed.21. In the table at the bottom of the dialog box, select ID 9 (row 1 - see image below).5
Introduction to Autodesk Storm and Sanitary Analysisa. Use the up and down arrows on your keyboard to scroll through the results of allthe other Junctions in the model. The values in the dialog box will change toreflect those for the element selected in the table. Close when finished.22. Double-click on the red pipe labeled “6”, and review the information in the dialog box,and find the following:a. The link type and shapeb. The link’s size: diameter & lengthc. The link’s invert elevations & slope23. Next review the Analysis summary (results):a. The red highlighted boxes indicate warnings or errors. Notice that the link ismarked as “Surcharged” and the peak flow during analysis is greater than thedesign flow capacity.24. Increase the pipe’s diameter to 15 (do not press enter - instead click in a different cell)and notice the change to the Design flow capacity, if it’s still not larger than the Peakflow during analysis value, then increase it until it is, then press Close.25. Select Perform Analysis () again.26. Review the results for the link again:27. Change diameter to 18, and Perform Analysis () - The Conveyance Links dialog boxcan remain open while performing the analysis, but you’ll need to pick inside a cell tosee the values update.6
Introduction to Autodesk Storm and Sanitary Analysis28. At the bottom of the Conveyance Links dialog box select ID 1 (row 1), and review theAnalysis summary for any warnings.29. Use the up and down arrows to scroll through the results of all the other ConveyanceLinks in the model.30. Please Do NOT Save changes to the original sample file (we want the next Lab tosee the original values). Thank you.31. STOPBasic Modeling with SSA ElementsProject ElementsNow let’s look at some of the element types that we can model in Storm and Sanitary Analysis.System modeling in SSA is node-link-node based, so link elements are used to connect nodalelements. Many elements can be added to the model using the Elements toolbar:SubbasinsSubbasins are used to model the drainage areas for runoff flowing into the stormwater model.Later we’ll see that Catchment objects from Civil 3D will be imported as Subbasins. Valuesmust be specified for drainage area, runoff coefficient (or curve number) and time ofconcentration.Connect the subbasins to Inlet elements using the following:Right-click on a Subbasin Connect To select the Inlet7
Introduction to Autodesk Storm and Sanitary AnalysisInletsStormwater Inlets can represent many different inlet types, including FHWA generic types, aswell as inlets by specific providers. Specifications will need to be selected to define the type,size and location of the inlet, invert and rim elevations, and roadway gutter specifications. Inletson grade (as opposed to in a sag) will require bypass links be specified in order to route anyover-capacity flows past the inlet.JunctionsJunctions are typically used to model manhole structures. But SSA uses a node-link-nodemodel so Junctions are also used simply as computation points between links. For example,Junctions would be required at the start and/or end of culverts that have headwalls, endsections, or simply open ended pipe without a real structure.Conveyance LinksConveyance links can model pipes, culverts, channels, or direct connections between nodes.OutfallsAn Outfall is another type of node element that exists at the end of a network.RainfallRainfall data needs to be specified for the subbasins. For the Rational methods, the user willset IDF curves to be used. All other hydrology methods will use a Rain Gage to assign a rainfalltime series.IDF – Enter IDF curve data based on standard equations as well as direct entry of a singleintensity, or a table of intensity values.8
Introduction to Autodesk Storm and Sanitary AnalysisRain Gage – Use the Rainfall Designer to assign standard rainfall data. Typical rainfall depthsare available for each county in the United States. Many Storm Distribution curves are availableas well, including the various SCS curves.Lab Exercise #2: Create a basic model.1. Import the background imagea. Launch SSA from the desktop shortcut (if it’s not still open)b. File New (don’t save the current file if it’s still open)c. View Layer Managerd. Select the ellipses () for Image/CAD file:e. Browse to and open: lab dataset location \DATASET\Conceptual\ConceptDrainage.tiff. Notice that the World coordinate file is also located.g. Select OKh. The image should be brought into the Plan View canvas. This is a screencapture from an Autodesk Infrastructure Modeler conceptual design, but youcould also use an AutoCAD DWG file as a background - as we’ll see later.i.You could use the measurement tools (realistically.) to see that the image is sized9
Introduction to Autodesk Storm and Sanitary AnalysisNote: It is not necessary to use geo-referenced images for realistic dimensions becauseareas and lengths can be entered directly. However, it does make things easier!2. Setup the Project Optionsa. From the menu: Input Project Optionsb. Select the following options on the General tab: Unit System:US Units Flow units:CFS Elevation type:Elevation Hydrology Method:SCS TR-20 Time of Concentration:SCS TR-55 Minimum allowable TOC:5 min Link Routing Method:Hydrodynamicc. Select OK3. Create a Subbasin: For simplicity, let’s assume we need to fill in the island created bythe three roads to add new homes. Assume runoff on this area still flows toward thenew road a. Select the Add Subbasin icon ()b. Trace the centerline of the roads to create a closed shape for the subbasin. Double-click on your last point to end drawing the subbasin.10
Introduction to Autodesk Storm and Sanitary Analysis Right-click anywhere and choose SelectAlternative: Add the subbasin with a double-click in canvas, and manually enter the area(a default area will be used initially). This is helpful if the shape or size of the subbasincannot be traced. Note: Double-clicking to create other elements will actually create two.4. Let’s create a simple network consisting of an Inlet, a Junction and an Outfall before thedetention pond. Something like this:11
Introduction to Autodesk Storm and Sanitary Analysis5. Create the Inlet:a. Select the Add Inlet icon ( )b. Select the desired location in canvas.c. Select Esc to exit the Add Inlet command.6. Create the Junction:a. Select the Add Junction icon ( )b. Select the desired location in canvas.c. Right-click and choose Select to exit the Add Junction command.7. Create an Outfall:a. Select the Add Outfall icon ( )b. Select the desired location in canvas.c. Select Esc to exit the Add Outfall command.8. Connect Pipes between the nodes:a. Select the Add Conveyance Link icon ()b. Select the Inlet, and then the Junctionc. Reselect the Junction, and then the Outfalld. Right-click and choose Select to exit the Add Conveyance Link command.9. Edit the Subbasina. Double-click on the Subbasin and change the following on the SCS TR-55 TOCtab: Sheet Flow:o Manning’s roughness0.40o Flow length:100o Slope:2o 2yr-24hr rainfall:2.7 [Select the ellipses ( ) andchoose New Hampshire & Sullivan County] Shallow Concentrated Flow:o Flow length:o Slope:o Surface type: Curve Number tab:o Select the ellipses (300 [or use ellipses ( ) to pick a .length on the site image]2Short grass pasture) in the Curve Number column12
Introduction to Autodesk Storm and Sanitary AnalysisoFind: Open space grass cover 75%, Good, Soil group B.(should be 61)Double-click the number to select it.ob. Select Closec. Right-click on the Subbasin and choose Connect To, then pick the Inlet.10. Edit the Inlet:a. Double-click on the Inlet and change the following properties: Inlet Type:Combination Inlet Inlet location:On Sag Curb opening and grate type:Sweeper Inlet Grate width:36 Curb opening length:72 Catchbasin invert elevation:95.00 Inlet Rim elevation:100.00b. Select Close11. Edit the Junction:a. Double-click on the Junction and change the following properties: Invert elevation:91.00 Max/rim elev:103.00b. Select Close12. Edit the Conveyance Links:a. Double-click on the link between the inlet and junction and change the following: Length:300 Inlet invert elevation:select the Match Inlet Junction Invert button.( ), or manually enter 95. Outlet invert elevation:select the Match Outlet Junction Invert .button ( ), or manually enter 91. Diameter:24 inchesb. At the bottom of the dialog box select row 2, then change the following: Length:190 Inlet invert elevation:select the Match Inlet Junction Invert button.( ), or manually enter 91. Outlet invert elevation:Manually enter 88. Diameter:24 inchesc. Select Close13. Edit the Outfall:a. Double-click on the Outfall and change the invert elevation to 88.14. Create a Rain gagea. Select the Add Rain Gage icon ()b. Select a location anywhere off to the side of our image in the canvas.13
Introduction to Autodesk Storm and Sanitary Analysisc. Right-click and choose Select to exit the Add Rain Gage command.d. Double-click on the Rain Gagee. Under Data source, select the ellipses ( ) next to Time series:f. In the Time Series dialog box, select the Add button in the top right.g. Under Time series data, select the Rainfall Designer h. Under Unit intensity select the check box for an SCS Type II 24-hr stormi. Confirm that the State & County are set to New Hampshire & Sullivanj. Set the Return period to 10 yearsk. Select OK, and then Close the Time Series dialog boxl. In the Rain Gages dialog box select Assign and choose Yes to assign the raingage to all subbasins.m. Close the Rain Gages dialog box.15. Analysis Optionsa. General tab: change End analysis on to tomorrow’s date (11/30/2012)b. Storm Selection tab: pick either option under Single storm analysis, both will beok since there’s only one rainfall time series in the model and it’s assigned to therain gage.c. Select OK.16. Perform an analysis:a. Select the Perform Analysis button (b. Select OK)14
Introduction to Autodesk Storm and Sanitary Analysis17. BONUS (if time remains): Determine a preliminary size for a detention basin:a. Select the Time Series Plot button ( ) found below the Plan View tree in thebottom left of the application.b. In the Time Series Plot tree expand Nodes Total Inflowc. Select the Outfall (Out-01)d. In the Total Inflow Summary Table below the canvas, enter the Max flow allowedas 10.e. Press Enter (then hover mouse over the plot area so that numbers update).f. The required Detention Storage is reported in the table, and displayed as thecyan shaded area on the Time Series Plot.18. STOPSharing model data between Civil 3D and Storm and Sanitary AnalysisA recommended approach for using these products together harnesses the stronger abilities ofeach product to best perform a design. Creating Catchments, Pipe and Structure elements inCivil 3D instead of in SSA can take advantage of other model elements in a way that SSAcannot (for example, surface elevations, alignment stations and offsets, and full profiles). PipeNetwork rules can be used for initial pipe inverts and slopes. However, some hydrology andhydraulic properties (e.g. inlets, and channels) are more appropriately entered in SSA whichallows for the detail needed to perform an analysis.Profiles within SSA only show ground data by connecting the rim elevations of structures, andtherefore do not show the full profiled surface between structures; and there’s no terrain model.Some other tools within Civil 3D are worth noting as they can be used to gather importantinformation for analysis from the Civil 3D model that is not readily available inside of SSA.1. Water Drop: to assist with Catchment placement;2. Stage Storage Tool: to calculate storage volumes;3. Hydraflow Hydrographs: Pond tools to calculate complex Stage-Discharge data15
Introduction to Autodesk Storm and Sanitary AnalysisExporting Civil 3D DataThe data transfer method between Civil 3D and SSA uses Autodesk’s Hydraflow Storm Sewersdata file, so Civil 3D uses the same settings that it uses to transfer data to and from HydraflowStorm Sewers. It is also important to understand how SSA transfers data to and from this file.This file has an extension of .stm and I may refer to it as an “STM file”. Please note that actualuse of Hydraflow Storm Sewers is NOT required for this data transfer.Some important details of the settings used within Civil 3D and SSA are described below.Storm Sewers Migration DefaultsThese defaults control how Civil 3D exports and imports STM file data. These settings areaccessed from the Settings tab.Part Matching DefaultsControls the matching between Civil 3D Part Family’s and Storm Sewers Part Types forboth Import into Civil 3D and Export from Civil 3D.Parts List Used for MigrationA best practice is to select a Full Parts List for Migration. This will ensure that all PartFamilies and default sizes are available when importing data from an STM file.Allow Part Family SwappingTurning this off will allow you to avoid matching to an unexpected family. For example, ifyou have a mixed material network (some concrete pipes and some plastic pipes) youwon’t want all your pipes reimported as concrete pipe because the Storm Sewers fileand SSA only recognize the shape of pipe, not the material.Use Imported Part ID for Part FamilyThis option would only be used for advanced part matching that uses an XML file tomore directly match Part Family’s to SSA Part Types. Unfortunately due to timeconstraints this is beyond the scope of this course (see note at bottom of page 17).SSA Part MatchingSSA must make an interpretation between the Storm Sewers part types and the available SSAelements. The Storm Sewers format is limited to only ten (10) different part types. There aremany more types available in SSA. When importing and exporting STM files, SSA will assignan element and/or inlet type based on the following chart (reading from left to right shows theSTM part types exported from Civil 3D that become SSA parts upon import, and then theexported STM parts that will be imported into Civil 3D. ** denotes items that will not round-trip.16
Introduction to Autodesk Storm and Sanitary AnalysisSTM Part TypeExported fromCivil 3D Corresponding SSA Part Type STM Part TypeImported intoCivil 3DManholeJunctionManholeCombinationInletInlet - FHWA CombinationCombinationInletCurb InletInlet - FHWA Curb (on Grade)Curb InletGrate InletInlet - FHWA Grate(Rectangular)Grate InletDrop GrateInlet - Median & DitchDrop GrateDrop CurbInlet - FHWA Curb (on Sag)Drop CurbGenericGenericHeadwallJunction (or Outfall if end ofrun)Manhole**No Inlet - FHWA Grate (Circular)Grate InletN/AStorage NodeManholeN/ADiversionManholeAdvanced: There is also a part matching XML file that can be created to better controlmatching parts between Civil 3D or Map 3D and SSA. This is beyond the scope of the lab, butmore information can be found in the Civil 3D User’s Guide under: Catchments and Flow PathAnalysis Analyzing Catchments in Storm and Sanitary Analysis Part Matching BetweenAutoCAD Civil 3D and Storm and Sanitary Analysis.Lab Exercise #3: Analyze a Civil 3D model1. Open the Civil 3D drawinga. Launch Civil 3Db. File Openc. Open: lab dataset location \DATASET\Civil3D\ AU2012Lab-A.dwg2. Examine a Catchment and it’s connected part17
Introduction to Autodesk Storm and Sanitary Analysisa.b.c.d.On Prospector expand Catchments ProposedSelect CB-7, right-click and choose ZoomToFrom Prospector, right-click on CB-7 again and choose Properties Find the Reference Pipe Network Structure property and verify that it’s value isCB-7e. Familiarize yourself with the other properties and then select OK.3. Examine Pipe Network parts useda. On Prospector expand Pipe Networks Networks StormDrains Cb. Select Structuresc. In the Item Preview list select CB-7, right-click and choose StructureProperties d. On the Part Properties tab find Part Data Part Descriptioni. It should be a Concentric Cylindrical Structure, select OKe. Repeat the above steps for MH-106i. It should be an Eccentric Cylindrical Structure, select OK4. Review the Part Matching settingsa. Select the Settings tab of Toolspaceb. Right-click on Pipe Network and choose Edit Feature Settings c. Expand Storm Sewers Migration Defaultsd. Select in the empty cell for Part Matching Defaults, and then press the ellipsise. Change to the Export tab and view the settings for our part types, and make thefollowing changes if necessary:i. Concentric Cylindrical Structure:Combination Inlet Rectangularii. Eccentric Cylindrical Structure:Manhole Circularf. On the Import tab confirm that the above matching is set in the oppositedirection by making the following changes, if necessary:i. Combination Inlet RectangularConcentric Cylindrical Structureii. Combination Inlet CircularConcentric Cylindrical Structureiii. Manhole CircularEccentric Cylindrical Structureiv. Manhole RectangularEccentric Cylindrical Structureg. Select OK, and then OK again5. Analyze the network in Storm and Sanitary Analysisa. From the ribbon, select Analyze Edit in Storm and Sanitary Analysis (b. Confirm that the three Pipe Networks are selected, and press OK.)18
Introduction to Autodesk Storm and Sanitary Analysisc. Once SSA opens, select OK to Create a new project wait for it to import.d. Select No, not to save the log filee. Select the Plan View tab and you should see the Civil 3D model in the canvaswith SSA elements for the network parts.f.Find and Review the following elements that were imported:i. Subbasin CB-7double-click the element type from the Data Treeii. Inlet CB-7find the element in the list, then pick Showiii. Pipe - (73)6. Setup the Project Options: before we can analyze the networkwe must setup the model a. Double-click on Project Options on the Plan View tree(or use Input Project Options)b. Confirm that the model is using:i. Hydrology Method:ii. Time of Concentration:RationalSCS TR-5519
Introduction to Autodesk Storm and Sanitary Analysisc. Change the following:i. Link routing method:Hydrodynamicd. Select OK7. Setup the Analysis Optionsa. Double-click on Analysis Options on the Plan View tree (or Analysis AnalysisOptions)b. Change the End Analysis on: time to 03:00:00, so the Analysis Duration is 3 hrs:c. On the Storm Selection tab Use return period 2 years.d. Select OK.8. Perform Analysisa. Perform Analysis ()b. There may be a number of surcharged pipes (highlighted red) and floodedstructures (highlighted blue). For now let’s just fix a few 9. Edit the model: Let’s make some changes to some of the elements in the model:a. Subbasins:i. From the Plan View tree double-click on Subbasinsii. Find Subbasin CB-7 in the list at the bottom of the dialog box, and selectthe Show button in the top right - this will highlight the subbasin in thecanvas zoom in to the network fed by this subbasin.iii. Edit the two Subbasins so that the runoff coefficients are 0.50b. Inlets CB-7 & CB-8i. Equal Length Inlet, change to: Sweeper Inletii. Grate width: 48 (double grate into the road)iii. Curb opening length: 72iv. Gutter Depression: 3”c. Change the pipe diameters for the following pipes (Conveyance Links):i. Pipe-(72):18”ii. Pipe-(73):24”iii. Pipe-(74):24”iv. Pipe-(75):24”v. Pipe-(76):18”d. Perform the Analysis () again10. Profile Plot: Let’s view a profile of the network:a. Select the Profile Plot button () below the data tree20
Introduction to Autodesk Storm and Sanitary Analysisb.c.d.e.Select Inlet CB-7 for the starting point,Select the Outfall at the end of the run as the ending pointRight-click and choose Show Plot:Select Output Output Animationf.Press Play ()BONUS (if time remains):11. Export changes back to Civil 3Da. File Export Hydraflow Storm Sewers File b. Give the file a name and save it where you can find it.c. You can select No, not to save the log file.d. File Save the Storm and Sanitary Analysis file for the next Lab exercise.12. Import changes back into Civil 3Da. From Civil 3D ribbon: Insert Import Storm Sewersb. Browse to the file you just exported from SSAc. Select Update the existing pipe networkd. You’ll see messages regarding the Outfalls not being matched exactly - that’sbecause the STM file used to transfer the data does not retain the outfall size.13. STOP21
Introduction to Autodesk Storm and Sanitary AnalysisModeling Storage NodesStorage nodes are network elements with associated storage volume. They can representstorage facilities as small as a catchbasin, or more commonly as a detention pond, and as largeas a reservoir or lake. They can represent open surface storage or sub-surface storage.Creating Storage NodesThere are two types of Storage Node definitions in SSA:Functional type is used to define the relationship between the surface area and depth usingthe following formula:Area (Constant Surface Area) B * DepthCFor storage tanks (and other fixed footprint structures with vertical walls) only theConstant Area entry is specified (ft2 or m2), the Coefficient B and Exponent C valuesneed to remain bla
data from AutoCAD Civil 3D software. The class will cover workflows for exporting a model from Civil 3D into Storm and Sanitary Analysis and performing an analysis. If you design pipe netwo