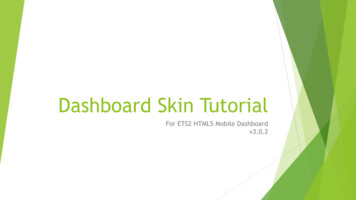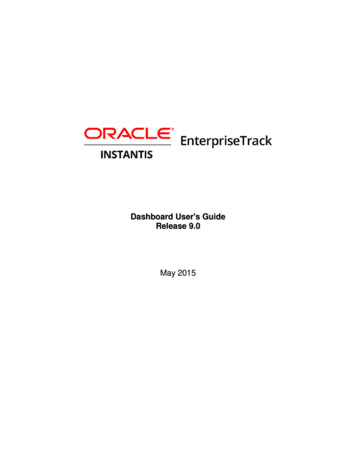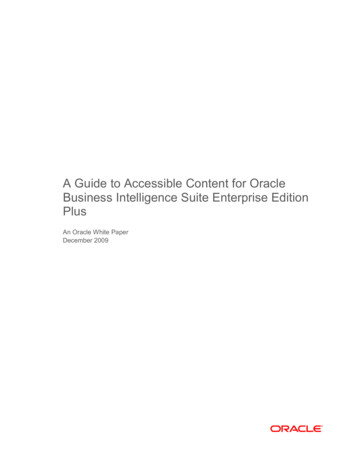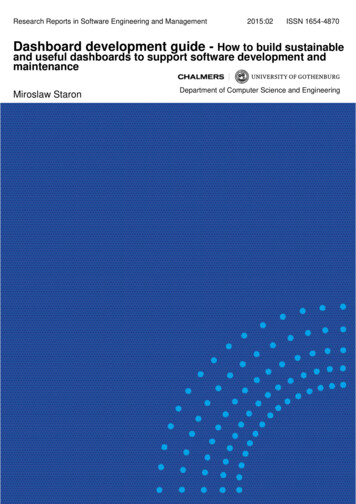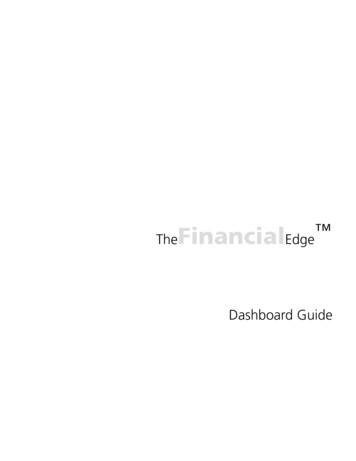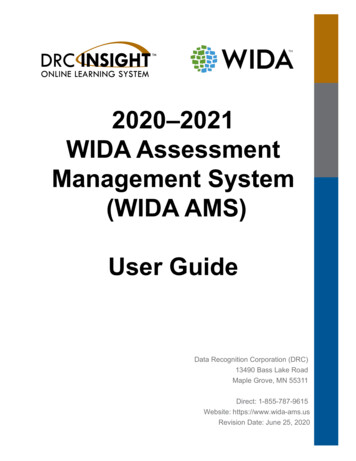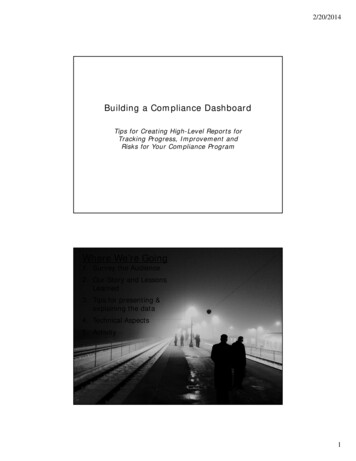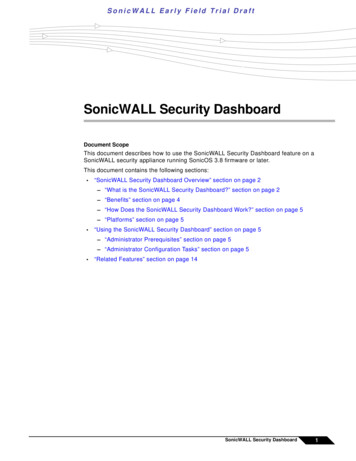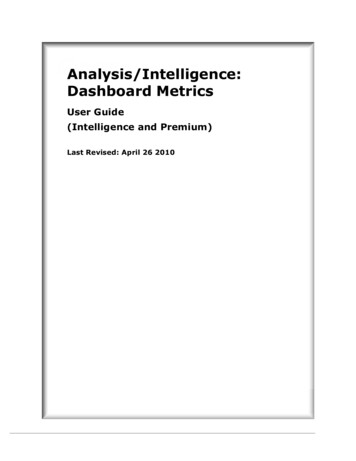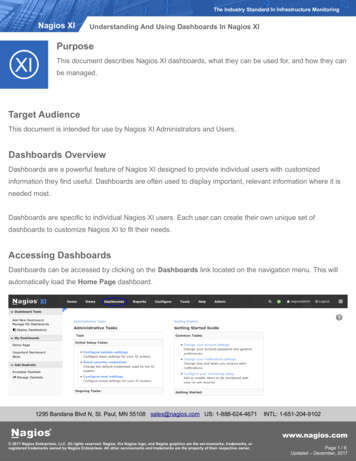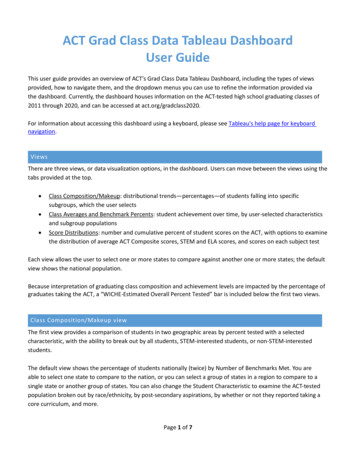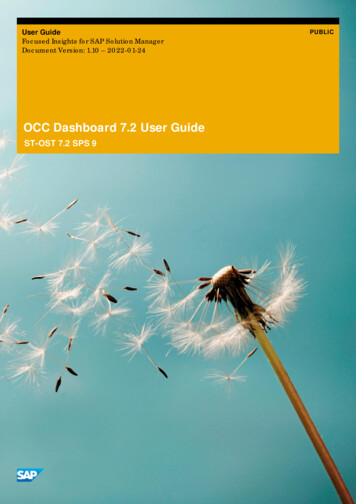
Transcription
User GuideFocused Insights for SAP Solution ManagerDocument Version: 1.10 – 2022-01-24OCC Dashboard 7.2 User GuideST-OST 7.2 SPS 9PUBLIC
Document HistoryVersionDateChange1.02016-11-28Initial Version1.12017-07-05Add new Data Providers1.22017-07-31Support Package 11.32018-06-28OCC Unified Dashboard1.42019-02-21Support Package 31.52019-08-09Support Package 41.62019-12-25Support Package 51.72020-05-26Support Package 61.82021-01-26Support Package 71.92021-05-20Support Package 8Update in CRM data provider section1.102022-01-24Support Package 9Update in CRM data provider sectionOCC DashboardDocument HistoryPUBLIC 2022 SAP SE or an SAP affiliate company. All rights reserved.2
Contents1.Overview . 52.2.12.2Usage .6Direct Access URLs . 6Zooming in on a Gadget . 73.3.13.23.33.43.53.63.7Dashboard . 8Instance View . 8Dashboard Layout. 9TNT/ UOC Shell Header and URL parameters. 10Left Utilities Pane . 12The Footer . 14The Content Area . 14Gadgets. 154.4.14.24.34.44.54.64.7Configuration . 18Creating a dashboard . 18Editing a dashboard . 18Deleting a dashboard. 21Editing Gadget Settings. 21Export Dashboard . 35Import Dashboard.39Tackling Huge Data points . 415.5.1Data Provider. 43Data Provider /STDF/DP SYSMON .435.1.1System Monitoring Metrics at Instance or Host Level . 475.1.2System Monitoring and Metric Variants .505.1.3System Monitoring and Custom Metrics . 515.1.4Drilldown option. 51Data Provider /STDF/DP SYSMON SNAPSHOT .545.2.1Overview View.545.2.2Detail View.565.2.3Copy & Paste Query . 57Data Provider /STDF/DP EEM . 60Data provider /STDF/DP EEM BI . 61Data Provider /STDF/DP BPA KPI .62Data Provider /STDF/DP BEX QUERIES .63Data Provider /STDF/DP DF TAC .64Data Provider /STDF/DP DVM (Data Volume Management) .65Data Provider /STDF/DP MAI ALERTING . 67Data Provider /STDF/DP DF KPI.69Data Provider /STDF/DP ITSM . 71Data Provider /STDF/DP CCM. 735.25.35.45.55.65.75.85.95.105.115.12OCC DashboardContentsPUBLIC 2022 SAP SE or an SAP affiliate company. All rights reserved.3
255.265.275.285.295.305.315.325.335.34Data Provider /STDF/DP CRM. 74Data Provider /STDF/DP CALCULATION . 79Data Provider /STDF/DP DCM. 80Data provider /STF/DF/DP ICM .82Data Provider /STDF/DP EWA .83Data Provider /STDF/DP BPO .84Data Provider /STDF/DP SOLDOC .86Data Provider /STDF/DP BUILD .89Data Provider /STDF/DP SECURITY .92Data Provider /STDF/DP FRUN .93Data Provider /STDF/DP BPA.95Data Provider /STDF/DP TEST .96Data Provider /STDF/DP SQLSCRIPTS .98Data Provider /STDF/DP TRANSACTION .99Data Provider /STDF/BEX VIEW. 101Data Provider /STDF/DP TABLE . 102Data Provider /STDF/DP JSM (Job Scheduling Monitoring) . 107Data provider /STDF/DP ATC . 112Data provider /STDF/DP GADGET CALCULATION .116Data Provider /STDF/DP SAM .118Data Provider /STDF/DP ALERT SEARCH . 124Data Providers Status. 146.156.166.176.186.196.206.21Renderers .131Line Chart .131Bar Chart.131Column Chart . 132Line Column. 133Pie Chart . 134Donut Chart . 134Dual Bar Chart . 135Dual Line . 135Dual Line-column . 136Alert Table . 136Dynamic Table. 136SLR table renderer .141SLR Renderer .141Stack Bar Chart . 142Stack Column Chart . 143Stack Column Chart 2Label . 143Table History renderer . 145Trend Table Renderer. 145Waterfall Chart . 146HTML renderer . 146Renderers Usage. 1477.Limitations specific to internet explorer (IE) . 150OCC DashboardContentsPUBLIC 2022 SAP SE or an SAP affiliate company. All rights reserved.4
1. OverviewThis document details the usage, configuration and administration of OCC Dashboard. OCC Dashboard is one ofthe dashboard models delivered with Focused Insights for Solution Manager.OCC Dashboard let you create in a convenient and simple way, appealing and powerful dashboards with directaccess to most important metrics stored inside your Solution Manager. It is easy to create fully custom viewswhich display and mix up those metrics in different time frames and different granularities.You can build as many gadgets and dashboard instances as you want and publish those using dedicated URLs.Most common web browsers whether they run on a computer or on mobile devices can display OCC dashboards(for details, see also SAP note 1716423 - SAPUI5 Browser Support).OCC Dashboard includes an auto refresh mechanism to be integrated easily in your operation control center.Figure 1. UI ViewOCC Dashboard 7.2 SP08OverviewPUBLIC 2022 SAP SE or an SAP affiliate company. All rights reserved.5
2.UsageThe OCC Dashboard relies on two main graphical components: Dashboard: A free-defined row-column layout combining different graphical charts named ‘Gadgets’. Youcan create and distribute different dashboards via URLs and control the access to your dashboards via SAPauthorization. Gadget: Charting capabilities that could be shared via multiple dashboards.A Gadget supports multiple data providers and data renderers.o The data providers correspond to the different reporting/monitoring use-cases in SAP Solution Managersuch as System Monitoring, EEM, and BPA, BPMon o The data renderers are grouped into a library of graphical components used to visualize the different datasources. You can select different graphs as line-chart, bar-chart, In addition, time frame selection could be applied to a single gadget or an entire dashboard.2.1 Direct Access URLsTo access directly a specific dashboard instance, use the following notation, where ID is the unique identifier ofthe dashboard instance.Remark: This direct URL is built automatically in the address bar when you navigate to the dashboard instance.https:// solman host : solman port/sap/bc/ui5 ui5/stdf/occ dash/index.html?configId ID To access directly a specific gadget, you can use the following notation, where ID is the unique identifier of thedashboard instance and ID GADGET is the unique identifier of a gadget it contains. Remark: This direct URL isbuilt automatically in the address bar when you navigate to the gadget.https:// solman host : solman port/sap/bc/ui5 ui5/stdf/occ dash/index.html ?configId ID ID GADGET To access to several dashboards in the same time, you can use the following notation where ID1 , ID2 , ID3 are unique dashboard instance's identifier. From this URL it is also possible to manually navigate fromone dashboard instance to the other using the arrows.https:// solman host : solman port/sap/bc/ui5 ui5/stdf/occ dash/index.html ?configId ID1 , ID2 , ID3 Figure 2. Instances ViewOCC Dashboard 7.2 SP08UsagePUBLIC 2022 SAP SE or an SAP affiliate company. All rights reserved.6
2.2 Zooming in on a GadgetTo zoom in on a gadget, just click on its title.Figure 3. Zoom a gadget (1)To come back to the dashboard, click on the dashboard's title in the breadcrumb.Figure 4. Zoom a gadget (2)OCC Dashboard 7.2 SP08UsagePUBLIC 2022 SAP SE or an SAP affiliate company. All rights reserved.7
3. Dashboard3.1 Instance ViewThe first view is the Instance View. The dashboard will show level 1 items by instances. You can access it by usingFocused Insights Launchpad as follow: Select OCC tile.Figure 5. Select OCC TileSelect the instance you want to go to, and select button Go to Dashboard.Figure 6. Select instancesOnce inside the dashboard with selected instances, you will see as below:OCC Dashboard 7.2 SP08DashboardPUBLIC 2022 SAP SE or an SAP affiliate company. All rights reserved.8
Figure 7. OCC Dashboard: Instances ViewThe dashboard is showing each instance in the instance selection header. You can switch between instances byclicking the title of the instance. Each instance is composed of several gadgets.Figure 8. Instance Selection Header3.2 Dashboard LayoutWhen you enter the application, if not a specified configid is added to the application URL , the user is able toconfigure a new instance else he access to the selected dashboard content.OCC Dashboard 7.2 SP08DashboardPUBLIC 2022 SAP SE or an SAP affiliate company. All rights reserved.9
Figure 9. Dashboard Layout3.3TNT/ UOC Shell Header and URL parametersThe header is composed of:1-The button “Toggle side Navigation” to hide or show the description of the buttons on the left side2-SAP Logo.3-Dashboard Model Name: Control Center.4-User Settings button with user name as label. When chosen, it provides settings that user can set for thedashboard:Figure 10. User Settings DialogOCC Dashboard 7.2 SP08DashboardPUBLIC 2022 SAP SE or an SAP affiliate company. All rights reserved.10
Global Settings:You can choose the color scheme either Light (default selected), or Dark as in image below.Figure 11. OCC Dashboard: Dark Theme5-The header also has the timer control which apply globally to all the refresh timers of all instances. Select thebutton, you will see the list of possible controls on the timers as shown in image belowFigure 12. Instance Timers ControlsEach instance will have its own refresh timer, which shows as a circle with refresh icon inside next to the instancename. You can click on the refresh icon to manually refresh the data of the instance. This will not reset the time ofthe timer.6-The header also has the two buttons which permit to create new instances or to delete selected instance.OCC Dashboard 7.2 SP08DashboardPUBLIC 2022 SAP SE or an SAP affiliate company. All rights reserved.11
Figure 13. Instance AdministrateURL parameters:The user can persist the below URL parameters when calling a dashboard instance: &colorscheme dark to select the dark mode. &fullscreen true starts dashboard in full screen. &autoSwitchOnIdle true starts the dashboard in carousel mode.-The maximum number of messages to store in the message dialog.-The Auto Switching of Instances feature if checked:o By setting the inactive time for the dashboard to determine user is idle to activate the function.o And time waiting between switch of instances &hardRefresh X ' (X number of hours) This option is used in order to clear the browser cache after aconfigurable period. In IE, the Browser will be closed and restarted again in order to reinitialize the memory. In chrome and other browsers, the browser will be refreshed after the X hours.3.4 Left Utilities PaneFigure 14. Left Utilities Pane1-The button “Toggle side Navigation” to hide or show the description of the buttons on the left side2-The “SAP Help” button is used to be redirected to SAP help page.OCC Dashboard 7.2 SP08DashboardPUBLIC 2022 SAP SE or an SAP affiliate company. All rights reserved.12
3-When using the “New Notification” button a pop up is appearing to create the new notification and send it viaSMS or E-mail.Figure 15. Create notification4-When using the “New Incident” button a pop up is appearing to choose the incident type and enter theincident details.Figure 16. Create Incident5-The “Alert Inbox” button is used to be redirected to the system alert Webdynpro.Figure 17. Alert Inbox6-The “Guided Procedures” button is used to be redirected to the Guided Procedure list of All ApplicationAreasOCC Dashboard 7.2 SP08DashboardPUBLIC 2022 SAP SE or an SAP affiliate company. All rights reserved.13
Figure 18. Guided Procedure3.5 The FooterFigure 19. The footerThe footer contains the Copyright in the left area.3.6 The Content AreaThe content area is in the middle-center of the dashboard. This is where you see the content of the selectedinstance.This area is covered by the navigator which contains:1-Navigating items: which show where you are, and where you are from2-The toggle Edit Mode button3-The full screen button4-The Refresh Button5-The set dashboard’s global time rangeOCC Dashboard 7.2 SP08Dashboard.which allows you to show only the content area.PUBLIC 2022 SAP SE or an SAP affiliate company. All rights reserved.14
Figure 20. Content Area3.7 GadgetsThe default period and default resolution are defined at the dashboard level in the dashboard settings tabs:Figure 21. Set Dashboard's Global TimeRangeIt can be overridden at the gadget level in the gadget settings tabOCC Dashboard 7.2 SP08DashboardPUBLIC 2022 SAP SE or an SAP affiliate company. All rights reserved.15
Figure 22. Set gadget's Time RangeAt runtime, we can choose a time range using the button set dashboard’s global time rangebut this is only applicable with the gadgets which had auto as period and auto as resolution and only thedisplay of the gadget will be changed. The configuration should still the same (Auto/Auto).Figure 23. Set Dashboard's Global TimeRangeAfter zooming in the gadget, the last update date is on the bottom of the gadget.The dashboard's time frame is indicated in the top of every gadget.It contains:1-The period2-The resolutionOCC Dashboard 7.2 SP08DashboardPUBLIC 2022 SAP SE or an SAP affiliate company. All rights reserved.16
Figure 24. Gadget time frameThe refresh of gadget data is done by the Refresh button and the user can whether to refresh it (this will get thedata from the cache if the data are still valid for the selected period/resolution) and to hard reload thegadget(always bypasses the cache).Figure 25. Refresh and Hard Reload buttonsOCC Dashboard 7.2 SP08DashboardPUBLIC 2022 SAP SE or an SAP affiliate company. All rights reserved.17
4. Configuration4.1 Creating a dashboardTo create a new dashboard, click on the button “Create New Instance” button.Figure 26. Create new instanceA popup setting is displayed. You should choose several information:1-Title: This is the title of the dashboard2- Columns, Rows: If you select for example 2 columns and 3 rows, your dashboard will contain 2x3 6 gadgets3- Time range: You can optionally choose the time range for the dashboard (period and resolution)Figure 27. Create New Dashboard Popup4.2 Editing a dashboardTo edit an existing dashboard, you must first access it and then press the button edit. Then, you'll be able to editgadgets settings.Figure 28. Dashboard Edit buttonOCC Dashboard 7.2 SP08ConfigurationPUBLIC 2022 SAP SE or an SAP affiliate company. All rights reserved.18
After pressing the edit button, a new view is displayed containing on the right side the Gadget Settings. On the leftside we can access to Dashboard Settings, Dashboard Layout and Galleries:Figure 29. Dashboard Edit ModeOn the section Dashboard Settings, the dashboard id is displayed on the top right of the tab. You can edit severalinformation:1-Title2- Columns, Rows3- Time Range (Period and resolution)Figure 30. Dashboard SettingsOn the section Dashboard Layout, we can see the list of the gadgets existing in the selected dashboard. Everygadget is represented by the title, the id and a figure corresponding to the used renderer.OCC Dashboard 7.2 SP08ConfigurationPUBLIC 2022 SAP SE or an SAP affiliate company. All rights reserved.19
Figure 31. Dashboard LayoutYou can reset a gadget to its initial phase using the buttonFigure 32. GalleriesYou can also use the button Paste Gadget to paste a certain gadget in multiple dashboards.If a gadget is empty the wanted gadget will be pasted directlyIf a gadget is not empty a pop-up message containing two buttons (confirm and cancel) will appear.Figure 33. Confirm Paste Gadget Pop-upIf the user clicks on the button confirm the gadget will be pasted and if the user clicks on the button cancel nothinghappens.OCC Dashboard 7.2 SP08ConfigurationPUBLIC 2022 SAP SE or an SAP affiliate company. All rights reserved.20
When the edit of the dashboard has been done you can choose to:4-Save5-Save and Close Editor6-Cancel7-Cancel and Close Editor8-CloseFigure 34. Edit Mode Bar4.3 Deleting a dashboardTo delete a dashboard, click on the “Delete Selected Instance” button.Figure 35. Deleting Dashboard4.4 Editing Gadget SettingsTo edit the Gadget Settings, you need first to switch to dashboard edit mode by pressing the button “Toggle editmode” button. Then, choose the gadget to be edited from the section “Dashboard Layout”.The gadget settings are then displayed on the right side of the page.The id of the gadget is displayed on the top right of the section gadget settings.OCC Dashboard 7.2 SP08ConfigurationPUBLIC 2022 SAP SE or an SAP affiliate company. All rights reserved.21
Figure 36. Gadget settings The gadget settings are composed of three tabs: Default: Title Description Renderer Display format only in use of HTML Renderer and Column Span.Figure 37. Gadget Settings General Time range: you can force the time range for the gadget. In this case, the gadget will ignore thedashboard's time frame.OCC Dashboard 7.2 SP08ConfigurationPUBLIC 2022 SAP SE or an SAP affiliate company. All rights reserved.22
Figure 38. Time Range TabNote that if the gadget time range is “Auto Auto”, the gadget will inherit the global time range of the dashboardand a message strip will appear in the gadget time range configuration area. This message is a control that is usedas an information bar.Figure 39. Time Range Values Auto/Auto Data: this tab is containing the fields:-Category unit-Value unit-Yellow threshold-Red threshold-Value maxOCC Dashboard 7.2 SP08ConfigurationPUBLIC 2022 SAP SE or an SAP affiliate company. All rights reserved.23
Figure 40. Data Tab Relations:Figure 41. Realtions TabThe Relations tab enables you to select gadgets which are depended on the current selected gadget.Note that the dependents list is restricted to gadgets which are not itself and not its parent.This feature works only for Time Axis Chart Renderers Type, select points or time spot in the chart to makesdependent gadgets react to the time range.When multiple points are selected, the time range are selected from the left most point and the right most point.When points are selected after some already selected, time range can be increase if either left most point andright most point changes.When unselect points, dependents will reset their own time range.OCC Dashboard 7.2 SP08ConfigurationPUBLIC 2022 SAP SE or an SAP affiliate company. All rights reserved.24
The preview section: it contains the gadget view with minimized size. You can update data via therefresh button.Figure 42. Preview section The queries section: The list of queries existing in the gadget. You can use one of these buttons toedit the list of queries: choose to select or unselect the queries. Thebutton is used to add a query The button Select All queries Deselect All queries Toggle Multi-selectis used to delete a queryFigure 43. Queries listFor every query you can choose to: Copy the query Sort by Drag and DropQuery Settings: After selecting a query from the list, the settings are enabled with 3 tables: Content: The configuration of the gadget strongly depends on the data provider you'll choose fromthe dropdown listOCC Dashboard 7.2 SP08ConfigurationPUBLIC 2022 SAP SE or an SAP affiliate company. All rights reserved.25
Figure 44. Query settings Properties: The properties Tab contains theses information:Figure 45. Query Properties-Jump inThis feature enables the user to navigate from the current gadget to the same gadget but with a differentrenderer type, to another gadget or to a specific dashboard.Figure 46. Jump in Property ValuesWhen we double click on the gadget legend the user will redirected depending on the Jump in PropertyConfiguration. In the following an example of the use of Jump in PropertyOCC Dashboard 7.2 SP08ConfigurationPUBLIC 2022 SAP SE or an SAP affiliate company. All rights reserved.26
Figure 47. Jump in Property ConfigurationFigure 48. Detail View (1)Figure 49. Detail View (2)OCC Dashboard 7.2 SP08ConfigurationPUBLIC 2022 SAP SE or an SAP affiliate company. All rights reserved.27
-SLA (Average, Maximum, Minimum, Sum, Last)Figure 50. SLA Property ValuesThe SLA property has five values which are respectively MIN, MAX, AVG, SUM and LAST and it is used with theSLR Renderer and SLR Table RendererAverageUsing the Average parameter the returned value is the average of all values returned by the query in the chosenperiod.MinimumUsing the Minimum parameter, the returned value is the minimal one among all values returned by the query inthe chosen period.MaximumUsing the Maximum parameter, the returned value is the maximal one among all values returned by the query inthe chosen period.SUMUsing the SUM parameter, the returned value is the sum of all the values among returned by the query in thechosen period.LASTUsing the LAST parameter, the returned value is the last value among returned by the query in the chosen period.DIRECTIONUsing the Direction parameter, the returned value is the average of all values returned by
OCC Dashboard let you create in a convenient and simple way, appealing and powerful dashboards with direct access to most important metrics stored inside your Solution Manager. It is easy to create fully custom views which display and mix up those metrics in different time frames and different granularities.