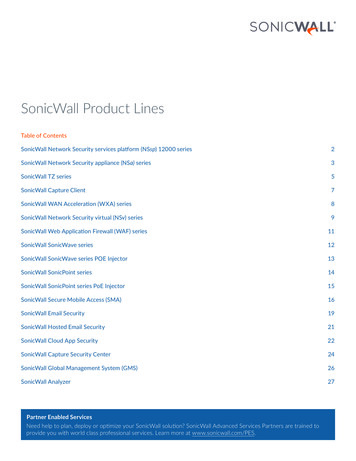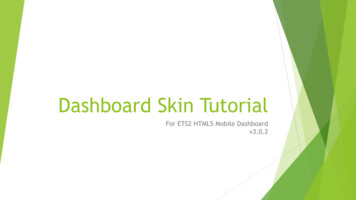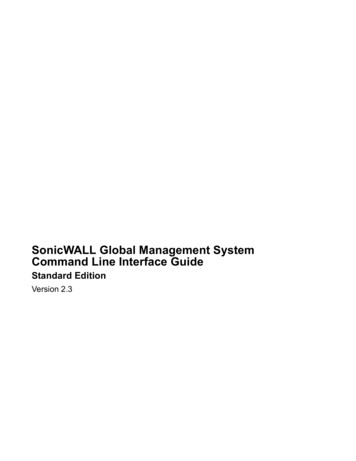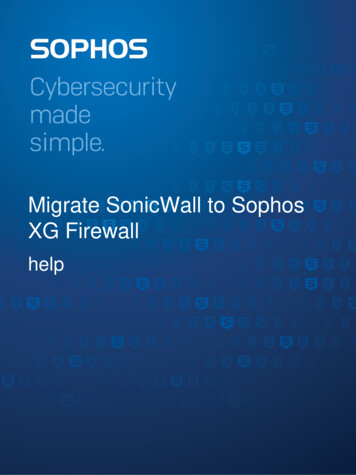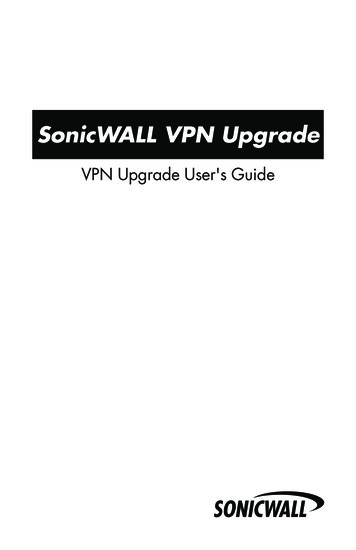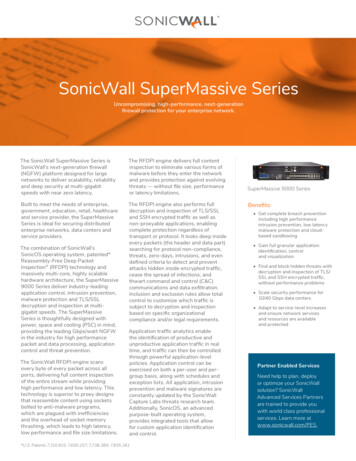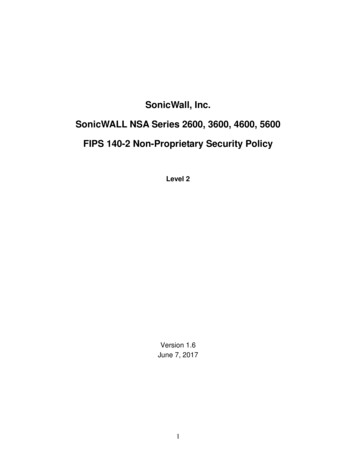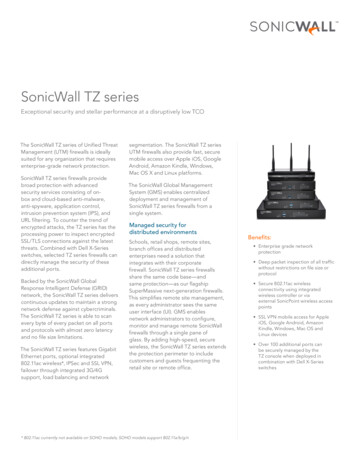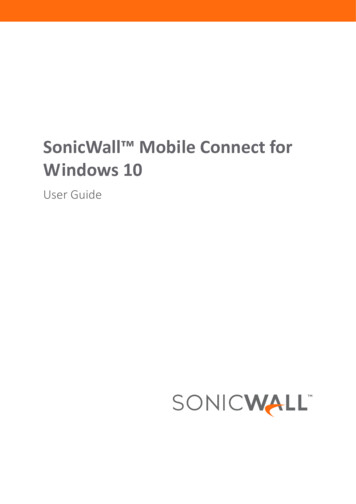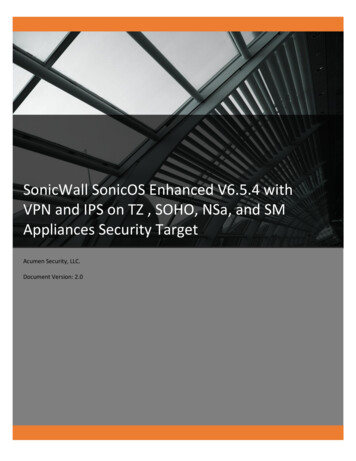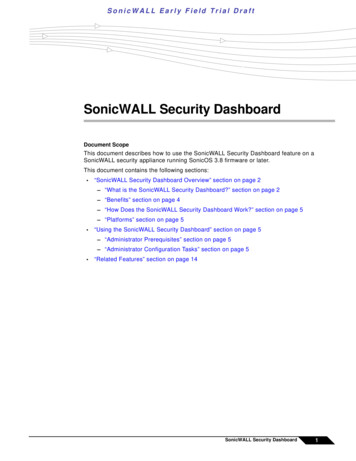
Transcription
SonicWALL Early Field Trial DraftSonicWALL Security DashboardDocument ScopeThis document describes how to use the SonicWALL Security Dashboard feature on aSonicWALL security appliance running SonicOS 3.8 firmware or later.This document contains the following sections: “SonicWALL Security Dashboard Overview” section on page 2– “What is the SonicWALL Security Dashboard?” section on page 2– “Benefits” section on page 4– “How Does the SonicWALL Security Dashboard Work?” section on page 5– “Platforms” section on page 5 “Using the SonicWALL Security Dashboard” section on page 5– “Administrator Prerequisites” section on page 5– “Administrator Configuration Tasks” section on page 5 “Related Features” section on page 14SonicWALL Security Dashboard1
SonicWALL Security Dashboard OverviewSonicWALL Security Dashboard OverviewThis section provides an introduction to the SonicWALL Security Dashboard feature. Thissection contains the following subsections: “What is the SonicWALL Security Dashboard?” section on page 2 “Benefits” section on page 4 “How Does the SonicWALL Security Dashboard Work?” section on page 5 “Platforms” section on page 5After reading the SonicWALL Security Dashboard Overview section, you will be familiar withthis feature and its benefits.What is the SonicWALL Security Dashboard?The SonicWALL Security Dashboard provides reports of the latest threat protection data froma single SonicWALL appliance and aggregated threat protection data from SonicWALL securityappliances deployed globally. The SonicWALL Security Dashboard displays automatically uponsuccessful authentication to a SonicWALL security appliance running SonicOS 3.8 firmware orlater, and can be viewed at any time by navigating to the System Security Dashboard menuin the left-hand menu. Reports in the Security Dashboard include:2 Viruses Blocked by SonicWALL Network Intrusions Prevented by SonicWALL Network Spyware Blocked by SonicWALL Network Multimedia (IM/P2P) Detected/Blocked by SonicWALL NetworkSonicWALL Security Dashboard
SonicWALL Security Dashboard OverviewEach report includes a graph of threats blocked over time and a table of the top blocked threats.Reports, which are updated hourly, can be customized to display data for the last 12 hours, 14days, 21 days, or 6 months. For easier viewing, SonicWALL Security Dashboard reports canbe transformed into a PDF file format with the click of a button. Figure 1 provides the defaultview of the SonicWALL Security Dashboard.Figure 1SonicWALL Security DashboardSonicWALL Security Dashboard3
SonicWALL Security Dashboard OverviewBenefitsThe SonicWALL Security Dashboard provides the latest threat protection information to keepyou informed about potential threats being blocked by SonicWALL security appliances. If yousubscribe to SonicWALL’s security services, including Gateway Anti-Virus, GatewayAnti-Spyware, Intrusion Prevention Service (IPS), and Content Filtering Service, you areautomatically protected from the threats reported by the SonicWALL Security Dashboard.SonicWALL’s security services include ongoing new signature updates to protect against thelatest virus and spyware attacks. For information about activating SonicWALL security services,refer to the “Purchasing Security Services” section on page 8.The Security Dashboard provides insight into threats over time, and can be configured todisplay data from multiple time periods. The SonicWALL Security Dashboard can be viewedeasily in the System Security Dashboard page of the SonicWALL appliance managementinterface, or as a custom generated PDF file. Figure 2 provides a PDF report view of theSonicWALL Security Dashboard.Figure 24SonicWALL Security Dashboard PDF ReportSonicWALL Security Dashboard
Using the SonicWALL Security DashboardHow Does the SonicWALL Security Dashboard Work?The SonicWALL Security Dashboard provides global and appliance-level threat protectionstatistics. At the appliance level, threat protection data from your SonicWALL security applianceis displayed. At the global level, the SonicWALL Security Dashboard is updated hourly from theSonicWALL backend server with aggregated threat protection data from globally-deployedSonicWALL security appliances. Data provided by the SonicWALL backend server is cachedlocally for reliable delivery.NoteThe SonicWALL security appliance must have Internet connectivity to receive the latestthreat protection statistics from the SonicWALL backend server, which reports aggregateddata from globally deployed SonicWALL security appliances. If you lose connectivity, cacheddata from the last update will display, and the latest data will not be available untilconnectivity is restored.PlatformsThe SonicWALL Security Dashboard is available on the SonicWALL security appliancesrunning SonicOS 3.8 firmware and later.Using the SonicWALL Security DashboardThis section contains the following subsections: “Administrator Prerequisites” section on page 5 “Administrator Configuration Tasks” section on page 5Administrator PrerequisitesSonicWALL security appliances running SonicOS 3.8 firmware or later must be set up andregistered on mySonicWALL.com. For registration instructions, refer to the SonicWALL GettingStarted Guide for your security appliance, available on the Web .html.NoteThe SonicWALL security appliance must be configured for Internet connectivity and beconnected to the Internet to display the latest reports.Administrator Configuration TasksThis section contains the following subsections: “SonicWALL Security Dashboard Configuration Overview” section on page 6 “Purchasing Security Services” section on page 8SonicWALL Security Dashboard5
Using the SonicWALL Security DashboardSonicWALL Security Dashboard Configuration OverviewThe SonicWALL Security Dashboard can be configured to display global or appliance-levelstatistics, to display statistics for different time periods, and to generate a custom PDF file. Forinformation about purchasing SonicWALL security services that protect against the threatsreported in the SonicWALL Security Dashboard, refer to “Purchasing Security Services” sectionon page 8.The SonicWALL Security Dashboard displays automatically upon successful login to aSonicWALL security appliance. You can access the SonicWALL Security Dashboard at anytime by navigating to System Security Dashboard in the left-hand menu. You may see theintroductory screen shown in Figure 3 before the dashboard displays.Figure 3SonicWALL Security Dashboard Introductory ScreenThis section provides the following subsections: “Switching to Global or Appliance-Level View” section on page 6 “Selecting Custom Dates” section on page 7 “Generating a Security Dashboard PDF” section on page 7Switching to Global or Appliance-Level ViewTo view SonicWALL Security Dashboard global reports, select the radio button next to Globalin the top of the System Security Dashboard screen. To view appliance-level reports, selectthe radio button next to the appliance serial number.6SonicWALL Security Dashboard
Using the SonicWALL Security DashboardSelecting Custom DatesThe SonicWALL Security Dashboard reports default to “Last 14 Days,” providing an aggregateview of threats blocked during that time period. You can configure each report to one of fouroptional time periods. Each report can be configured to reflect a different time period. Tochange a report to reflect a different time period, perform the following steps:Step 1Step 2Select the report you want to change: Viruses Blocked by SonicWALL Network Intrusions Prevented by SonicWALL Network Spyware Blocked by SonicWALL Network Multimedia (IM/P2P) Detected/Blocked by SonicWALL Network.Next to the title of the selected report, click the pull-down menu and select one of the followingoptions: Last 12 Hours - The selected report will display threat information from the last 12 hours Last 14 Days - The selected report will display threat information from the last 14 days Last 21 Days - The selected report will display threat information from the last 21 days Last 6 Months - The selected report will display threat information from the last 6 monthsGenerating a Security Dashboard PDFTo create a PDF version of the SonicWALL Security Dashboard, first select the desired view(global or appliance-level) and the desired time period for each report (the last 12 hours, 14days, 21 days, or 6 months). Click thebutton at the top of the page.SonicWALL Security Dashboard7
Using the SonicWALL Security DashboardPurchasing Security ServicesTo be protected from the threats reported in the SonicWALL Security Dashboard, it isrecommended that you purchase SonicWALL security services. This section providesinstructions for using the SonicWALL Registration & License Wizard, accessible from theSonicWALL appliance management interface, to purchase SonicWALL security services.SonicWALL security services include the following real-time protection services:Note Gateway Anti-Virus - Protects against viruses, worms, Trojans and other threats Gateway Anti-Spyware - Protects against new and existing malicious spyware Intrusion Prevention Service - Protects against application-layer attacks Content Filtering Service - Enhances protection and productivity by limiting access toobjectionable Web content Dynamic Support 8x5 - Provides one year of telephone and Web support, includingsoftware and firmware updates ViewPoint - Provides detailed and comprehensive reporting on network activityYour SonicWALL security appliance must be configured for Internet connectivity and mustbe connected to the Inernet to use the Registration & License Wizard.To purchase SonicWALL security services using the SonicWALL Registration & LicenseWizard, perform the following steps:Step 1Step 28Log in to the SonicWALL appliance management interface.In the left-navigation menu, click Wizards. The Configuration Wizard displays.SonicWALL Security Dashboard
Using the SonicWALL Security DashboardStep 3Select the radio button next to Registration & License Wizard and click Next.Step 4The welcome screen displays. Click Next.SonicWALL Security Dashboard9
Using the SonicWALL Security DashboardStep 510If you have a mySonicWALL.com account, enter your username and password in theUsername and Password fields. If you do not have a mySonicWALL.com account, select theradio button next to Create a sonicwall.com account. Click Next.SonicWALL Security Dashboard
Using the SonicWALL Security DashboardStep 6NoteStep 7If you selected Create a sonicwall.com account, the User Registration page displays. Providethe information requested in order to create your account, then click Next.If you used an existing mySonicWALL.com account by providing your username andpassword, you will not see this page. Skip to the next step.Select the checkbox next to the service you want to purchase and click Next.SonicWALL Security Dashboard11
Using the SonicWALL Security Dashboard12Step 8A notice displays that a separate browser window will be launched. Click OK.Step 9The mySonicWALL.com page is launched in a separate browser window. Follow the on-screeninstructions to complete the purchase of SonicWALL security services.SonicWALL Security Dashboard
Using the SonicWALL Security DashboardStep 10 After you have purchased the security services, return to the wizard window. The LicenseSynchronization window will synchronize the new security services with the SonicWALLsecurity appliance. Click Next to complete the synchronization.Step 11 The Congratulations page displays. You have successfully purchased and synchronized yoursecurity services. Click Close to close the wizard.SonicWALL Security Dashboard13
Related FeaturesTo verify that the security services are licensed, navigate to Security Services Summary inthe left-hand menu and verify that the status of the services is Licensed. For information onadvanced configuration for each service, refer to the SonicWALL Administrator’s Guides, availableon the Web at: ml.Related FeaturesSonicWALL Registration & License Wizard - Use the SonicWALL Registration & LicenseWizard to purchase SonicWALL security services directly from your SonicWALL securityappliance management interface.SonicWALL Security Services - SonicWALL provides a comprehensive offering of securityservices that protect against the threats reported in the SonicWALL Security Dashboard. For afull list, visit the SonicWALL website at ml.Some of the Security Services include: Gateway Anti-Virus - Protects against viruses, worms, Trojans and other threats Gateway Anti-Spyware - Protects against new and existing malicious spyware Intrusion Prevention Service - Protects against application-layer attacks Content Filtering Service - Enhances protection and productivity by limiting access toobjectionable Web content Dynamic Support 8x5 - Provides one year of telephone and Web support, includingsoftware and firmware updates ViewPoint - Provides detailed and comprehensive reporting on network activitySolution Document Version History14Version NumberDateNotes112/11/2006This document was created.SonicWALL Security Dashboard
reported in the SonicWALL Security Dashboard, refer to "Purchasing Security Services" section on page 8. The SonicWALL Security Dashboard displays automatically upon successful login to a SonicWALL security appliance. You can access the SonicWALL Security Dashboard at any time by navigating to System Security Dashboard in the left-hand .