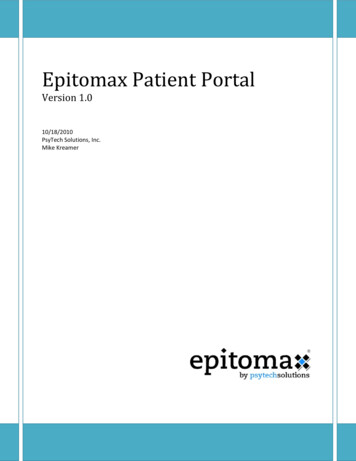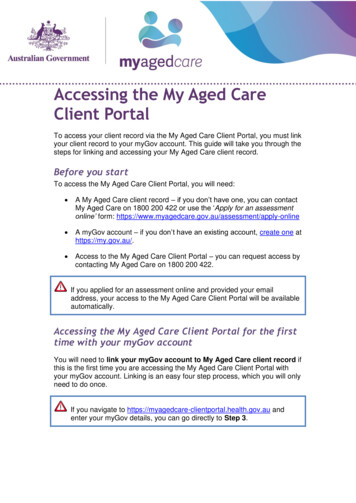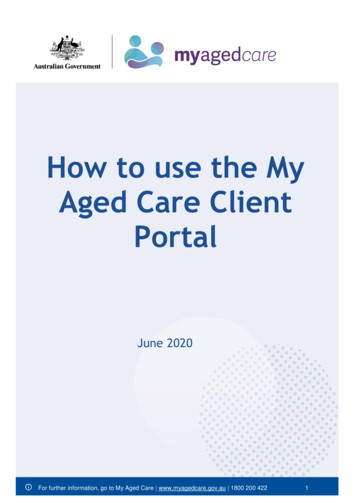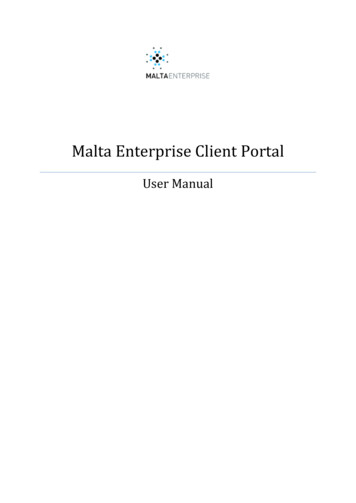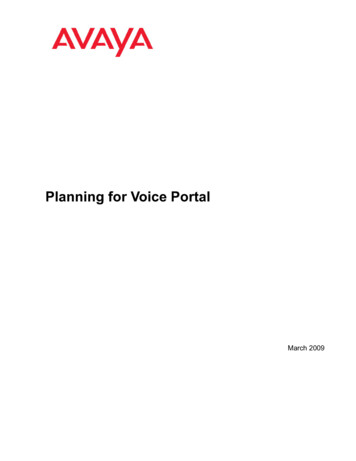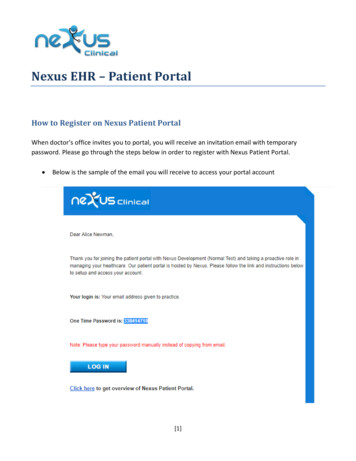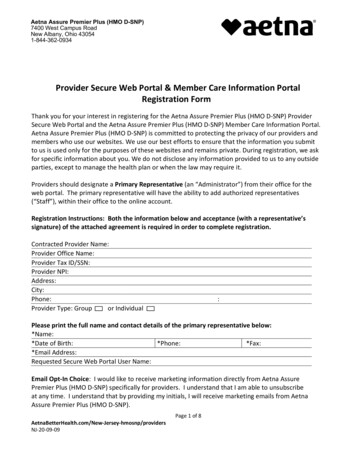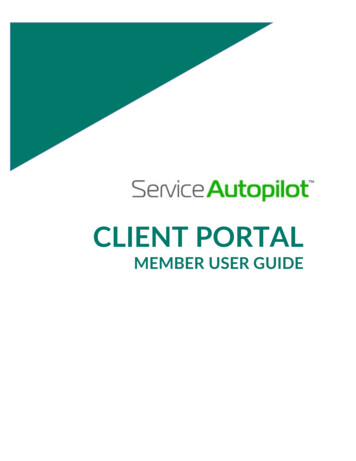
Transcription
CLIENT PORTALMEMBER USER GUIDE
Client Portal User Guide for MembersContentsWelcome to the Client Portal .1The Client Portal User Guide for Members . 1The Client Portal User Guide for Clients . 1Client Portal Settings .2General Client Portal Settings . 2Billing Options . 3Allow Clients to View Services . 4Allow Clients to Create Tickets . 5Receive Alerts from the Client Portal . 6Create a New Client Portal User Account .7Client Instructions for Setting Up the Client Portal . 7View Client Portal Registrants . 10See Client Portal Registrants in the V2 Client List . 10See Client Portal Registrants in the V2 Client View . 11See Client Portal Registrants in the V3 Accounts List . 11Find the Client Registration Date . 12Download the “Client Portal Emails” Bundle . 13Help Your Clients with the Client Portal . 14Client Forgets Their Password . 14Client Forgets Their Username. 14Merge Tags for the Client Portal. 15Invite a Client to Guest Checkout . 16Send an Email with Merge Tags . 16 2022 Service Autopilot Proprietary Information. All Rights Reserved.i
Client Portal User Guide for MembersWelcome to the Client PortalThe Client Portal is an additional subscription you can add to your Pro or Pro Plus Service Autopilotaccount that will give your clients the ability to manage their account and payments online.With the Client Portal, your clients can: See scheduled Visits Pay Open InvoicesYour clients can make their own credit card Payments from the Client Portal any time they want.This can save you some of the headache of having to enter Payments manually. Instead, Paymentswill appear on the Client Account as they are made. The Client Portal User Guide for Clientsoutlines how your clients can make a credit card Payment. Make ACH PaymentsIf you are using ACH through SA Payments powered by Clearent, you can give your clients theoption to pay using ACH. To ensure the security of their personal information, clients must addtheir own bank account information in the Client Portal. The Client Portal User Guide for Clientsexplains how your client can set up their bank information and use ACH to make a payment. Open a TicketIf you enable the rights for this function, your clients can open new Tickets for their account. Thisgives them a convenient way to make requests, and lets you see their correspondence in oneplace.The Client Portal User Guide for MembersThis Client Portal User Guide for Members covers how to set up your clients and assist them withusing the Client Portal.The Client Portal User Guide for ClientsThe Client Portal User Guide for Clients is a client-facing guide with step-by-step instructions forusing the Client Portal and Manage Service app. Check out this guide to learn what your clients needto know; and we invite you to send the PDF to your clients.“Don't judge each day by the harvest you reap but by theseeds that you plant."—Robert Louis Stevenson 2022 Service Autopilot Proprietary Information. All Rights Reserved.1
Client Portal User Guide for MembersClient Portal SettingsGo to Settings Client Portal Settings to customize the Client Portal and choose the features youwant your clients to use.The settings are organized in multiple tabs to help you find what you need. Each tab has settings forthe different areas of the Client Portal.General Client Portal SettingsUse the fields at the top of the overlay to put in your company information: Client Portal Display Name - this is the name of your company that will display to clients in theClient Portal. Facebook Page - if your company has a public Facebook page, add the text between the finalbrackets of the URL to enable a Facebook widget in the Client Portal. Twitter Handle - add your company’s Twitter handle to enable a Twitter widget in the ClientPortal. 2022 Service Autopilot Proprietary Information. All Rights Reserved.2
Client Portal User Guide for Members LinkedIn - from your public LinkedIn page, copy the text at the end of the URL after the final slashand paste it into this field to enable the LinkedIn widget. Note that this URL will look different ifyou are currently signed into a LinkedIn account. Custom Fields - this selection determines what Custom Field values clients will be able to viewand modify in the Client Portal. Select all items on current tab - selecting this box will select all items on the tab in view.Billing Options Enable Client Portal Autopay - if enabled, this will allow clients to enroll in Autopay so they do notneed to log in to their account to manually pay invoices. Once a client has selected this option, anyInvoices generated for Jobs created after that point will appear on the “Invoices to Charge” filteron the Invoices screen for you to bulk charge. Any existing, scheduled Jobs will update to be paidvia Autopay (bulk charge).Note: if this setting is disabled, when a client updates their credit card on file, this will update thedefault Payment Method on the Account to the credit card type entered. Allow Clients to Update or Remove Card on File - this option will allow users to modify theexisting credit card on their account or to remove the card on file entirely. Allow Clients to Update or Remove Bank Account on File - checking this box will allow yourclients to modify the existing bank account on file or remove it entirely.Note: this option is available only for Members who are integrated with Clearent as a paymentprocessor and have undergone the underwriting process for using ACH. Allow Clients to View and Make Prepayments - checking this box lets your clients makePrepayments from within the Client Portal and view them in their list of transactions. You will seethese Payments in SA marked as Prepayments and not applied to any Invoices.If you want the Prepayment to apply to specific services, you need to manually adjust this on thePayment once it has been made by the client. This setting is off by default. Card Max Payment Amount - this defaults to 0.00 and can be set to any amount. If a clientattempts to make a payment through the Client Portal exceeding this amount, a warning messagewill display. ACH Max Payment Amount - this defaults to 0.00 and can be set to any amount. If a clientattempts to make a payment through the Client Portal exceeding this value, a warning messagewill display.Note: this option is available only for Members who are integrated with Clearent as a paymentprocessor and have undergone the underwriting process for using ACH. 2022 Service Autopilot Proprietary Information. All Rights Reserved.3
Client Portal User Guide for Members View Billing History - allows your client to see a history of payment and credit transactions ontheir account.Allow Clients to View Services View Service History - allows clients to see a list of past Services. View Upcoming Services - allows clients to see a list of future Services. Allow Clients to View Paused Services - when you pause a client’s recurring service, this settingallows the client to see the services that have been paused.Note: Clients will be able to see the text you enter in the Pause Reason field, so be careful toenter only information that you want your clients to see. This setting is disabled by default. 2022 Service Autopilot Proprietary Information. All Rights Reserved.4
Client Portal User Guide for MembersAllow Clients to Create TicketsIf you grant permissions in the Client Portal Settings, your clients can open a Ticket from theiraccount. The Ticket will be automatically assigned to that client and any Resource you’ve designatedin Client Portal Settings.1. Select the check box Allow Clients to submit a Ticket.The client will see a small green icon at the lower-right corner of the Client Portal. The ClientPortal User Guide for Clients explains the steps to create Tickets.2. Select any of the following to appear to the client:View Open Tickets - this setting allows the client to see a list of all Tickets with emailcorrespondence and a status of open, pending, or on hold. All statuses appear to the client as“open” because the Ticket has not been resolved.View Closed Tickets – this allows the client to see a list of Tickets with email correspondence thathave a status of “closed.”Ticket Assignment - if a client sends an email from their Client Portal account, it will come into SAas an open Ticket. This setting determines which Resource the Ticket will be assigned toautomatically. Only one option can be selected.Ticket Categories shown to Client - this setting determines which Ticket Categories will be shownto clients when they submit a Ticket. Options you select here will appear to all Client Portal users.Reschedule Request Category - this setting determines which Ticket Categories will appear whenthey submit a Ticket specifically to reschedule service.Cancel Request Category - this setting determines which Ticket Categories will appear to clientswhen they submit a Ticket specifically to cancel service. 2022 Service Autopilot Proprietary Information. All Rights Reserved.5
Client Portal User Guide for MembersReceive Alerts from the Client PortalIn the Client Portal Settings, you can select Resources to receive alerts within SA for actions thatclients take in the Client Portal. To do this, go to Settings Client Portal Settings and select the“Alerts” tab:Resources you select in the Alert Resources field will see alerts appear in SA on the bell icon in thenavigation bar. Alerts generate based on one of these actions a client takes in the Client Portal: A client makes a Prepayment A client opts in OR out of autopay A credit card on file is removed from the Account A bank account on file is removed from the AccountThe alerts will also generate based on the same actions if they happen in the Manage Service app.Note: Bank account information is available only to Members who are integrated with Clearent as apayment processor and who have undergone the underwriting process with Clearent for acceptingACH payments. 2022 Service Autopilot Proprietary Information. All Rights Reserved.6
Client Portal User Guide for MembersCreate a New Client Portal User AccountTo set up your client with the Client Portal, send them an SA email with a link to the registrationpage. To do this, include the Merge Tag “Client Portal Signup.”Note: These instructions apply to Members who implemented the Client Portal after March 5, 2021.After you send the email to your client, they should do the steps below to create their new ClientPortal user account.Note to Client Portal Users Before March 5, 2021Any clients using the Client Portal before March 5, 2021, will enter their login credentials, and theywill be redirected to step 5 below.Client Instructions for Setting Up the Client PortalAfter your client receives your email containing the Client Portal signup link, they need to create theiruser account by following the steps below. These are included here for your information and are alsolisted in the Client Portal User Guide for Clients.1. Open the email containing the signup link.2. Select the link Click here to register. This link will open a setup wizard in your browser. 2022 Service Autopilot Proprietary Information. All Rights Reserved.7
Client Portal User Guide for Members3. In step 1 of the wizard, enter a username. This username must be unique across all Client Portalusers, not just within the SA Member’s account. (So you might have to try a different variation oftheir name.)4. Click Next.5. Enter your password.It must have eight or more characters, upper- and lowercase letters, at least one number, and atleast one special character.6. Click Next. 2022 Service Autopilot Proprietary Information. All Rights Reserved.8
Client Portal User Guide for Members7. Answer three security questions.8. Click Next.9. Review and accept the terms of use. You can also opt into text message and email notifications.10. Click Next. The page will reload and take you to a loginscreen.11. Enter your new username and password to log in. 2022 Service Autopilot Proprietary Information. All Rights Reserved.9
Client Portal User Guide for MembersView Client Portal RegistrantsThere are several ways to find out if your clients have registered for the Client Portal.See Client Portal Registrants in the V2 Client List1. Go to the V2 Client List at CRM Clients.2. Select the “Registered for the Client Portal” filter:3. Set the filter to “Registered” or “Not Registered.”4. Click Search to apply the filter. 2022 Service Autopilot Proprietary Information. All Rights Reserved.10
Client Portal User Guide for MembersSee Client Portal Registrants in the V2 Client ViewFrom the V2 Client view, you’ll see text near the top that reads “Registered for the Portal.”If a client has not registered, no text will display in this area.See Client Portal Registrants in the V3 Accounts List1. Go to CRM Accounts.2. Click Add Filter and select “Registered For Client Portal.”3. Select “yes” or “no.”4. Click Update filter to see the results. 2022 Service Autopilot Proprietary Information. All Rights Reserved.11
Client Portal User Guide for MembersFind the Client Registration DateYou can see when your client registered for the Client Portal in two places: The Audit Trail at More Audit Trail.OR On the Account Review overlay, you’ll see the date the client registered for the Client Portal inthe “Account Overview” panel. 2022 Service Autopilot Proprietary Information. All Rights Reserved.12
Client Portal User Guide for MembersDownload the “Client Portal Emails” BundleWe provide a free bundle of emails to in the Marketplace to save you the time and hassle of creatingnew Documents. The bundle contains two Documents that provide basic information about theClient Portal and instructions on how a new or returning client can create a Client Portal account.Access the Marketplace bundle1. In your SA account, hover over the avatar in the top-right corner of the screen and select“Marketplace” from the dropdown menu.2. Search for “Client Portal Emails” in the Marketplace search bar to view information about thebundle.3. Click the green download button to download the items into your account:View the Documents1. Go to Settings Documents. You’ll see your new downloads listed as “Client Portal - New Client”and “Client Portal - Update Existing” along with the date you downloaded the bundle.2. Edit the Documents. We strongly recommend that you edit your Documents to have yourcompany logo at a minimum, before sending them to your clients. 2022 Service Autopilot Proprietary Information. All Rights Reserved.13
Client Portal User Guide for MembersHelp Your Clients with the Client PortalThe Client Portal is designed to help your clients help themselves to complete tasks such as makingPayments and keeping track of Services. But if they have trouble, here are some tools you can use.Client Forgets Their PasswordYou cannot view or reset a client’s password from within SA. As a matter of security, clients mustreset their own passwords.To reset a password, the client needs to know either: Their username and the answers to their security questionsOR The email address for the accountYour client should follow the steps listed in the Client Portal User Guide for Clients to reset theirpassword in the Manage Service program or app.Client Forgets Their UsernameIf a client can't remember their username, you can see it if they have registered in a couple of ways. You can view their username on the Account Overview panel of the V3 Review Account overlay: 2022 Service Autopilot Proprietary Information. All Rights Reserved.14
Client Portal User Guide for Members You can email the client their username by using the “Client Portal User Name” merge tag.In your email, this merge tag will appear as: [username] and the actual username will be revealedto the client when they receive the email.Once the client has their username, they can reset their password on their own.You cannot view or reset this password within SA. As a matter of security, clients must reset theirown passwords.Note: Resending the signup link will NOT allow your client to change their username or password.This link works only once per Account.Merge Tags for the Client PortalIf a client contacts you needing their client portal account information, there are merge tags that canhelp you communicate this information to them. Merge Tags are personalization fields you can add toany document or email within SA. When the item is sent to a client, the field will populate based onthe information in their account.Here are the Merge Tags related to the Client Portal: Client Portal Link - This will appear your full Client Portal URL as a clickable link. Client Portal Signup - This will send your client a secure registration link that’s associated to theirAccount. When they click the link, a verification code will be automatically filled for the client sothey can begin the registration process. Client Portal User Name - This will appear as your client’s username for the Client Portal. Client Portal Password – This option is no longer valid as we no longer store passwords in SA. 2022 Service Autopilot Proprietary Information. All Rights Reserved.15
Client Portal User Guide for MembersInvite a Client to Guest CheckoutYour clients can pay single invoices without creating a Client Portal account. This is useful if you haveclients who have one-time services as opposed to recurring services. Simply email a link to themcontaining a Merge Tag, then the client can click it to access the CP and pay their invoice.Send an Email with Merge TagsThere are two Merge Tags you can use in your Invoice Email Documents that will take your clientsdirectly to guest checkout, “Invoice Pay Now” and “Invoice Pay Now URL.” 2022 Service Autopilot Proprietary Information. All Rights Reserved.16
Client Portal User Guide for MembersYou can see these Merge Tags in the Document Editor only on Documents with a type of “InvoiceEmail.” They also appear in the Personalization selector on any email overlay regardless of theDocument applied: Invoice Pay Now Merge Tag - this Merge Tag will display as a hyperlink reading “Pay Now.” Invoice Pay Now URL Merge Tag – this Merge Tag will display as a full URL directing the client toyour Client Portal.If the client clicks either link, it will take them to the same location as described below.Note: For instructions on how to make the “Invoice Pay Now URL” Merge Tag into a button in aDocument, see “Add a Merge Tag to a Button in a Document” in the SA Help Center. 2022 Service Autopilot Proprietary Information. All Rights Reserved.17
The Client Portal User Guide for Clients is a client-facing guide with step-by-step instructions for using the Client Portal and Manage Service app. Check out this guide to learn what your clients need