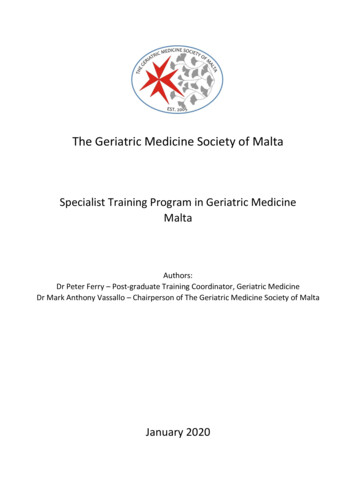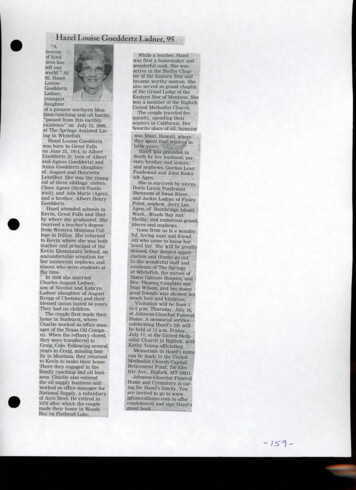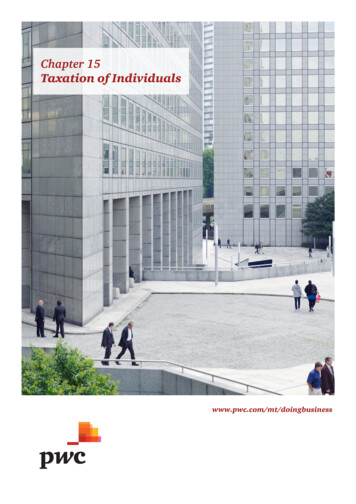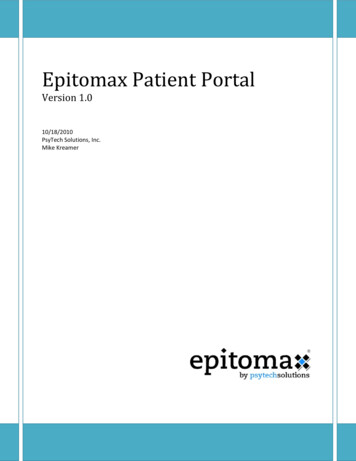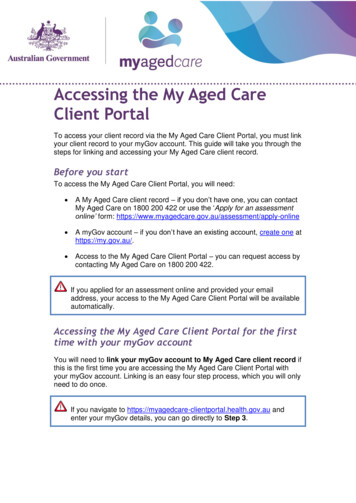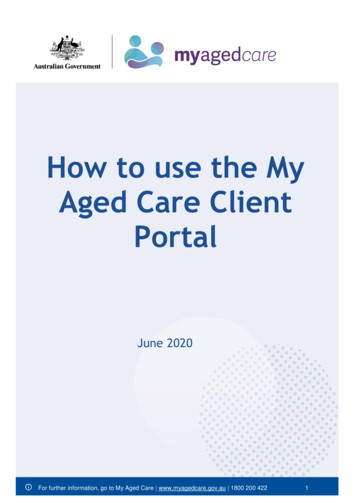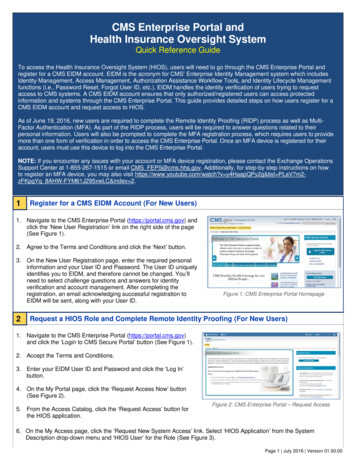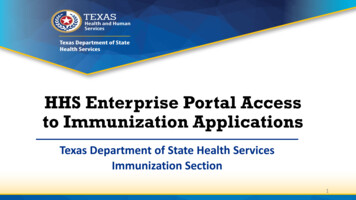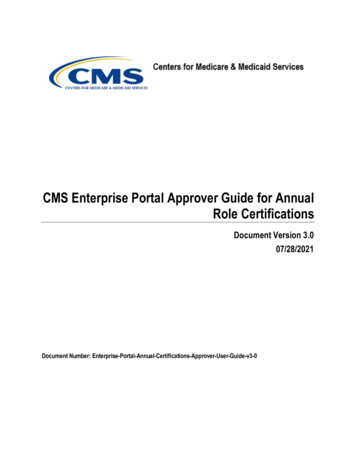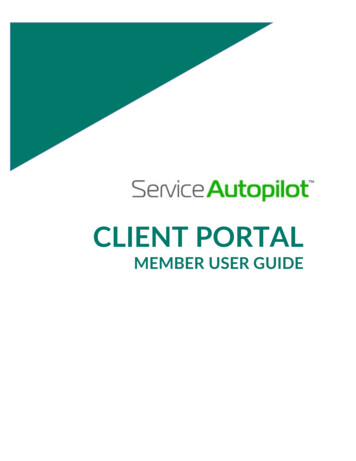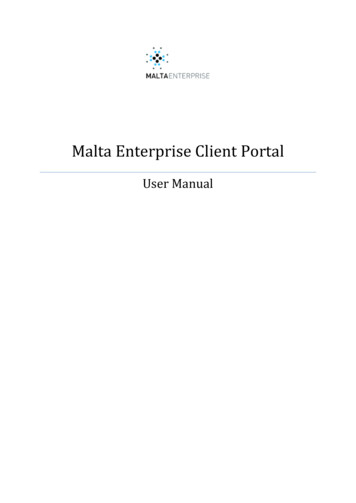
Transcription
Malta Enterprise Client PortalUser Manual
Malta Enterprise Client PortalUser Manual1 Contents2Scope . 33Objective of this manual . 34Terminology . 35Methods for managing services through the Client Portal . 45.1Scenario 1. 45.2Scenario 2. 45.2.1Method 1. 55.2.2Method 2 (preferred method) . 55.36Scenario 3. 6Step by step procedures . 76.1Creation of personal account for access to the ME Client Portal . 76.2Login to your Personal Account using the login email address and password . 126.3Register a Business in the Client Portal. 136.4Uploading documents . 196.5Add a contact person to a Business . 216.6Delete a person as contact to a Business . 246.7Change the role of a contact person to a Business. 266.8Assign the management of a Business Application to a third party business (acting asservice provider) . 276.9Set a Business Account for an Unregistered Partnership . 31Version 1 (200317)Page 2 of 33
Malta Enterprise Client PortalUser Manual2 ScopeThe Malta Enterprise Client Portal3 Objective of this manualTo serve as a guide to Malta Enterprise clients in making use of the services offered by theCorporation on the Malta Enterprise Client Portal.4 TerminologyThe Corporation – Malta Enterprise CorporationMalta Enterprise Client Portal – the online service offered and managed by Malta Enterprise for itsClients.Authorised representative of a Business – The legal representative of a Business. The legalrepresentative of a company is the chairman of its board of directors or an executive director of thecompany or a representative who holds a special position therein and is the officer with the legalpower to represent, and enter into binding obligations on behalf of, the entity s/he represents asprovided by the company’s articles of association.Personal Account – an account which is owned by a person and which is the result of a registrationprocedure on the Malta Enterprise Client Portal.Business Account – an account on the Malta Enterprise Client Portal which is created through anindividual’s Personal Account for a Business.Client Portal – Malta Enterprise Client Portal.Version 1 (200317)Page 3 of 33
Malta Enterprise Client PortalUser Manual5 Methods for managing services through the Client PortalThe system offers various possibilities for a Business to make use of the services provided by theCorporation on its Client Portal. The following is a description of the main methods which can beadopted.5.1 Scenario 1DescriptionThe authorised representative of a business, being either a self employed person or an authorisedrepresentative of a company/partnership wants to act as the administrator of his/her businessaccount and submit applications on behalf of the same business.Methodi.The authorised representative registers for a personal account (refer to Section 6.1)ii.Through his/her personal account the authorised representative sets up a Business Account(refer to Section 6.3)iii.The authorised representative will automatically be set as a contact person to the Businesswith the role of Account Administrator (refer to Section 6.3). The Authorised Representativecan upgrade his/her role to an ‘Authorised Representative’ (see section 6.7).iv.The authorised representative will use his/her personal account to submit an application onbehalf of the Business.CommentsFor instances where there is a change in the Authorised Representative of the Business, the newAuthorised Representative must register for a personal account (refer to section 6.1). The outgoingAuthorised Representative will use the token provided by the incoming Authorised Representativeto add the latter as a new contact to the Business with the role of Authorised Representative (referto procedure in section 6.5). The Incoming Authorised Representative will then be able to access theBusiness Account through his/her personal account.The Incoming Authorised representative would then delete the Outgoing Authorised Representativeas contact to the Business (refer to section 6.6).5.2 Scenario 2DescriptionA representative of a business (being a self-employed person, an authorised representative of abusiness or any employee of the business entrusted with the administration of services on the ClientPortal, hereinafter referred to as the ‘Business Representative’) wants to assign the role of businessVersion 1 (200317)Page 4 of 33
Malta Enterprise Client PortalUser Manualaccount administrator and the submission of applications for that business to a third party serviceprovider (a person, hereinafter referred to as ‘Service Provider’).5.2.1Method 1i.The Service Provider registers for a personal account (refer to Section 6.1)ii.The Business Representative registers for a personal account and provides his/her personaltoken of his/her Service Provider (the personal token is a series of characters marked as ‘MyToken on the left-hand side of the Personal Profile Page, refer to Figure 6)iii.Through his/her personal account the Service Provider sets up a Business Account for therepresentative of the Business Representative (refer to Section 6.3)iv.The Service Provider will use the token provided by the Business Representative to add thelatter as a new contact under the Business with the role of Authorised Representative (referto section 6.5). By doing so, the Business Representative can access the Business Accountfrom his/her personal account (refer to Section 6.3)v.The Service Provider will use his personal account to submit an application for the Business.CommentsFor the Business Representative to retain control on his/her Business Account and the contactpersons associated with the Business, it is crucial that the Business Representative sets a personalaccount and the Service Provider sets the latter as a contact person to the Business with the role ofAuthorised Representative. If this is not the case, while the Service Provider can still submitapplications on behalf of the Business through his/her personal account, the AuthorisedRepresentative will not be able to add/delete Service Providers without the manual intervention ofMalta Enterprise.It is the responsibility of the Authorised Representative of any Business to ensure that he/shefollows this procedure in order to have control over his/her Business Account.5.2.2Method 2 (preferred method)i.The Business Representative registers for a personal account (refer to Section 6.1)ii.Through his/her personal account the Business Representative sets up a Business Accountfor his/her Business (refer to Section 6.3). Automatically the Business Representative is setas a contact person to the Business with the role of ‘Account Administrator’iii.The Business Representative will have the option to upgrade his/her role as ‘AuthorisedRepresentative’ (see Section 6.7). This will ensure that the Service Provider to be added ascontact in the subsequent steps will not be able to delete the Business Representative fromcontact to the Business, but on the other hand the latter will be able to delete the ServiceProvider as contact to the Business.iv.The Service Provider registers for a personal account (refer to Section 6.1)Version 1 (200317)Page 5 of 33
Malta Enterprise Client PortalUser Manualv.The Service Provider provides his/her personal token to the Business Representative (as perprocedure in section 6.5).vi.The Business Representative uses the token provided by the Service Provider to add him/heras a new contact to his/her Business and assign the role of Account Administrator (refer toSection 6.5)vii.Through his/her personal account, the Service Provider will have access to the BusinessAccount and submit applications for the Business.Comments:By following this method, the Business Representative will have control over his/her BusinessAccount in all instances. The Business Representative can, at any time, add or delete contacts to theBusiness.5.3 Scenario 3DescriptionThe Business Representative wants to assign the submission of a particular application for theBusiness to a third party business acting as a service provider (hereinafter referred to as the‘Secondary Business’).Methodi.The Business Representative of a business (hereinafter referred to as ‘the Primary Business’)registers for a personal account (refer to Section 6.1)ii.Through his/her personal account the Business Representative sets up a Business Accountfor the Primary Business (refer to Section 6.3)iii.A Business Representative from the Secondary Business registers for a personal account,followed by setting a Business Account for the Secondary Business (sections 6.2 and 6.3respectively).iv.The representative of the Secondary Business provides the Business Token of the SecondaryBusiness to the representative of the Primary Business (see section 6.8).v.The representative of the Primary Business will add the Business token belonging to theSecondary Business to assign the management of a particular application (hereinafter ‘theApplication’) by following the method illustrated in section 6.8.vi.Any Business Representative from the Secondary Business added as contact to the latterbusiness (as per procedure in Section 6.5) will have access to the Application but not to theBusiness Account or contacts of the Primary Business.CommentsBy using this method a Primary Business will limit the remit of the Service Provider (SecondaryBusiness) to administer a particular application. This method will enable the Primary Business toVersion 1 (200317)Page 6 of 33
Malta Enterprise Client PortalUser Manualallocate the administration of its applications without having to add contacts as Service Providers.This method will also allow the use of multiple Service Providers, with each of these ServiceProviders having access only to that particular application as assigned by the Primary Business.6 Step by step procedures6.1 Creation of personal account for access to the ME Client PortalObjective:Setting up a personal account for access to the ME Client Portal,using a personal e-mail address selected by the user (login e-mailaddress) and a password which is provided by the Corporation via email sent to the login e-mail address.Step 6.11Using a browser, access the ME Portal login/registration page via thefollowing URL: http://clientportal.maltaenterprise.com/login (referto Figure 1).Step 6.12For first-time users, press the Register button. This will lead you tothe Registration page (refer to Figure 2).Step 6.13Enter your First Name, Last Name mobile number and an e-mailaddress which will be used as your login e-mail address.Step 6.14For security reasons, type in the automatically generated securitycharacters shown in the grey text box and complete your registrationby pressing the Register button.Version 1 (200317)Page 7 of 33
Malta Enterprise Client PortalUser ManualFigure 1: Login PageFigure 2: Registration PageStep 6.15You will be prompted by a temporary message confirming that an email message has been sent to your login e-mail address.Step 6.16You will receive an e-mail from Client Portal[noreply@maltaenterprise.com] (refer to Figure 3). Follow theinstructions in this message and activate your account by clicking onthe link provided.Version 1 (200317)Page 8 of 33
Malta Enterprise Client PortalUser ManualFigure 3: Email message with account activation linkStep 6.17Version 1 (200317)This action will lead you to the login page on your browser (refer toFigure 1). A second e-mail from Client Portal[noreply@maltaenterprise.com] sent to your login e-mail addresswill provide you with a password (refer toFigure 4). Copythe password provided and paste in the password field on the loginpage on your browser. Press the Login button. This action will leadyou to your Personal Account Page (refer to Figure 6).Page 9 of 33
Malta Enterprise Client PortalUser ManualFigure 4: Email message with automatically generated passwordStep 6.18Complete your personal details by entering the followinginformation: Note:ID card number (should start with zero, followed by 6 numberdigits, followed by a capital letterMobile numberNationalityTelephone numbersYour address.Each Personal Account will have a Personal Token, which ispresented as ‘My Token’ on the left-hand side of the Personal Profilepage (see Figure 6 and Figure 6). The Personal Token is a uniqueseries of characters and is used as a unique identification code forthe Personal Account holder.Figure 5: Personal TokenVersion 1 (200317)Page 10 of 33
Malta Enterprise Client PortalUser ManualFigure 6: Personal profile pageStep 6.19For security reasons, it is recommended that you change yourpassword. Select the Password menu option at the top of the page(shown highlighted in Figure 6). Enter your current password,followed by your new password, confirm your new password by reentry (refer to Figure 7).Figure 7: Page for changing passwordStep 6.110Version 1 (200317)Press the Update button. This action will update your personalaccount details on our server. You can login to your account withyour login e-mail address and updated password anytime you wantusing the URL http://clientportal.maltaenterprise.com/login on yourbrowser by following the steps in section 6.2.Page 11 of 33
Malta Enterprise Client PortalUser Manual6.2 Login to your Personal Account using the login email address andpasswordObjective:Using your login e-mail address and password, you can access your personalaccount on the ME Client Portal.Step 6.21Using a browser, access the ME Portal login page via the following URL:http://clientportal.maltaenterprise.com/login (refer to Figure 8).Figure 8: Login pageStep 6.22Enter your login e-mail addressStep 6.23Enter your passwordStep 6.24Press the Login button.Version 1 (200317)Page 12 of 33
Malta Enterprise Client PortalUser Manual6.3 Register a Business in the Client PortalObjective:Step 6.31Using your personal account, you can register one or moreBusinesses in the ME Client Portal. On behalf of any of theregistered Businesses, you can make use of the services madeavailable by Malta Enterprise via the ME Client Portal.Login to your personal account on the ME Client Portal byfollowing the steps in section 6.2. This will lead you to yourpersonal profile page (refer to Figure 9).Figure 9: Personal profile pageStep 6.32From the vertical menu bar on the left-hand side of your screen,select Business Entities (shown highlighted in Figure 9).Step 6.33Press the New Business Entity button (shown highlighted inFigure 10). This will lead you to the Add Business page (refer toFigure 12).Version 1 (200317)Page 13 of 33
Malta Enterprise Client PortalUser ManualFigure 10Step 6.34Enter the information in each respective field as shown in Table 2. Entryof fields marked with the asterisk sign is mandatory.Step 6.35According to the type of business selected, the system will prompt youwith a message box to upload certain type of documents (refer to Table1). Take note of the type of documents being requested and upload asper procedure in section 6.4. The following documentation will berequested for each type of business:Table 1Type of BusinessDocumentation required for uploadSelf employedNo documentation requiredRegistered Company orRegistered PartnershipNo documentation requiredUnregistered PartnershipDeed for partnershipCooperativeCooperative statute.All documentation being requested should be uploaded prior to pressingthe Submit button at the end of the process.Version 1 (200317)Page 14 of 33
Malta Enterprise Client PortalUser ManualFigure 11: Message to upload documentation in Business Registration pageStep 6.36After all mandatory fields are filled in and required documentation isuploaded, press the Submit button. In case of missing mandatoryinformation, the system will prompt you with an error message and markthe missing fields in red. Business registration will not take place untilsuch errors are resolved. Upon submission, the system will save theBusiness details on the Corporation’s server. Successful completion ofthis procedure will be confirmed by prompting the user with thefollowing message: “Form submitted successfully”.Step 6.37The personal account holder will automatically be set as a contact personto the Business with the role of ‘Account Administrator’. The personalaccount holder will have the option to change his/her role by followingthe procedure in section 6.7.Table 2FieldFormatCommentsBusiness NameFree textEnter the official name of the business. For registered company or partnership,enter the name as registered with the Malta Financial Services Authority. For a selfemployed, enter the name and surname of the self-employed person as registeredwith Jobsplus. In the case of unregistered partnership, enter the name of thepartnership as shown in the partnership agreement. The Business Name entered inthis field will show on any Incentive Entitlement Certificate issued by theCorporation.SalutationThis field is applicable to businesses operating as self-employed and refers to theself-employed person. The value entered in this field will show on any IncentiveEntitlement Certificate issued by the Corporation.Trading NameEnter any trading name under which the Business operates, particularly applicableto self-employed.Version 1 (200317)Page 15 of 33
Malta Enterprise Client PortalUser ManualFieldFormatBusiness TypeCommentsSelect the business type from the following options: Registered Company, SelfEmployed, Registered Partnership, Unregistered Partnership, Co-operative.Note that selecting Organisations, Individuals or Government Entities will not allowany submission of Microinvest application as these type of businesses are noteligible for any assistance under the Microinvest scheme.Does theBusiness Entityhave a VATnumber?Yes/noConfirm whether the Business is registered with the VAT department and thereforeis in possession of a VAT number starting with the ‘MT’ prefix. If so, then answeryes.VAT NumberAn eight digitnumber whichmay bepreceded withan ‘MT’ prefixIf the Business is registered under Article 10, then enter the VAT number startingwith the ‘MT’ prefix. Otherwise, enter the VAT number without the ‘MT’ prefix.JobsplusNumberEnter the Jobsplus number as assigned to the business.Income TaxNumberEnter the Income Tax number of the BusinessName ofAuthorisedRepresentativeFree textThe name and surname of the individual vested with the legal representation of theBusiness.The Authorised Representative is the legal representative of a Business. The legalrepresentative of a company is its chairman of its board of directors or an executivedirector of the company or a representative who holds a special position thereinand is the officer with the legal power to represent, and enter into bindingobligations on behalf of, the entity s/he represents as provided by the company’sarticles of association.The Authorised Representative will be signing any required declarations on behalfof the Business.Email ofAuthorisedRepresentativeThe personal e-mail address of the Authorised Representative will be used to sendnotifications to the latter. The Authorised Representative is the legalrepresentative of a Business. The legal representative of a company is its chairmanof its board of directors or an executive director of the company or a representativewho holds a special position therein and is the officer with the legal power torepresent, and enter into binding obligations on behalf of, the entity s/herepresents as provided by the company’s articles of association.Main phoneEnter the general telephone number of the BusinessOther phoneEnter a second telephone number for the Business, if applicableFaxEnter any fax number of the Business, if applicableEmailEnter the general email address of the BusinessWebsiteEnter the address of the website of the business, where applicableVersion 1 (200317)Page 16 of 33
Malta Enterprise Client PortalUser ManualFieldFormatCommentsNACE CodeSelect from listSelect the NACE code which corresponds to the prevailing activity of the Business.This should correspond to the primary NACE code as assigned by the NationalStatistics Office. Instead of a 4-digit NACE code, users may enter the NACE codesection corresponding to the Business primary activity. The Corporation will updatethis value with the official primary NACE code of the Business following submissionof Business information.Free textEnter the details of the official address for the Business as registered with MFSA ,Jobsplus or as specified in the partnership agreement.List of localitiesSelect the locality of the Business addressFree textEnter the postcode of the BusinessList ofcountriesChoose between Malta and GozoAdd anotheraddressPress buttonIf, in addition to the Primary Address referred to above, the Business operates fromadditional addresses, then pressing this button allows the entry of additionaladdresses.BusinessActivityFree textEnter a description of the prevailing activity of the BusinessTargetMarketsFree textEnter the target markets in which the Business operates.RelatedDocuments /DeclarationsText BoxmessageThis text box will show the type of documentation which will be required to beuploaded. The type of documents will depend on the type of Business. Documentswill be uploaded as per procedure in Section 4.Address line 11Address line 21City11Post CodeCountry1Prior to submission of any applications on behalf of the Business via this Portal, alldocumentation being requested should be uploaded.1This address will be referred to as the ‘Primary Address’ of the Business.Version 1 (200317)Page 17 of 33
Malta Enterprise Client PortalUser ManualFigure 12: Business Registration PageVersion 1 (200317)Page 18 of 33
Malta Enterprise Client PortalUser Manual6.4 Uploading documentsObjectiveUpload documentation on the system for the purpose of submitting to theCorporation, either in relation to a Business Account or in relation to aspecific application form submitted by the same Business.Step 6.41Press the Upload File button at the lower part of the Business Accountpage (shown highlighted inFigure 13) .Step 6.42Select the file to be uploaded and press the Open button.Successful uploading of the selected file will be confirmed by the displayof the following text: [file name] successfully uploaded.The name of the uploaded file will show under the Current Files section(seeFigure 14).Step 6.43Select the type of document uploaded from the drop-down list shown onthe right-hand side of the uploaded file name.Step 6.44Upload any additional documents by pressing the Choose Another Filebutton and follow the procedure in steps 6.42 to 6.43.Figure 13: File upload in Business Account pageVersion 1 (200317)Page 19 of 33
Malta Enterprise Client PortalUser ManualFigure 14: File uploadedVersion 1 (200317)Page 20 of 33
Malta Enterprise Client PortalUser Manual6.5 Add a contact person to a BusinessObjective:To add a person with a specific role as a contact person to a Business.Step 6.51Make sure that the person to be added as contact person has registered witha personal account and therefore has a personal token (as per procedure insection 6.1).Step 6.52The person to be added as contact person to the business shall forwardhis/her personal token to the person already set as a contact person to theBusiness, having the role of either an Account Administrator or AuthorisedRepresentative (hereinafter referred to as ‘Existing Contact’).Step 6.53The Existing Contact shall login into his/her personal account, open theBusiness account and click on the Add Contact text at the right-hand side ofthe Business Account page (refer to highlighted text in Figure 15). Thisaction will open up the ‘Add Contact’ window as shown in Figure 16.Step 6.54Insert the personal token provided by the person to be added as contactperson to the text box marked as ‘Contact Token’ (shown highlighted inFigure 16) and press enter. This action will automatically insert the Name andSurname of the person to be added as Contact Person as specified in thelatter’s personal profile.Step 6.55Select a role for the Contact Person just added from the list provided.Step 6.56Press the Submit button. This action will prompt the user with the successfuladdition of new contact person to Business as shown in Figure 17. Thename, surname and role of the newly added contact person will show in thelist of Current Contacts added to the Business (refer to Figure 18). From thispoint onwards, the newly added contact person will be able to view theBusiness Account by logging in to his/her personal account.Version 1 (200317)Page 21 of 33
Malta Enterprise Client PortalUser ManualFigure 15: Add contact to BusinessFigure 16: Add Contact windowVersion 1 (200317)Page 22 of 33
Malta Enterprise Client PortalUser ManualFigure 17: Message showing successful addition of new Contact Person to BusinessFigure 18: List of Current ContactsVersion 1 (200317)Page 23 of 33
Malta Enterprise Client PortalUser Manual6.6 Delete a person as contact to a BusinessObjective:To remove a person as contact to a Business.Step 6.51Removal of a person as contact to a Business must be done through thepersonal account of a second contact person to the same Business. Thisoperation cannot be done through the personal account of the person to beremoved as contact. Therefore a contact person to the Business assignedwith the deletion of a second contact person to Business will login to his/herpersonal account and open the Business Account page.Step 6.52Locate the contact person to be removed from the list of Current Contacts onthe Business Account page. Press on the “X” sign at the row corresponding tothe contact person to be removed (shown highlighted in Figure 19).Step 6.53This action will remove the Business Contact, which is confirmed with amessage as shown in Figure 20.Notes:Version 1 (200317)i.A Business Contact with the role of ‘Account Administrator’ cannotremove another Business Contact with the role of ‘AuthorisedRepresentative’.ii.A Business Contact with the role of ‘Account Administrator’ can beremoved by another Business Contact with the role of ‘AccountAdministrator’ or ‘Authorised Representative’.iii.A Business Contact can only be removed through the Personal Accountof a second Business Contact.Page 24 of 33
Malta Enterprise Client PortalUser ManualFigure 19: Removal of Contact to BusinessFigure 20: Confirmation of Business Contact removalVersion 1 (200317)Page 25 of 33
Malta Enterprise Client PortalUser Manual6.7 Change the role of a contact person to a BusinessObjective:To change the role of a contact to a Business from ‘Account Administrator’ to‘Authorised Representative’.Step 6.71In the Business Account page, go to the Current Contacts section located onthe right hand side.Step 6.72For the contact person whose role is to be changed press the button ‘Upgradeto Authorised Representative’ (shown highlighted in Figure 21).Step 6.73The user will be prompted with a message confirming the change in role ofthe Business contact (see Figure 22).Figure 21: Upgrade of role for Business contactFigure 22: Change of role for Business contactVersion 1 (200317)Page 26 of 33
Malta Enterprise Client PortalUser Manual6.8 Assign the management of a Business Application to a third partybusiness (acting as service provider)Objective:A business (hereinafter referred to as ‘the Primary Business’) wants toassign the submission of an Application by the Primary Business to a thirdparty business (hereinafter referred to as ‘the Secondary Business’).Step 6.81In the Business Account page of the Primary Business, go to the ‘LatestApplications’ section located on the right hand side and press the ‘NewApplication’ button (see Figure 23). This action will open the RegisterApplication dialog box (see Figure 24).Step 6.82Refer to Figure 24. From the field ‘Choose Application’ select ‘MicroInvest’ and tick the box labelled ‘Application to be handled by third partybusiness’. This action will prompt you to enter the Business Token of theSecondary Business.Step 6.83Enter the Business Token as provided by a business representative fromthe Secondary Business in the field ‘Business Entity to manage application’(see Fi
Malta Enterprise Client Portal User Manual Version 1 (200317) Page 4 of 33 5 Methods for managing services through the Client Portal The system offers various possibilities for a Business to make use of the services provided by the Corporation on its Client Portal. The following is a description of the main methods which can be adopted.