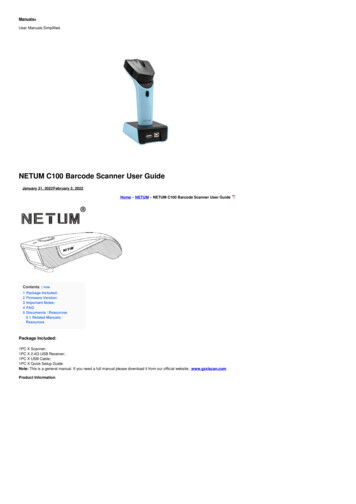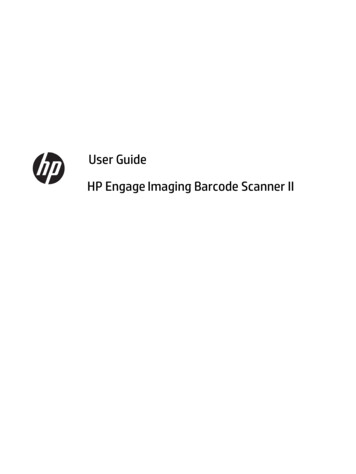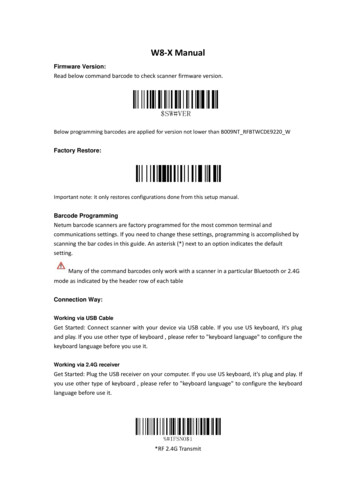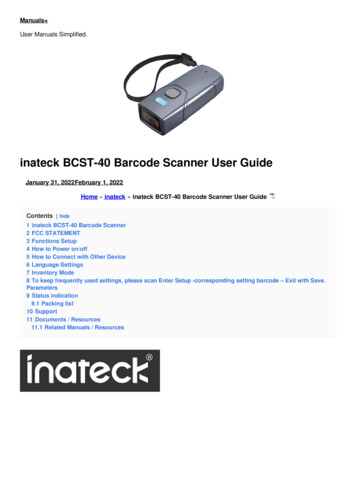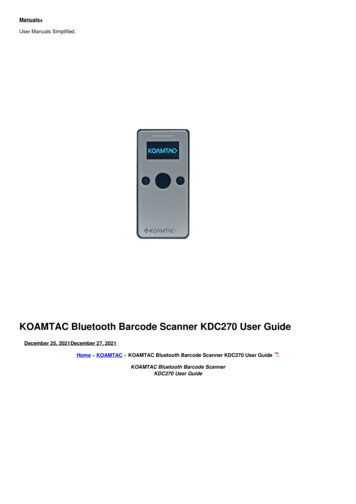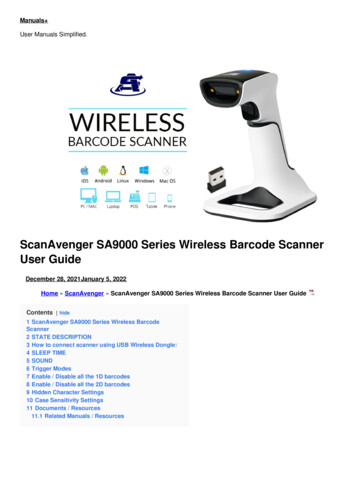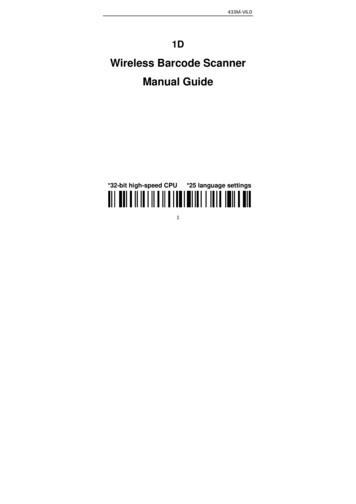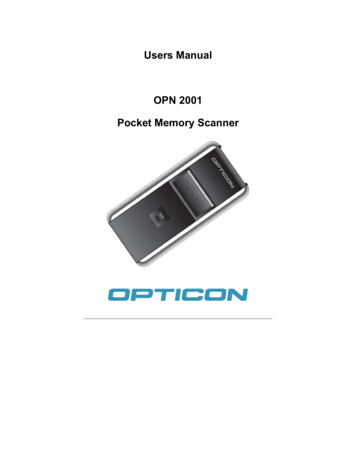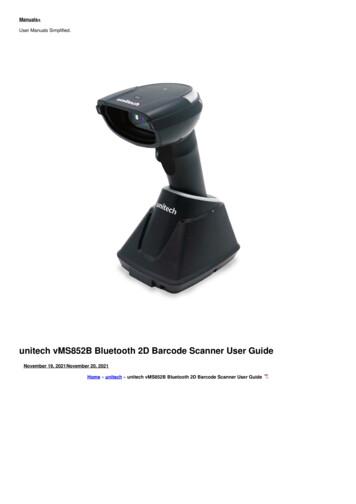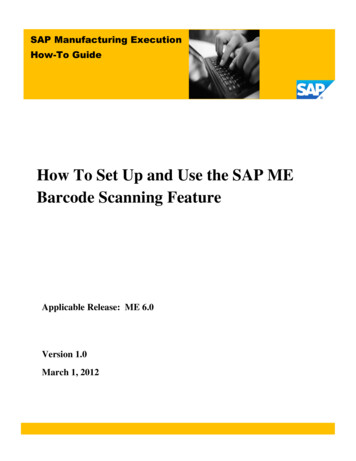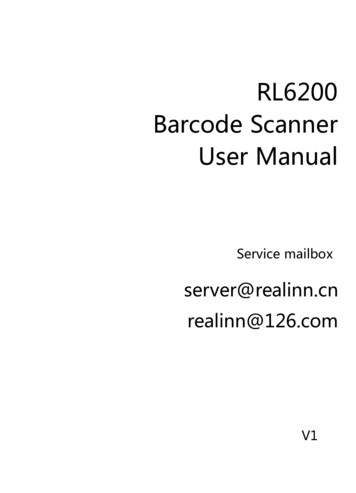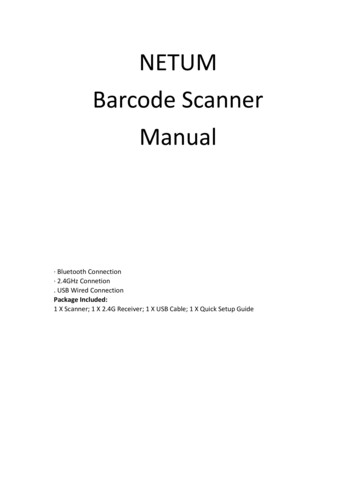
Transcription
NETUMBarcode ScannerManual·Bluetooth Connection·2.4GHz Connetion. USB Wired ConnectionPackage Included:1 X Scanner; 1 X 2.4G Receiver; 1 X USB Cable; 1 X Quick Setup Guide
Quick Setup Guide.How to Start ?There are three kinds of connections modes: USB Wired 2.4GHz Wireless Connection Bluetooth ConnectionFollow one of the following connection modes to get started. Working via USB Cable①.Connect scanner with your device via USB cable.②USB HID-KWB mode is set by default, if you want to work under virtual serial port pleaserefer to" USB COM (Virtual Serial Port)". (Page)③. Set Keyboard language See page () . US keyboard was set by default.④. Locate the cursor on the place where you want the scanner to output the codes then youcan start to scan. Working via 2.4GHz USB Receiver (By default)①.Scan " RF 2.4GHz Transmission". This mode was set by default , for first use please ignoreit.②.Plug the USB receiver on your device.③. Set Keyboard language See page () . US keyboard was set by default.④. Locate the cursor on the place where you want the scanner to output the codes then youcan start to scan.*RF 2.4GHz Transmission Working via Bluetooth①. Scan "Bluetooth Transmission".②. Press scanner's button to power on the scanner.③. Pair the bluetooth. See page()Bluetooth HID mode is set by default, if you want to work under SPP or BLE mode pleasescan related command barcode from "Bluetooth Connection Modes" accordingly. (Page)④. Set Keyboard language See page () . US keyboard was set by default.⑤. Open a file or software and locate cursor on the place where you want the scanner tooutput the codes then you can start to scan.
%#IFSNO 4Bluetooth TransmissionBluetooth Connection ModesThere are three kinds of bluetooth connections modes:① Basic Mode (HID) (Default)*Human Interface Device ProfileBy scanning below barcode scanner will enter "Basic Mode".For the details on how to pair bluetooth on Basic Mode see page ()Basic ModeBasic Mode Features: NO software installation required Connects to most devices Scanner interacts with host device like a keyboard②SPP Mode*Serial Port Profile- For Android or Windows OS devicesBy scanning below barcode scanner will enter "SPP Mode".Bluetooth SPPSPP Mode Features: More efficient and reliable data communications for barcodes containing lots of data If you have an application that supports our scanner, this is the recommended mode③BLE Mode*Serial Port Profile- For iOS DevicesBy scanning below barcode scanner will enter "BLE Mode".Bluetooth BLEBLE Mode Features: More efficient and reliable data communications for barcodes containing lots of data
If you have an iOS application that supports our scanners this is the mode you want touseImportant Note:1. Scanner will power off automatically if device is not connected within 1min.2. If you want to shift from HID to SPP or BLE just scan the Corresponding command barcode.If you want to shift from SPP or BLE to HID mode, first ignore (or delete) "NetumBluetooth" turn off bluetooth scan command barcode of HID Open the bluetooth repair it.USB Wired Connection ModeUSB HID-KBWBy default, the scanner is in HID mode as a Keyboard device. It works on a Plug and Playbasis and no driver is required.* USB HID-KBWUSB COM (Virtual Serial Port)If you connect the scanner to the Host via a USB connection, the USB COM Port Emulationfeature allows the host to receive data in the way as a serial port does. A driver mightrequired for this feature.USB COM (Virtual Serial Port)How to pair bluetooth under Basic Mode (HID) ?Android: Connect Android Device in Basic Mode (HID)1. Power on the scanner. The LED light will be flashing.2. Touch Home Menu Settings Wireless & Networks Bluetooth settings3. Make sure the device has Bluetooth “On”.4. In the list of found devices, select “Netum Bluetooth”. Tap Pair.5. The scanner will make one long beep after bluetooth paired and LED light will turn to solid blue (no blinking).
Apple: Connect Apple iOS Device (HID)1.Power on the scanner. Blue LED light will start to flash.2. Start a Bluetooth device search.IOS: Tap Settings General Bluetooth. Turn on. A Bluetooth device search will begin.3. In the device list, tap on “Netum Bluetooth”. Tap Pair.4. The scanner will make one beep once it’s connected and LED light will turn to solid blue and is ready to scan.Windows: Connect Windows PC(HID)1.Power on the scanner. Make sure the scanner is discoverable (unpaired).2. Use your computer’s Bluetooth Settings to connect to the scanner.3. Open Devices and Printers and select “Add a device”.4. In the device list, select “Netum Bluetooth”. Click Next.5. Follow the remaining screens to complete the wizard.Barcode ProgrammingNetum barcode scanners are factory programmed for the most common terminal andcommunications settings. If you need to change these settings, programming isaccomplished by scanning the bar codes in this guide. An asterisk (*) next to anoption indicates the default setting.*Important Notes: Many of the command barcodes only work with a scanner in a particularBluetooth or 2.4GHz mode as indicated by the header row of each table.Factory RestoreFactory Reset will restore the scanner to Factory Default settings (configured as shipped).Keyboard LanguageIf you use French Keyboard, scan barcode of “ French Keyboard”. Locate the cursoron the place where you want to output the data then you can start to scan. AmericanKeyboard is set by default, if you use a US keyboard you can just ignore it.* America EN keyboardFrench keyboard
Germany keyboardItaly keyboardSpain keyboardTurkey Q keyboardUK keyboardCanadian FR keyboardWorking Mode (Apply for 2.4GHz and Bluetooth Connection)If you are heading for a working area which lies outside the Bluetooth signal range, you mayactivate scanner’s store mode, following steps described below. Under this mode, allscanned data will be stored directly into the buffer memory of the device. Furthermore, thedata entries will be permanently saved in the buffer memory prior to the manual upload intothe working station, so that you may upload them when you are near your working device.*Normal ModeStore ModeOutput Stored DataOutput Total EntryClear MemoryBeep SettingsBeep Off: Disable scanner from beeping to indicate successful scans.
Beep OFFBeep On: Enable scanner to beep to indicate successful scans.*Beep OnTerminatorThe scanner provides a shortcut for setting the terminating character suffix to CR or CRLFand enabling it by scanning the appropriate barcode below.CR LFTABNo terminatorIdle TimeScanner connected to a device will power off within 1 min if idle/inactive.By scanning below command barcode will change the idle time.POWER OFFDisabled Idle
*1 Min3Mins10Mins30MinsCharge the batteryWhen scanner make 2 beeps or battery volume under 20% please plug the cable intoscanner and connect the other side with your device to charge power for it.By scanning below barcode you can get the remaining battery volume.Get Battery Rough Volume Red Light Charging Green Light Fully chargedFirmware Version:Read below command barcode to check scanner’s firmware version.Below programming barcodes are applied for version not lower thanB009NT RFBTWCDE9220 WNote: Please always provide scanner’s firmware version for reference when youturn to service team for help.Beep TypeBeep SoundIndication
2 beepsPrompt Tone1 long beep1 short beepWarning Tone2 beeps3 beepsContinuous beeps①Successful scan oncommand barcode;②Power On③USB cable connected①Bluetooth connected,①successful scan on normalbarcode;②Power Off①Low battery volume①Data transmit failed;②Memory is full①RF pairingLEDIndicationREDGREENBLUE ON THEN OFFBLUE LIGHT KEEPS BLINKINGSOLID BLUE,NO BLINKINGRED ON ChargingGREEN ON Fully ChargedSuccessful scanBluetooth Pairing/RF PairingBluetooth ConnectedFCC WarningThis device complies with Part 15 of the FCC Rules. Operation is subject to the following twoconditions:(1) This device may not cause harmful interference, and (2) this device must accept anyinterference received, including interference that may cause undesired operation.NOTE 1: This equipment has been tested and found to comply with the limits for a Class Bdigital device, pursuant to part 15 of the FCC Rules. These limits are designed to providereasonable protection against harmful interference in a residential installation. Thisequipment generates uses and can radiate radio frequency energy and, if not installed andused in accordance with the instructions, may cause harmful interference to radiocommunications. However, there is no guarantee that interference will not occur in aparticular installation. If this equipment does cause harmful interference to radio ortelevision reception, which can be determined by turning the equipment off and on, the useris encouraged to try to correct the interference by one or more of the following measures:- Reorient or relocate the receiving antenna.- Increase the separation between the equipment and receiver.-Connect the equipment into an outlet on a circuit different from that to which the receiveris connected.-Consult the dealer or an experienced radio/TV technician for help.NOTE 2: Any changes or modifications to this unit not expressly approved by the partyresponsible for compliance could void the user's authority to operate the -------------------
scanner and connect the other side with your device to charge power for it. By scanning below barcode you can get the remaining battery volume. Get Battery Rough Volume Red Light Charging Green Light Fully charged Firmware Version: Read below command barcode to check scanner's firmware version.