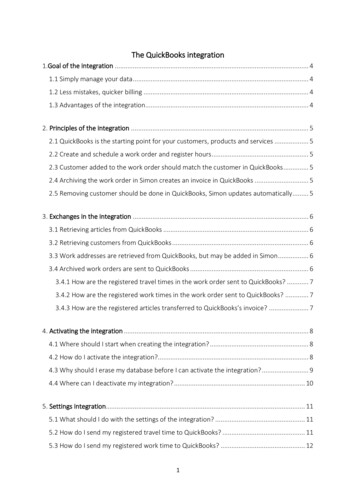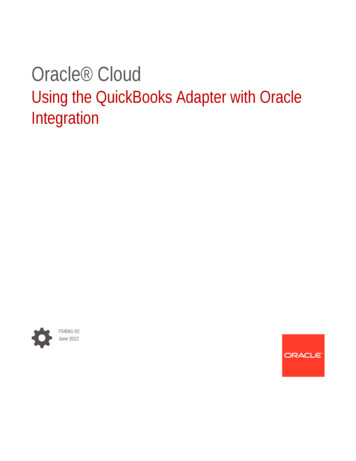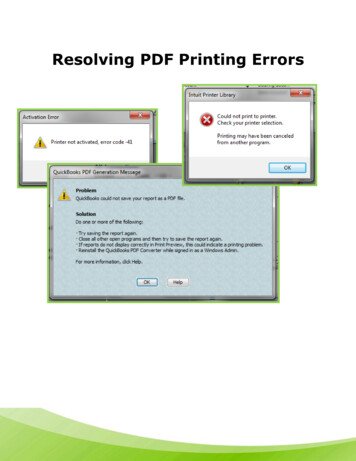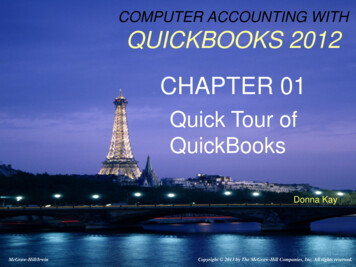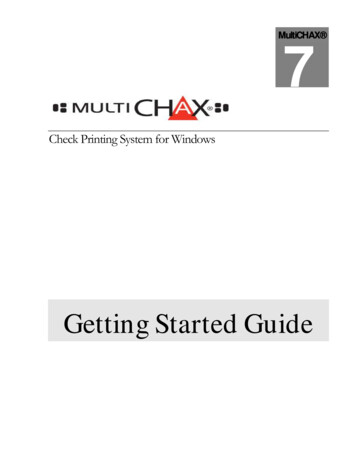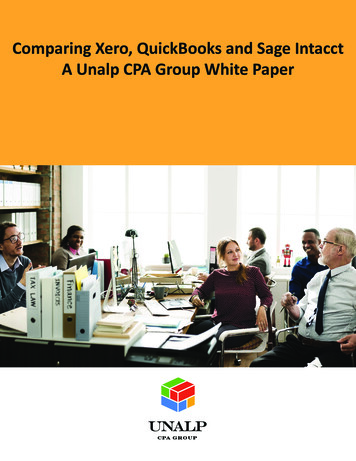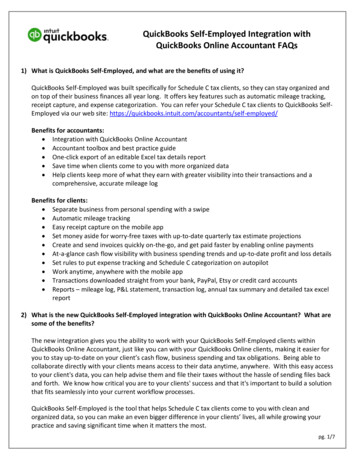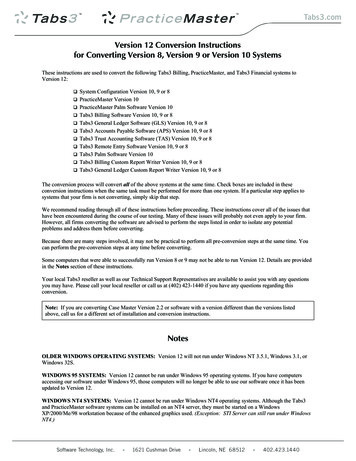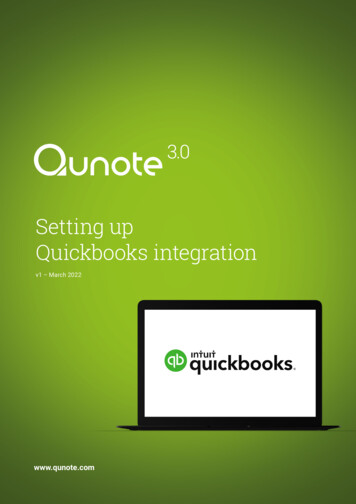
Transcription
Setting upQuickbooks integrationv1 – March 2022www.qunote.com
CONTENTS1. ENABLE ACCOUNTS INTEGRATION IN QUNOTE42. SET UP PRODUCTS AND SERVICES53. SET UP TAX CODES (TAX RATES)64. SET UP A DEPARTMENT CODE75. ASSIGN NOMINAL CODES, TAX CODES & DEPARTMENT CODES TO SERVICES76. ADDING FEE TYPES87. CLIENT ACCOUNT REFERENCES98. INVOICE DESCRIPTION99. INVOICE NUMBER1010. EXPORTING FROM QUNOTE1011. IMPORTING INTO QUICKBOOKS11SETTING UP QUICKBOOKS INTEGRATION3
At the end of your billing period, once all invoices for that period havebeen finalised, Qunote can provide an export of your invoicing data asa csv file, which can be imported directly into the Quickbooks, readyfor reconciliation within the accounting package.If you wish to enable Quickbooks integration, first read the belowguide on how to prepare the system. It is important to carefully readall of the steps below before you begin.1. ENABLE ACCOUNTS INTEGRATION IN QUNOTEGo to Admin section Invoicing Invoice settings and setAccounts integration to ‘Enable’.Select ‘Quickbooks’ as the accounts package, then click Save.4QUNOTE
2. SET UP PRODUCTS AND SERVICESProducts and services classify the type of revenue that is being recorded for a transaction,and are used when producing financial reports.IN QUICKBOOKS:IN QUNOTE:Quickbooks has a default list of Products andServices, but you can add new Products andServices to use as posting accounts for salesinvoices. Your accountant will be able to advise onthis further, and set up the relevant Products andServices in Quickbooks.Once you have setup your Products and Servicesin Quickbooks, you must set up the same productsand services in Qunote as ‘Nominal codes’. It isimportant that only Products and Services whichexist in Quickbooks are added in Qunote.To view your Products and Services in Quickbooks,go to Sales Products and Services.When setting up a Product and Service, you arerequired to select a default VAT rate for the Productand Service. This is the default rate that will beapplied when entering invoicing data manuallyagainst that account code. When importinginvoicing data from Qunote, the tax rate appliedwill change to the tax rate assigned in Qunote if itdiffers from the default.To set up your Products and Services in Qunote,go to Admin section Accounts Integration Nominal codes. Press the green Add nominal codebutton and type in the code and description.The values you enter in both the ‘Code’ and ‘Name/Description’ fields must exactly match the productand service ‘Name’ in Quickbooks. You shouldmake the code Active. Click Save and repeatthis for all of your relevant products and servicesin Quickbooks.SETTING UP QUICKBOOKS INTEGRATION5
3. SET UP TAX CODES (TAX RATES)Next you should set up the tax codes you wish to use as for sales invoices and VATreturns. The Qunote invoicing data export is validated by Quickbooks so it is importantthat only tax codes which exist in Quickbooks are set up in QunoteIN QUICKBOOKS:IN QUNOTE:In Quickbooks, go to Taxes VAT Edit VAT Edit rates to view the tax rates that you have setup and set to ‘On’.Once you have your list of tax rates in Quickbooks,you should set up matching tax rates in Qunote.The most commonly used tax rates are set up inQuickbooks for you, but you can add tax rates tothis list if necessary. Your accountant can providefurther information on the tax rates to set up.6To set up a tax rate in Qunote, go to Admin section Accounts integration Tax codes and click thegreen Add tax code button.Enter a tax code, rate and a tax name/description.It is essential that the tax ‘Code’ matches‘Tax name’ in Quickbooks, and that “Rate” matchesthe rate in Quickbooks. Click Save and repeat thisfor all of your relevant tax codes in Quickbooks.QUNOTE
4. SET UP A DEPARTMENT CODEUnlike other accounting software, Quickbooksdoes not require that you set up department codes.Therefore, in Qunote, simply create a ‘dummy’department code by going to Admin section Accounts integration Department codes Adddepartment code and adding a department code,like in the screenshot shown here.5. ASSIGN NOMINAL CODES, TAX CODES& DEPARTMENT CODES TO SERVICESYou can now assign the product and servicenominal codes, tax codes and departmentcode you have created to each type of serviceyou provide.Go to Admin section Invoicing Services andclick Edit next to a service type.Click Save button and repeat for each ofyour services.For each service, choose the product and servicenominal codes that time, travel and mileagecharges will be posted to when invoice transactionsare imported into Quickbooks.SETTING UP QUICKBOOKS INTEGRATION7
6. ADDING FEE TYPESCurrently, when adding an expense or regular item(under ‘Other fees’) to your invoice, you can simplyfree-type the description and VAT rate.Once integrated with Quickbooks, when entering anexpense or adding an additional fee to an invoice,you’ll need to select a category from a pre-defineddrop-down box of ‘Fee types’. The fee type selectedassigns the expense/fee a valid product andservice nominal code and tax code rate for whenthe invoice data is imported into Quickbooks.You’ll be able to select these fee types when addingan Expense to a filenote or an ‘Other fee’ to yourinvoice, so that when you export this invoice data, itwill be validated by Quickbooks. You can still add amore detailed description of the expense/fee in thefree-text description box for reference.To create a fee type, in Qunote, go to Adminsection Invoicing Fee type and click Add feetype. For each type of expense or fee, enter adescription and select the relevant product andservice nominal code, tax code and (dummy)department code. As you enter each fee type, makesure that it is Active.Click Save and repeat for each category ofexpenses or additional fees that you require.8QUNOTE
7. CLIENT ACCOUNT REFERENCESNext, in Qunote, you should enter a client accountreference for each client. The client accountreference in Qunote should exactly match the‘Customer’ name you have entered for that clientaccount in Quickbooks. This is imperative toensuring that invoices can be posted to the correctaccount within Quickbooks when you import thedata from Qunote into Quickbooks.IN QUICKBOOKS:IN QUNOTETo set up your client account references in Qunote,go to Admin section Accounts integration Client account references and click Edit nextto a client’s name. In the Account reference field,enter the ‘Customer’ name exactly as it appearsin Quickbooks.Click Save and repeat for each client.In Quickbooks, go to Sales Customers to viewand add customers.Set up is now complete.8. INVOICE DESCRIPTIONWhen generating an invoice in Qunote, each item/line of the invoice must have a description, asthis is a required field for Quickbooks integration.This will be pre-populated according to yourinvoice settings.SETTING UP QUICKBOOKS INTEGRATION9
9. INVOICE NUMBERAssigning an invoice number within Qunote isanother required field for Quickbooks integration.The invoice number can be chosen based on yourpreference. When generating an invoice simplyclick Assign number, choose a number, then clickUse number and then Save.10. EXPORTING FROM QUNOTEAt the end of your billing period, after generatingyour invoices within Qunote, you can export theinvoice data into a CSV file that can be importeddirectly into Quickbooks. This saves you having toenter each invoice into Quickbooks manually.Click Export and a “.csv” file is generated which willautomatically be downloaded. You should save thisto the correct place on your computer.Once you have approved all your invoices for thebilling period, go to Admin section AccountsIntegration Export accounts.Select the start and end dates of the period forwhich you wish to export data. It would be usualto set the “Date from” to a date earlier than thebeginning of the current accounting period so as to‘sweep up’ any invoices raised after the last periodend but dated prior to the previous month end.There is no danger of importing the same invoicetwice since you can select that the export shouldExclude previously exported transactions.10QUNOTE
11. IMPORTING INTO QUICKBOOKSThe next stages are carried out entirelyin Quickbooks.To import invoices using the .csv file produced byQunote, go to Sales Invoices Import Invoices.This will open the ‘Import invoices’ wizard.Within the wizard, on the ‘Upload’ page, clickBrowse and select the .csv file exported fromQunote. Then, click Next.On the ‘Map fields’ page, set the Invoice Dateformat to “D/M/YYYY” and set the ‘Item Amount’to ‘Exclusive of tax’. Then, click Next.On the ‘Map your VAT codes’ page, provided youhave correctly set up your tax codes in Qunote tomatch those in Quickbooks, no action is required.Simply click Next.On the final page of the import wizard, Quickbookswill indicate the number of invoices to be imported.Click ‘Start import’ to complete the process.Once complete, the imported invoices will be show inQuickbooks within the Sales Invoices section andcan be identified by the customer name and invoicenumber. The invoices will show as awaiting payment,ready for reconciliation when payment is received.The process is now completeSETTING UP QUICKBOOKS INTEGRATION11
www.qunote.com twitter.com/qunotetweets linkedin.com/company/qunote 2022 Qunote, Cage Farm Studio, Stowting, Kent, TN25 6BE22042QUNO // Qunote 3.0 Setting up Quickbooks integration v1Cert No. 16451ISO 27001
Accounts integration Tax codes and click the green Add tax code button. Enter a tax code, rate and a tax name/description. It is essential that the tax 'Code' matches 'Tax name' in Quickbooks, and that "Rate" matches the rate in Quickbooks. Click Save and repeat this for all of your relevant tax codes in Quickbooks. 3.