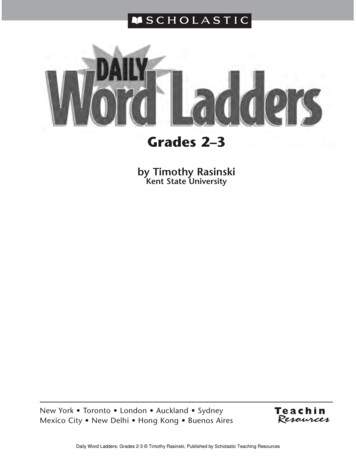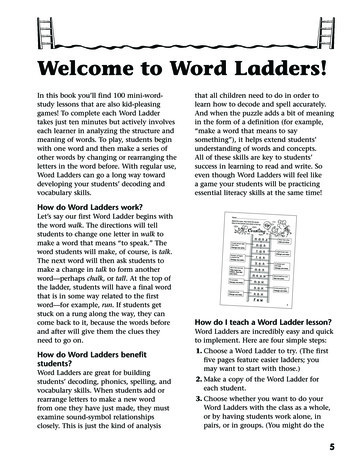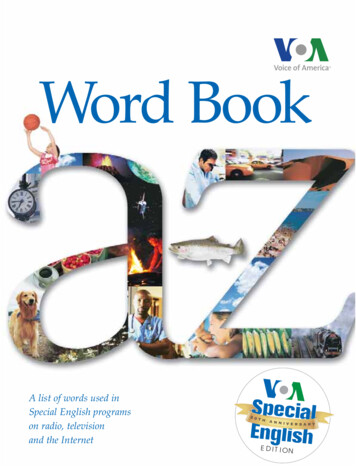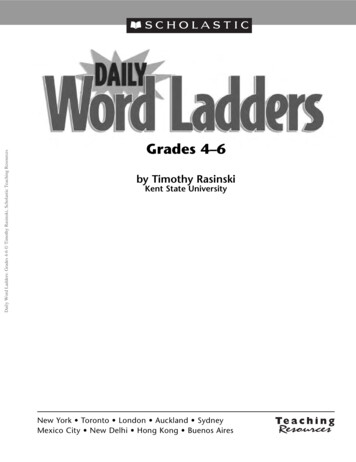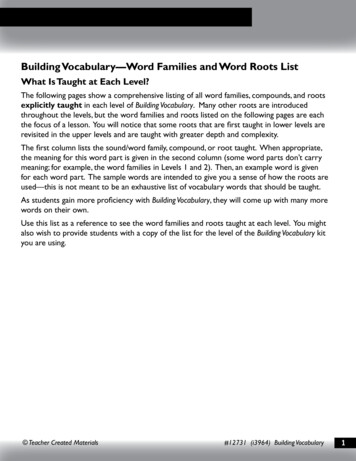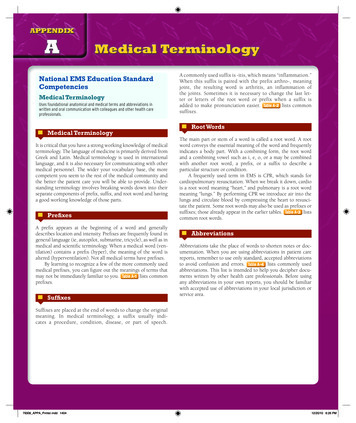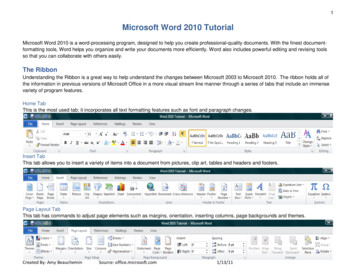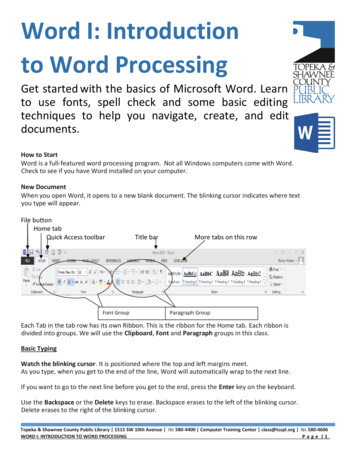
Transcription
Word I: Introductionto Word ProcessingGet started with the basics of Microsoft Word. Learnto use fonts, spell check and some basic editingtechniques to help you navigate, create, and editdocuments.How to StartWord is a full-featured word processing program. Not all Windows computers come with Word.Check to see if you have Word installed on your computer.New DocumentWhen you open Word, it opens to a new blank document. The blinking cursor indicates where textyou type will appear.File buttonHome tabQuick Access toolbarFont GroupTitle barMore tabs on this rowParagraph GroupEach Tab in the tab row has its own Ribbon. This is the ribbon for the Home tab. Each ribbon isdivided into groups. We will use the Clipboard, Font and Paragraph groups in this class.Basic TypingWatch the blinking cursor. It is positioned where the top and left margins meet.As you type, when you get to the end of the line, Word will automatically wrap to the next line.If you want to go to the next line before you get to the end, press the Enter key on the keyboard.Use the Backspace or the Delete keys to erase. Backspace erases to the left of the blinking cursor.Delete erases to the right of the blinking cursor.Topeka & Shawnee County Public Library 1515 SW 10th Avenue 785 580-4400 Computer Training Center class@tscpl.org 785 580-4606I: INTRODUCTION TO WORD PROCESSINGWORDP a g e 1Topeka & Shawnee County Public Library 1515 SW 10th Avenue 785 580-4400 Computer Training Center class@tscpl.org 785 5804606 PINTEREST FOR BEGINNERSPAGE 1
Try this:Type a single word. Do not capitalize it. After you type the word, press the space bar. Notice thatWord capitalized it for you! This feature is called AutoCorrect. Type a word incorrectly and,sometimes, Word will correct for you. Try this: type recieve. As soon as you press the space bar,watch it change to the proper spelling of receive!Try this:On the Home ribbon, find the Font Group. In the Font Group, find the box with the word Calibri.That is the font style box. There are many fonts. Click on the down arrow on the right side of thefont style box to see the choices. Choose Arial Black. Type another word to see what that fontlooks like. Now click on the font size box—it may have an 11 or 12 in it now. Click on the downarrow to the right of the number and click on 48. Type another word. See the difference! Changethe font back to size 14. Type another word. Notice that when you made a change such as fontstyle or font size, it did not change what you typed previously. It’s not supposed to. When youmake a change, it will be from the cursor forward and will not change anything you typedpreviously.Try this:On the Home ribbon, find the Paragraph Group.Notice the alignment buttons.Align Left—align on the left margin. It is on by defaultAlign Center—this will center text between the left and right marginsAlign Right—this will align text on the right marginJustify—will provide a flat right marginMoving Around: Know where your cursor is! Arrow keys – Move the cursor up, down, left, or right only where there is text. Home key -- Moves the cursor to the beginning of the current line Ctrl Home – Moves the cursor to the beginning of your document End key -- Moves the cursor to the end of the current line Ctrl End – Moves the cursor to the end of your document Mouse -- Click the mouse once in the text and the cursor will be located where you click.Topeka & Shawnee County Public Library 1515 SW 10th Avenue 785 580-4400 Computer Training Center class@tscpl.org 785 580-4606I: INTRODUCTION TO WORD PROCESSINGWORDP a g e 2Topeka & Shawnee County Public Library 1515 SW 10th Avenue 785 580-4400 Computer Training Center class@tscpl.org 785 5804606 PINTEREST FOR BEGINNERSPAGE 1
Try this:Above are screen shots of each of the main tabs in Word, showing the tools of each ribbon. In the imagescircle the main tools of each ribbon as discussed in the training; or, feel free to make notes here below.HOMEINSERTDESIGNPAGE LAYOUTREFERENCESMAILINGSREVIEWVIEWTopeka & Shawnee County Public Library 1515 SW 10th Avenue 785 580-4400 Computer Training Center class@tscpl.org 785 580-4606I: INTRODUCTION TO WORD PROCESSINGWORDP a g e 3Topeka & Shawnee County Public Library 1515 SW 10th Avenue 785 580-4400 Computer Training Center class@tscpl.org 785 5804606 PINTEREST FOR BEGINNERSPAGE 1
Word 2013 and singlespacingWord 2013, by default, is set for 1.15 line spacing.Why Microsoft did that, we'll never know but thisis how you change it. From the Home tab, look inthe Paragraph Group:Click on the small icon to right of the wordParagraphRuler Bar – Display theRuler BarFrom the View tab, Checkmark RulerChange Line Spacing toSingle.Change Before to 0 ptChange After to 0 ptCheck box by Don’t add spacebetween paragraphs of thesame styleClick on Set as DefaultClick on OKAdditional WORD TipsDefine wordsRight-click on a word and choose Define to pick a dictionary and see its definition. You can even get help withpronunciation if you need it.Change the Sentence CASESelect some text in Word and press Shift F3 to quickly change the case of the selection. It toggles betweenUPPERCASE, lowercase and Camel Case (first letter in capital) and should come handy if you’ve accidentallyleft the CAPS LOCK key on while typing.Topeka & Shawnee County Public Library 1515 SW 10th Avenue 785 580-4400 Computer Training Center class@tscpl.org 785 580-4606I: INTRODUCTION TO WORD PROCESSINGWORDP a g e 4Topeka & Shawnee County Public Library 1515 SW 10th Avenue 785 580-4400 Computer Training Center class@tscpl.org 785 5804606 PINTEREST FOR BEGINNERSPAGE 1
Change marginsClick on the Page Layout tab. Then click on MarginsNote: Generally, we do notrecommend that you change themargins using the Ruler Bar. Evenexpert Word users can make a messtrying to do it that way.Click on Custom Margins tochange the default marginsettings or to choosedifferent settings than theones listed.Click on thebuttonin the lower left corner ofthe next screen to changethe margins for all futuredocuments. Then click onOK.Font: Change the default fontClick on the small icon to the right of Font.Choose the font you want. The default font isCalibri. Two commonly used fonts are TimesNew Roman and Arial.Choose the font size. Most people prefer 12.To make these changes apply to all futuredocuments, click onand then clickon OK.Add text: Position the cursor at the place where you want to insert text and start typing. Moveyour cursor to the next place where you want to change text.Topeka & Shawnee County Public Library 1515 SW 10th Avenue 785 580-4400 Computer Training Center class@tscpl.org 785 580-4606I: INTRODUCTION TO WORD PROCESSINGWORDP a g e 5Topeka & Shawnee County Public Library 1515 SW 10th Avenue 785 580-4400 Computer Training Center class@tscpl.org 785 5804606 PINTEREST FOR BEGINNERSPAGE 1
Delete text: Position the cursor at the place where you want to delete text. There are severalways to delete text: The Delete key erases the character to the right of the cursor. The Backspace key erases the character to the left of the cursor. Select the text and press the Delete key to erase a large amount of text.Tabs: Press the Tab key on the keyboard to move the cursor ½ inch. To set a tab, just click on theruler bar. To remove a tab stop, put your mouse on the tab marker in the ruler bar. Drag the tabstop down into the document.SAVE: The first time you save a document, click on the File Tab. Click on Save As.Click on the Browse button.Under Libraries, click on DocumentsBy File Name, click in the box and typewhat you want to call your fileClick on SaveFind the File name box. Notice that there will be some typing in the box that is highlighted blue.When something is highlighted blue, it is ready for you to type. Give your file a name that reflectsits content so that when you see it in a list, you will know what it is.Hint: Click on the “diskette” button on the Quick Access toolbar to do quick saves every 5-10minutes after you save your file the first time. If a power outage or other problem causes yourcomputer to freeze, you’ll only lose 5-10 minutes of work not hours.Topeka & Shawnee County Public Library 1515 SW 10th Avenue 785 580-4400 Computer Training Center class@tscpl.org 785 580-4606I: INTRODUCTION TO WORD PROCESSINGWORDP a g e 6Topeka & Shawnee County Public Library 1515 SW 10th Avenue 785 580-4400 Computer Training Center class@tscpl.org 785 5804606 PINTEREST FOR BEGINNERSPAGE 1
Print:Click on the File tab. Click on Print.Return to DocumentPrint PreviewIf the Print Preview on the right looks correct. Click on the Print button to send your document tothe printer.To return to the document, click on the left arrow in the upper left corner.Cut, Copy and PasteOn the Home tab, the Clipboard group has the Cut, Copy andPaste buttons.Edit Text: Add or delete text. Cut, copy or paste text. Change the font, font size, font color. Youcan change just about anything if you select the text! Selecting text is the key to successfulediting. Selecting text is so important, we put the instructions in a box!Ways to Select (Highlight) TextMouse -- Hold the left button down as you drag the mouse across the words you want to select.Double-click in a word to select that word.Triple-click in a paragraph to select the current paragraphClick in the left margin to select the current line.Double-click in the left margin to select the current paragraph.Triple-click in the left margin to select the entire document.Topeka & Shawnee County Public Library 1515 SW 10th Avenue 785 580-4400 Computer Training Center class@tscpl.org 785 580-4606I: INTRODUCTION TO WORD PROCESSINGWORDP a g e 7Topeka & Shawnee County Public Library 1515 SW 10th Avenue 785 580-4400 Computer Training Center class@tscpl.org 785 5804606 PINTEREST FOR BEGINNERSPAGE 1
[Shift] Arrow keys -- Position cursor at start or end of text. Hold down the [Shift] key while youuse the arrow keys to select the text.[Ctrl] Mouse - Hold down [Ctrl] and click in a sentence to select that sentence.[Ctrl] A -- Hold down the [Ctrl] key while you press [A] to select the entire document.Note: To deselect text, click outside the highlighted text or press an arrow key.Copy and Paste After you select the text that you wish to copy by using one of the methods listedabove, click on Copy. Click where you want the copy to go—the blinking cursor will be in the spot.You can copy to the same document or another document or program. Click on Paste.Cut Text - For any text you want to move to another place in a document. Select the text. Click Cut and click where you want to reposition the text. Click Paste. This works the same as copy exceptthe text is removed from the first position.Some Keyboard Shortcuts in Word–Use the Control (Ctrl) key plus another keyCtrl NNew fileCtrl OOpen fileCtrl SSave fileCtrl PPrint fileCtrl ASelect allCtrl XCut selection to the clipboardCtrl CCopy selection to the clipboardCtrl VPaste selection from the clipboardCtrl ZUndoCtrl YRedoThe following keyboard shortcuts work like "on/off" switches. Press to start that formattingcommand and press again to stop that formatting command.Ctrl BBoldCtrl IItalicCtrl UUnderline1515 SW 10th Avenue Topeka, KS 66604 785 580-4400Computer Training Center class@tscpl.org 785 580-4606Topeka & Shawnee County Public Library 1515 SW 10th Avenue 785 580-4400 Computer Training Center class@tscpl.org 785 580-4606I: INTRODUCTION TO WORD PROCESSINGWORDP a g e 8Topeka & Shawnee County Public Library 1515 SW 10th Avenue 785 580-4400 Computer Training Center class@tscpl.org 785 5804606 PINTEREST FOR BEGINNERSPAGE 1
WORD I: INTRODUCTION TO WORD PROCESSING P a g e 1_ Word I: Introduction to Word Processing Get started with the basics of Microsoft Word. Learn to use fonts, spell check and some basic editing techniques to help you navigate, create, and edit documents. How to Start Word is