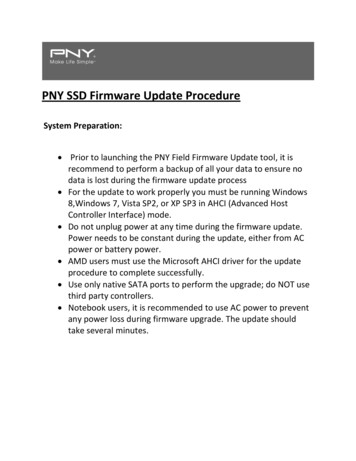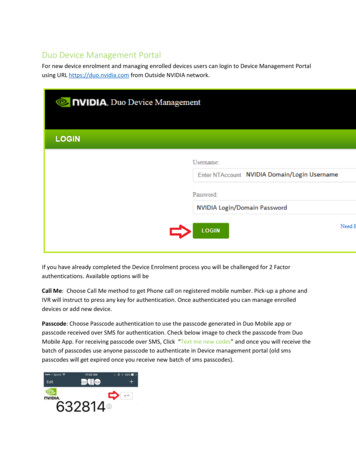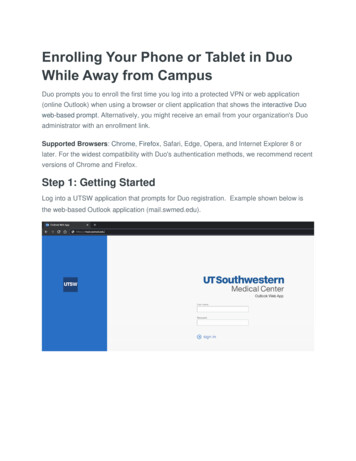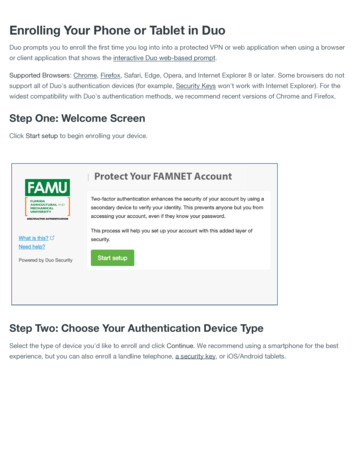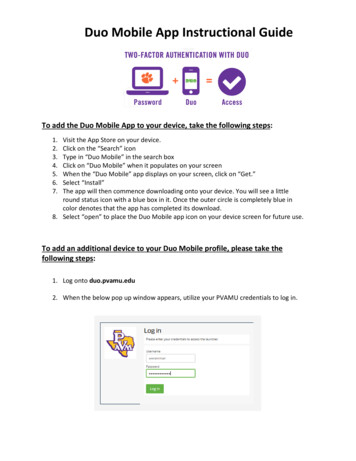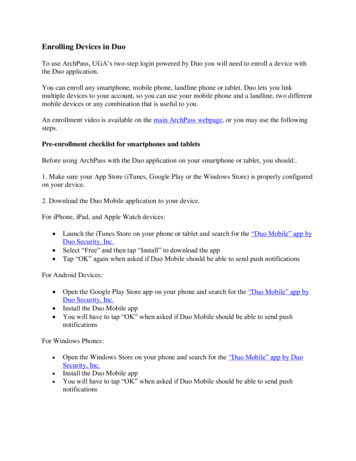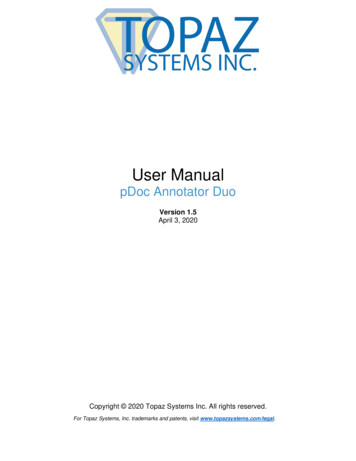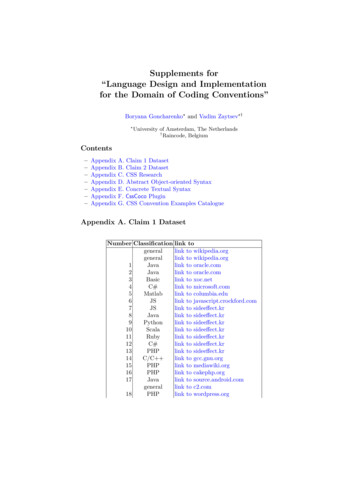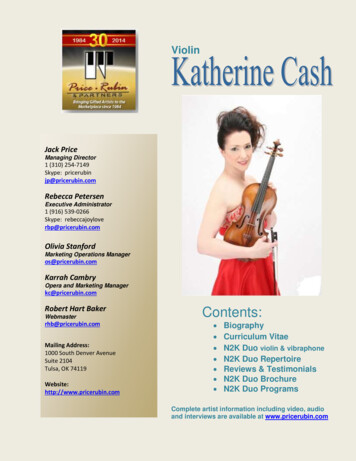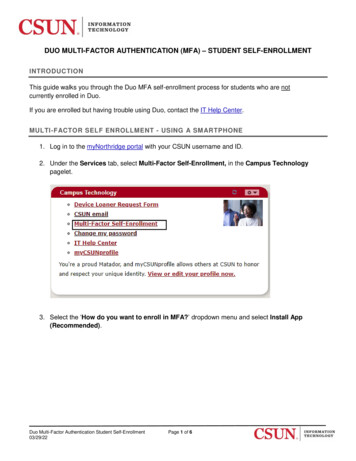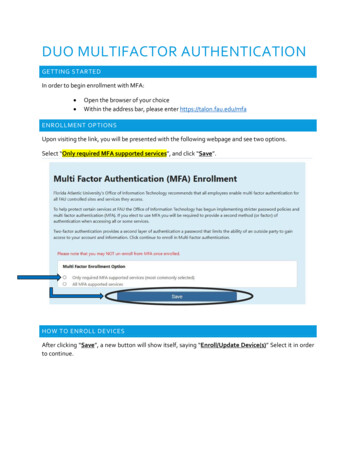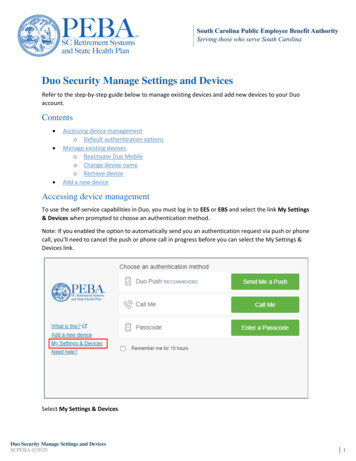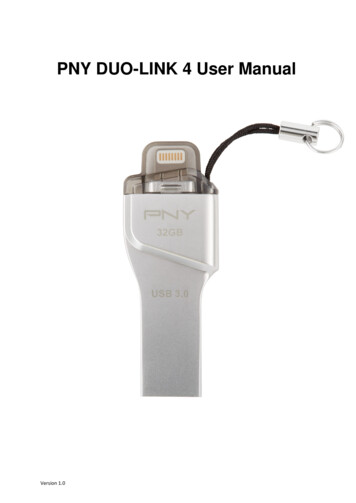
Transcription
PNY DUO-LINK 4 User ManualVersion 1.0
Table of Contents1. PRODUCT DESCRIPTION32. SYSTEM REQUIREMENTS43. DUO-LINK APP INSTALLATION44. DUO-LINK APP DESCRIPTION65. FILE MANAGEMENT75.1 Types of Views75.2 Select Files to Copy, Move, Share or Rename85.3 Copy Files95.4 Move Files115.5 File Transfer Status125.6 Share Files145.7 Rename Files155.8 Sort Files165.9 File Types Supported by DUO-LINK4166. PHOTO & VIDEO PLAY176.1 Browse Photos176.2. Play Video177. MUSIC PLAY188. USE CAMERA WHILE IN DUO-LINK APP198.1 Shoot Photos198.2.Shoot Video209. BACKUP DIRECTORY219.1 Phone backup229.2 Contacts Backup249.3 Restore Phone Contents and Contacts backed up2510. SETTINGS2610.1 Cache2610.2 Language settings2710.3 Third Party Settings2710.4 Format2810.5 ABOUT2910.6 Contact Us292
Compatible PNY DUO-LINK On-The-GO (OTG) Products1. PRODUCT DESCRIPTIONPNY DUO-LINK is an on-the-go USB flash drive with an integrated Apple Lightningconnector that works with iOS devices (iPhone, iPad, iPod touch) and a standard USBconnector that works with both Mac and PC Computers.DUO-LINK 4 App allows users to: Easily transfer files between Mac/PC computers and iOS devices (iPhone, iPad, iPodtouch). Browse and view documents, photos and video files and listen to music filesstored on the DUO-LINK OTG flash drive and iOS device. Backup and restore iOS contacts and Phone contentsUse DUO-LINK as an traditional USB flash drive on Mac and PC* Note: The DUO-LINK 4 App is not required for use on a Mac or PC.Physical DescriptionNo.NameDescription1Apple Lightning ConnectorConnector to iOS devices, such asiPhone and iPad2Standard USB Type AConnectorConnector to Mac or PC3
2. SYSTEM REQUIREMENTSDUO-LINK is compatible with: iOS device: iPhone 5 and newer, iPad mini, iPad mini with Retina display,iPad (4th generation), iPad Air, iPod touch (5th generation) and later. iOS: Version 8 and higherPC: Windows 8 and 10. Mac OS 10.5 and higherDUO-LINK 4 supports FAT32 and exFAT file systems.3. DUO-LINK APP INSTALLATIONNote: App installation requires an Apple ID and Internet connection to perform. If you donot have an Apple ID, please refer to the following links to apply for an Apple ID:http://support.apple.com/kb/HT5622When you insert the DUO-LINK USB 3.0 OTG flash drive into your iOS device for the firsttime, a message will appear and ask if you would like to get the app from the App Store.Tap “App Store” to go to the DUO-LINK 4 app.4
Alternative Method to access App:Go the App store. Find the DUO-LINK 4 app ().Tap the “GET” button. Tap “INSTALL” button to download the app onto the iOS device.Tap “open” to open the DUO-LINK 4 app.5
4. DUO-LINK APP DESCRIPTIONName1 PhotosDescription Can access photos, videos and music. The files can be uploaded anddownloaded, deleted, renamed and sorted. Click the icon on the home menu to enter to the directory.2Videos3Music4Backup Backup and restore contacts, photos and videos5File Folder Contains all files stored on the DUO-LINK OTG flash drive. Use this folder to browse all files or save, transfer or copy a range ofdifferent files collectively.6Camera Takes photos and shoots video without leaving the app. The photos orvideo will be saved automatically on the DUO-LINK OTG flash drive.7iOS Storage8Drive Storage Shows the available storage space and used space.9Music Bar Appears on the top left section of the home screen when music is playingon the device. Tap the music bar to go to the music player.10Settings Provides access to information about the app, user manual andPNY.com. Allows formatting of DUO-LINK OTG flash drive. When DUO-LINK 4 is connected to the iOS, it shows the availablestorage space and used space on the DUO-LINK OTG flash drive.6
5. FILE MANAGEMENT5.1 Types of ViewsWhen you enter the Photo, Video, Music or File/Folder directory, all files in the specificdirectory will be listed. You can choose the Grid view or List View.Grid ViewList ViewIn the DUO-LINK 4 app, view and manage files stored on both the DUO-LINK OTG Flashdrive and iOS device. The icon highlighted in orange at the bottom of the screenidentifies the location of the files shown on the screen. Tap the Tapicon to view and manage files on the DUO-LINK 4 drive.icon to view and manage files on the iOS drive.Viewing files stored on the DUO-LINK OTG Flash DriveViewing files stored in iOS device7
5.2 Select Files to Copy, Move, Share or RenameSelect files, tap theicon in the top right section of the screen.You can choose to select all files in the directory or specific files for copying or movingfiles.To select ALL files in the directory, select theicon on the left hand section of thescreen. To unselect ALL files, select theicon on top left section of the screen again.8
To select specific files or folders, select the white circle next to the individual file or folder.Repeat this action for each file or folder that you want to select. To unselect a file orfolder, tap the orange circle and it will change to a white circle.After files have been selected, you can choose to copy (see section 5.2), move (section5.3), share (section 5.6) or rename (section 5.7) the selected files. When renaming a file,you can select only one file at a time.While in the File/Folder, you can select theto go directly to the home screen.5.3 Copy FilesSelect the files and folders to be copied (see instructions in 5.2). Copy the selected filesand folders by selecting theicon in the lower left section of the screen.9
Choose the location to place the file copies. Select “iOS storage” to save the files on the iOS drive (i.e. iPhone or iPad). Select “Drive storage” to save the files on the DUO-LINK OTG flash drive.Choose the specific location where the file should be pasted. For “Drive storage” you can choose to place the file copy 1) on the flash drive,2) in an existing folder on the flash drive, or 3) create a new folder to store thefile copy. A new folder can be created by tapping “Create a folder” in thelower left section of the screen. For “iOS storage”, you can choose to place the file copy 1) on the iOS deviceor 2) in an existing folder on the iOS device.Select “Paste’ in the bottom right section of the screen.10
The transfer screen will show then the file transfer has been completed.5.5 for more details about the file transfer status.See section5.4 Move FilesSelect the files to be moved (See instructions at 5.2). Move the selected files by tappingtheicon in the lower right section of the screen.11
Select “Move to” button. Choose the specific location where the file should be pasted. For “Drive storage” you can choose to place the file copy 1) on the flash drive,2) in an existing folder on the flash drive, or 3) create a new folder to store thefile copy. A new folder can be created by tapping “Create a folder” in thelower left section of the screen. For “iOS storage”, you can choose to place the file copy 1) on the iOS deviceor 2) in an existing folder on the iOS device.Select “Paste’ in the bottom right section of the screen.5.5 File Transfer StatusWhen you “paste” files that were copied or moved, a transfer screen will appear andprovide a status of the selected files.5.5.1 “Transferring” StatusThe “Transferring” window will show the files in the progress of being transferred.Tap the X on the right of the file to cancel the file transfer in progress.12
5.5.2 “Transfer Complete” StatusTap “Transfer Complete” in the middle section of the screen to view the record(s) ofthe completed file transfers.The records of the transfers can be deleted by tapping the trash can icon () in thetop right section of the screen. Note: Tapping thewill delete the records of thetransfers completed. It does not delete the actual files.13
5.5.3 “Transfer Failed” StatusThe “Transfer Failed” window will show files that did not successfully transfer. Typically,a file transfers fails because the file format is not supported or the file size is too largefor the destination folder. See section 6.9 for the list of file formats supported byDUO-LINK 4.5.6 Share FilesSelect the files to be shared (see instructions in 5.2).selecting theShare the selected files byicon at the bottom middle section of the screen.Apple’s built-in sharing tools will appear.14
5.7 Rename FilesSelect the file to be renamed (see instructions in 5.2). Only one file can be renamedat a time. Rename the selected file by tapping theof the screen. Select “Rename.icon in the lower right sectionType to new name into the box. Tap “OK”. Note: The name length can be no morethan 200 bits and cannot contain the following characters: \ / : * ? “ 15
5.8 Sort FilesTap theoricon on the left side of the screen and the sort options will appear.Sort by time, name or file type.5.9 File Types Supported by DUO-LINK4Movie, video, and audio files that are DRM-protected cannot be played on the drive.16
6. PHOTO & VIDEO PLAY6.1 Browse PhotosTap the Photo Directory icon ( ) on the home screen to access the Photo Directory. Tapa photo file and it will switch to the picture browsing mode. While in the photo browsingmode, swipe right to continue browsing other photos. Swipe left to go back to photospreviously viewed.The menu at the bottom contains buttons to play/pause, play background music, save aphoto to the device and share a photo.Delete photos by tapping the () icon in the top right section of the screen.6.2. Play VideoTap the Video Directory icon ( ) on the home screen to access the Video Directory.Tap a video file and it will switch to the video playback mode. Slide the progress bar fromleft to right to adjust the broadcast pace. Listed below, the menu contains buttons tochange screen orientation, “play/pause" video, rewind video and fast-forward video,Swipe the menu to access controls to adjust the brightness or the video of the video.17
The player supports the following file formats: M4V, MP4 and MOV. If a file format isnot noted above, tap “Use third-party player” to open the video. Use VLC, Good player,OPlayer or OPlayer Lite.Movie and video files that are DRM-protected cannot be played on the drive.7. MUSIC PLAYAccess files in the Music Directory or File/Folder Directory. Tap a music file to access themusic playback mode. The menu is at the bottom of the screen. The following actions canbe taken in the music playback mode.Shuffle music orderRepeat song(s)Go back to thelast music filePlay or PauseGo to the nextShare the filemusic fileAdjust the playing progress by dragging the progress bar.Audio files that are DRM-protected cannot be played on the drive.18
8. USE CAMERA WHILE IN DUO-LINK APP8.1 Shoot PhotosTap camera icon () in the home menu, and the photo/video play mode will appear.Tap the white round button at the bottom of the screen to shoot the photo.19
After you shoot the photo, the photo will be saved automatically to “Camera” folder in theFile/Folder Directory.8.2.Shoot VideoTap camera icon () in the home menu, and the photo/video showing mode will appear.Swipe the screen to the right to enter the video shooting mode.20
After you shoot the video, the video clip will be saved automatically in the “Video” folder inthe File/Folder Directory9. BACKUP DIRECTORYSelect the backup icon (backup.) in the home menu. There are phone backup and contacts21
9.1 Phone backupThe phone backup will back up photos and video files.Tap the "Start backup" button and the backup process will begin. You can tap "Cancelbackup" button to stop and cancel the backup process.22
When the backup is completed successfully, a prompt will appear indicating that the fileshave been backed up.The backed up files will be stored in the “Backup” folder in the File/Folder Directory.the Backup folder by tapping the File/Folder Directory icon (Backup folder.Access) on the home menu. Tap the23
9.2 Contacts BackupTap the backup icon () to access the Backup Directory.Tap “Start Backup” button to begin contact process, and then the contacts on youriPhone will be saved on the DUO-LINK OTG drive. When the backup is completedsuccessfully, a message appears and indicates that the files have been backed up.24
The backed up files will be stored in the “Backup” folder in the File/Folder Directory.Access the Backup folder by tapping the File/Folder Directory icon (Tap the Backup folder.) on the home menu.9.3 Restore Phone Contents and Contacts backed upTap the backup icon () in the home menu to access the Backup Directory.Tap “contact backup” to restore contacts. Tap “Restore backup”. Select the backup recordthat you would like to restore. The example below shows one record, 2016061816372.vcf.Multiple records could appear depending on the number backups made.25
10. SETTINGSAccess the Settings Directory by tapping theicon in the top right section in the home menu.The information noted in the image below can be accessed in the Settings Direction.10.1 CacheThe cache acts as a temporary storage space for App. You can set the limit of data to besaved in the cache before it automatically clears. Choose 512M, 1G or 2G by tapping thewhite circle, and an orange circle will appear.Select “Clear Cache” button to clear data in the cache and free up space on the iOS device.26
10.2 Language settingsSet the default language of the DUO-LINK 4 app. This setting does not affect the languageon the iPhone or iPad.10.3 Third Party SettingsSet the third party media player to be used while in the DUO-LINK 4 app, or disable thethird party player setting.27
10.4 FormatTap “Format” button on the settings menu to format the DUO-LINK OTG Flash drive. Amessage will appear to confirm that you want to format the drive. Tap the “Format” buttonto format the drive. WARNING: Formatting the OTG flash drive will erase all data onthe flash drive.The following message will appear, “WARNING: Formatting will erase all of the dataon the flash drive. Please confirm that you want to format the drive”. Tap “OK” toconfirm that you want to format the drive.28
10.5 ABOUTAccess “About” to learn about the PNY DUO-LINK 4 firmware and app version information,and visit the PNY.com website.10.6 Contact UsE-Mail Technical Support: tsupport@pny.com (USA)Phone Technical Support: 1 (800) 234-4597 (USA)Website: www.PNY.com29
6.1 Browse Photos . Tap the Photo Directory icon ( ) on the home screen to access the Photo Directory. Tap a photo file and it will switch to the picture browsing While in the photo browsing mode. mode, swipe right to continue browsing other photos. Swipe left to go back to photos previously viewed.