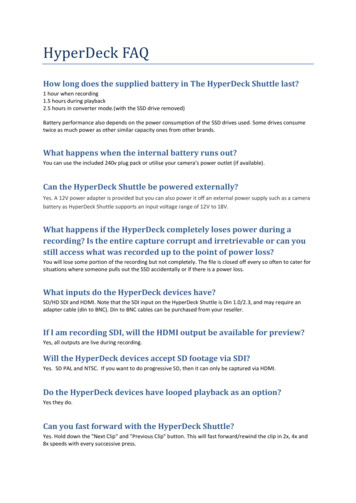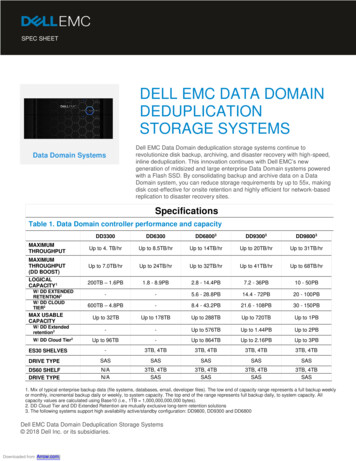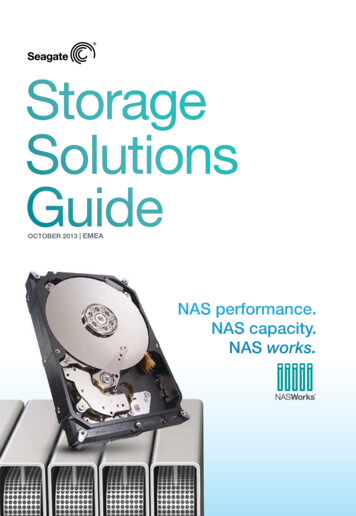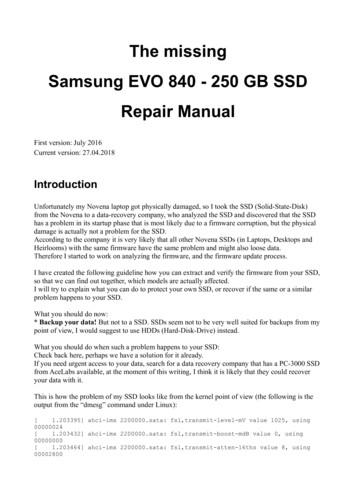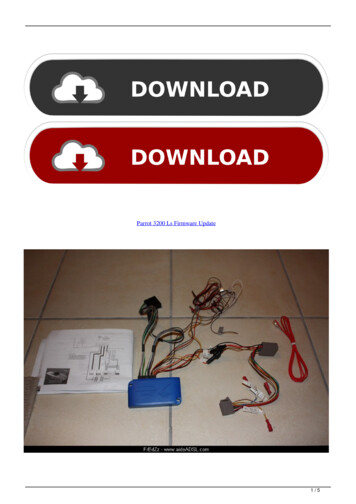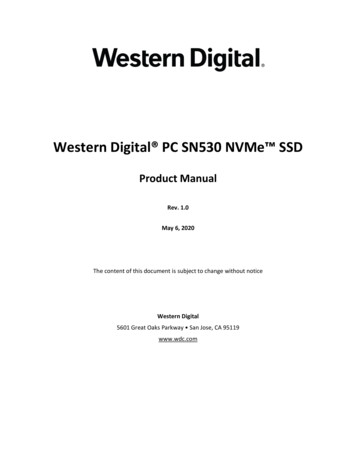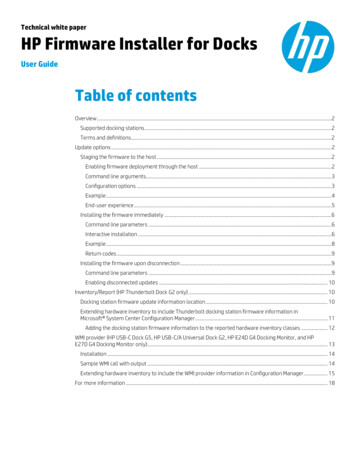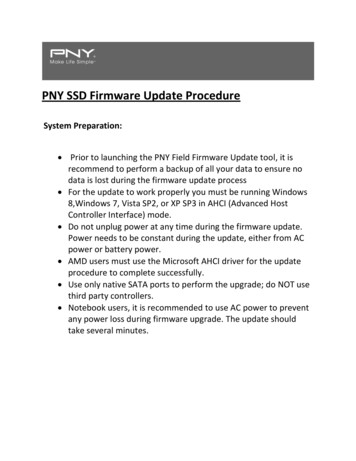
Transcription
PNY SSD Firmware Update ProcedureSystem Preparation: Prior to launching the PNY Field Firmware Update tool, it isrecommend to perform a backup of all your data to ensure nodata is lost during the firmware update process For the update to work properly you must be running Windows8,Windows 7, Vista SP2, or XP SP3 in AHCI (Advanced HostController Interface) mode. Do not unplug power at any time during the firmware update.Power needs to be constant during the update, either from ACpower or battery power. AMD users must use the Microsoft AHCI driver for the updateprocedure to complete successfully. Use only native SATA ports to perform the upgrade; do NOT usethird party controllers. Notebook users, it is recommended to use AC power to preventany power loss during firmware upgrade. The update shouldtake several minutes.
Step 1: Launching the PNY SSD Firmware Update ToolFirst, locate the location of your downloaded utility. Double-click on the zip file, if you prefer to changethe location of the utility you can do this now by extracting the .zip file to your preferred location. [The.zip file will consist of the update utility, the instructions in .pdf form and the firmware file.]
If you are using Windows 7 or Vista SP2, right-click the PNY SSD Firmware Update Tool and select “Runas administer” to launch the PNY update utility. By doing this the Firmware Update Tool will start.If you are using XP SP3, double-click on the PNY SSD Firmware Update Tool and proceed.Step 2: Confirming model number(s) and firmware revisionConfirm that your drive(s) are present, showing in the SSD Firmware Update Tool, and select the oneyou wish to update by checking the box to the left of the “Model” column(Note: If you wish to update multiple drives, you must update each one, one at a time)
Step 3: Selecting the correct “Update Firmware” optionDepending on your Drive you will need to select the appropriate file. In the signature section ofUpdate tool, if the middle section of numbers starts with 1181, select the file labeled client 1181.If the signature states the middle numbers as 253 please use the file labeled client 253. OnceYou have identified the correct version you will use click on the update firmware button toSelect the update file.Step 4: Locating the update fileBy pressing the “Update Firmware” button a window will open that will be prompted to select theappropriate firmware file you wish to update with. To do this, navigate to where you Extracted theupdate and select the FFP for the update.
Step 5: Alert messageIf you have not already backed up your data as indicated in the “System Preparation” section, youshould cancel the update, back up your data and then proceed back through steps 1-5. If you havesuccessfully backed up your data, select “Proceed” to continue the Firmware update process.Step 6: Successful updateThe update process will take a few minutes to complete, after the update process is completesuccessfully you will receive a green check next to your drive model that was updated.
Step 7: Confirming successful updateTo confirm the update was successful, please select the “Rescan for Drives” button in the lower leftcorner of the PNY SSD Firmware Update Tool. This will refresh the drive so that you can verify the drivewas successfully updated with the new firmware.Your updated Firmware Revision will be displayed under “FW Rev.” and should read “5XXXXXXX”If the update was unsuccessful please try again, if the update continues to be unsuccessful please callPNY’s Free Technical Support Center at 1-800-234-4597 (USA Only)
Step 8: Repeating the Update Process (if applicable)If you would like to update additional drives of different capacities, you will need to update them one ata time. To do this, begin the process again starting at “Step 1” and repeat this process until you havecompleted the Firmware updates on all drives.Step 9: Closing the Firmware UpdaterYou have now completed the firmware update. Close the Firmware Update Tool by clicking the “X” inthe top right corner of the application.Step 10: Safely restarting your systemAfter completing the Firmware update, PNY recommends to restart your system, by safely poweringdown your system, then waiting at least 10 seconds and then powering back on.
If you are using Windows 7 or Vista SP2, right-click the PNY SSD Firmware Update Tool and select "Run as administer" to launch the PNY update utility. By doing this the Firmware Update Tool will start. If you are using XP SP3, double-click on the PNY SSD Firmware Update Tool and proceed. Step 2: Confirming model number(s) and firmware revision