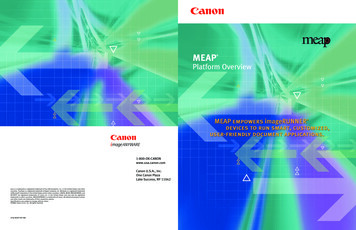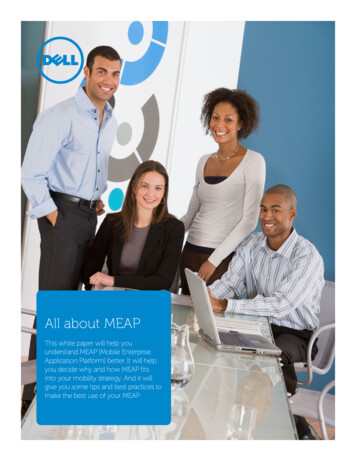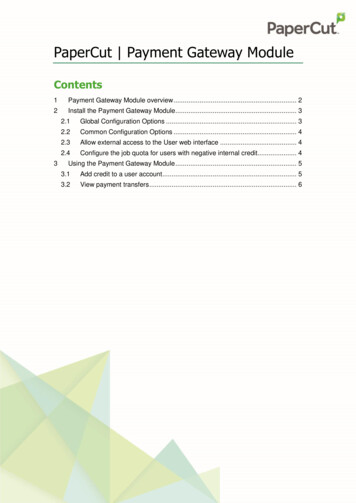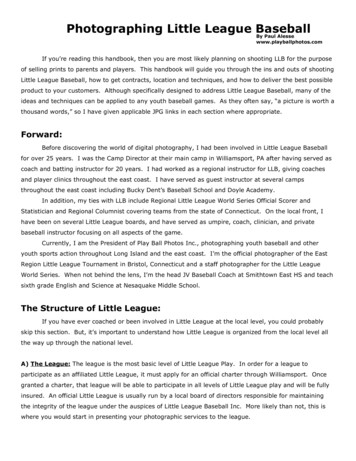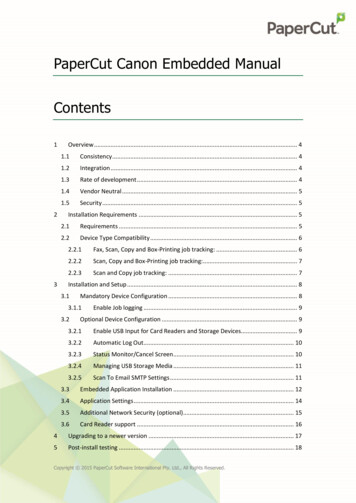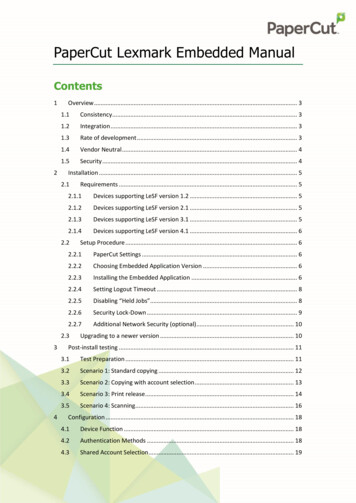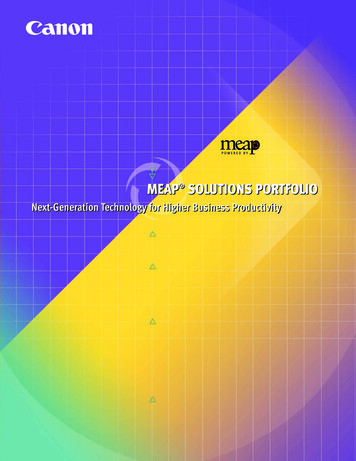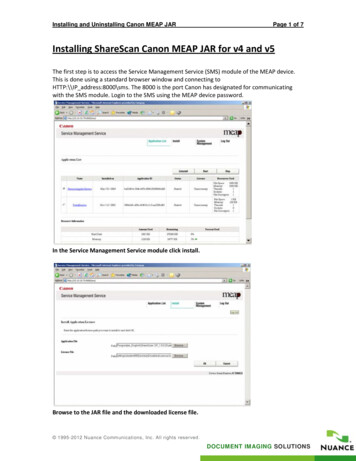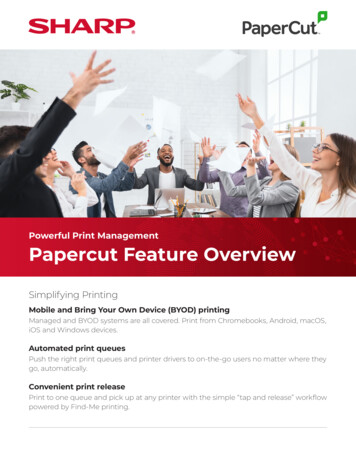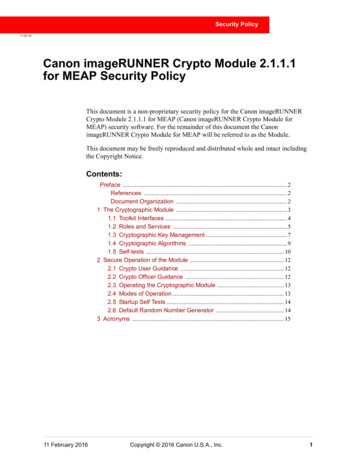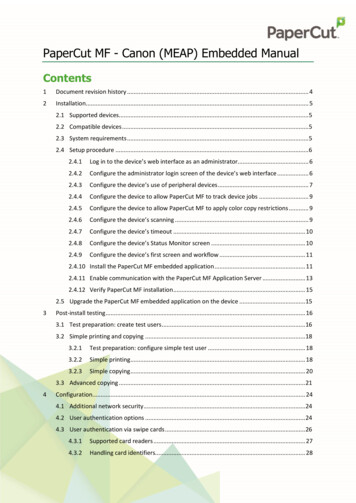
Transcription
PaperCut MF - Canon (MEAP) Embedded ManualContents1Document revision history . 42Installation. 52.1 Supported devices. 52.2 Compatible devices . 52.3 System requirements . 52.4 Setup procedure . 62.4.1Log in to the device’s web interface as an administrator. 62.4.2Configure the administrator login screen of the device’s web interface . 62.4.3Configure the device’s use of peripheral devices . 72.4.4Configure the device to allow PaperCut MF to track device jobs . 92.4.5Configure the device to allow PaperCut MF to apply color copy restrictions . 92.4.6Configure the device’s scanning . 92.4.7Configure the device’s timeout . 102.4.8Configure the device’s Status Monitor screen . 102.4.9Configure the device’s first screen and workflow . 112.4.10 Install the PaperCut MF embedded application . 112.4.11 Enable communication with the PaperCut MF Application Server . 132.4.12 Verify PaperCut MF installation . 152.5 Upgrade the PaperCut MF embedded application on the device .153Post-install testing . 163.1 Test preparation: create test users .163.2 Simple printing and copying .183.2.1Test preparation: configure simple test user . 183.2.2Simple printing. 183.2.3Simple copying . 203.3 Advanced copying .214Configuration. 244.1 Additional network security .244.2 User authentication options .244.3 User authentication via swipe cards .264.3.1Supported card readers . 274.3.2Handling card identifiers. 28
PaperCut MF - Canon (MEAP) Embedded Manual2020-05-154.4 SNMP.304.5 Secure print release .304.5.1User selection of an account . 304.5.2User selection of job attributes . 314.6 Device jobs .314.6.1Tracking device jobs. 314.6.2User selection of an account . 324.6.3Job costs and account balances (Zero Stop) . 324.6.4Color copying . 334.6.5On-device printing . 334.6.6Device’s scanning . 344.6.7PaperCut MF’s Integrated Scanning . 344.7 Language .354.8 Keyboards .364.9 Screen headers.364.9.1Header colors . 364.9.2Header logo . 364.10 Device’s Status Monitor screen .374.11 Device’s first screen and workflow .374.12 Timeouts .384.13 Config Editor .385Known Limitations. 525.1 Limitations of the configured Reference Page Cost and maximum number of ReferencePages Allowed .525.1.1 Limitation 1: Reference Page Cost is unavailable when using USB storage devicesfor on-device printing and scanning . 525.1.2Limitation 2: Reference Page Cost is unavailable for fax jobs on some devices . 525.1.3Limitation 3: Reference Page Cost is lower than the actual per page cost . 525.1.4Limitation 4: Reference Page Cost is higher than the actual per page cost . 535.2 Limitations with PaperCut MF’s Integrated Scanning.536FAQ & Troubleshooting . 556.1 Determine the Canon platform.556.2 IP addresses of the PaperCut MF Application Server .556.3 "Device Setup: failed to connect to " error .556.4 The device is unable to connect to the PaperCut MF Application Server using TLS 1.1/1.2 556.5 Sleep mode .56Copyright 2020 PaperCut Software International Pty. Ltd., All Rights Reserved.2 of 58
PaperCut MF - Canon (MEAP) Embedded Manual72020-05-15Uninstall PaperCut MF – Canon (MEAP) . 567.1 Temporarily disable PaperCut MF – Canon (MEAP) .567.2 Permanently uninstall PaperCut MF – Canon (MEAP) .57Copyright 2020 PaperCut Software International Pty. Ltd., All Rights Reserved.3 of 58
PaperCut MF - Canon (MEAP) Embedded Manual2020-05-151 Document revision historyPublished date or releaseDetails of changes made19.2.04.9.2 Header logo19.1.3Document restructure (to support the PaperCut MFembedded application PaperCut Gen3 )19.0.44.6 Card Reader support19.0.04.4 Application Settings; 7.3 SNMP; 11.6 Why is the deviceunable to connect to the PaperCut MF Application Serverover TLS 1.1/1.2?2018-11-074.2.3 Timeouts, 4.2.3.1 Auto Reset Time4.2.8 Scan to Folder Settings8 Advanced ConfigurationCopyright 2020 PaperCut Software International Pty. Ltd., All Rights Reserved.4 of 58
PaperCut MF - Canon (MEAP) Embedded Manual2020-05-152 InstallationThis section covers the installation of PaperCut MF – Canon (MEAP).2.1 Supported devicesEnsure that the devices on the network are listed as supported devices on the PaperCut MF forCanon page.2.2 Compatible devicesEnsure that the supported Canon devices on the network are compatible with PaperCut’s embeddedsoftware solution PaperCut MF – Canon (MEAP): they are any of the following:o 1st generation device with 2nd generation firmware - are ONLY compatible with thePaperCut MF embedded application PaperCuto 2nd generation device - are ONLY compatible with the PaperCut MF embeddedapplication PaperCuto 3rd generation device - are compatible with BOTH: the PaperCut MF embedded application PaperCut Gen3 (this isrecommended, because it has more features) the PaperCut MF embedded application PaperCut (this is not recommended,because it has limited features)For more information, see 6.1 Determine the Canon platform.they have Canon’s Access Management System (AMS) installed and available2.3 System requirementsEnsure that the following system requirements are met: The following entities are available:o Physical device – administrator and user access, and credentialso Device’s web interface – administrator access, URL (http://[Device IPAddress]:8000), and credentialso PaperCut MF Admin web interface – administrator access, URL, and credentialsThe latest version of the PaperCut MF Application Server is installed and running on thenetwork. For more information, see the PaperCut MF manual.Note: 3rd generation devices running the PaperCut MF embedded application PaperCutGen3 require PaperCut MF 19.1.3 or above.The networking/firewall configuration allows inbound connections to the PaperCut MFApplication Server from the devices on the configured ports. For example:o 9191 (TCP/HTTP)o 9192 or 9193 (SSL/TLS/HTTPS)Copyright 2020 PaperCut Software International Pty. Ltd., All Rights Reserved.5 of 58
PaperCut MF - Canon (MEAP) Embedded Manual2020-05-152.4 Setup procedureTo install PaperCut MF (i.e. device registration and integration): 2.4.1 Log in to the device’s web interface as an administrator 2.4.2 Configure the administrator login screen of the device’s web interface 2.4.3 Configure the device’s use of peripheral devices 2.4.4 Configure the device to allow PaperCut MF to track device jobs 2.4.6 Configure the device’s scanning 2.4.7 Configure the device’s timeout 2.4.8 Configure the device’s Status Monitor screen 2.4.10 Install the PaperCut MF embedded application 2.4.11 Enable communication with the PaperCut MF Application Server 2.4.12 Verify PaperCut MF installationNote: The navigation, instructions and images of the device and the device’s web interface are ofCanon iR-ADV C5240 of the Canon Grasmere Series. This could vary on other Canon devices.2.4.1 Log in to the device’s web interface as an administratorTo access the device’s web interface as an administrator:1. Log in to the device’s web interface (http://[Device IP Address]:8000).2. Enter the required administrator credentials (such as, User Name and Password or SystemManager ID and System PIN).3. Click Administrator Login or Log In.2.4.2 Configure the administrator login screen of the device’s web interfaceTo configure the administrator login screen of the device’s web interface to default to SystemManager ID and System PIN for all devices:1. Log in to the device’s web interface as an administrator.2. Navigate to Settings/Registration User Management System Manager/Contact PersonInformation Settings.3. Select the Set ID and PIN checkbox.4. In System Manager ID, enter the required administrator credentials (ID).5. Select the Change PIN checkbox.6. In System PIN, enter the required administrator credentials (PIN).7. Click OK.Note: By default, the administrator login screen of the device’s web interface now onlydisplays these two administrator authentication fields (System Manager ID and System PIN).Accessing the device’s web interface as an administrator is now only possible by entering therequired administrator credentials for these two fields.Copyright 2020 PaperCut Software International Pty. Ltd., All Rights Reserved.6 of 58
PaperCut MF - Canon (MEAP) Embedded Manual2020-05-152.4.3 Configure the device’s use of peripheral devicesDepending on the needs of your environment, you can configure the device’s use of the followingperipheral devices: 2.4.3.1 USB storage devices 2.4.3.2 USB card readers 2.4.3.3 USB keyboards 2.4.3.4 USB card readers AND USB keyboards2.4.3.1 USB storage devicesTo configure the device to allow the use of USB storage devices for on-device printing and scanning:1. Log in to the device’s web interface as an administrator.2. Navigate to Settings/Registration Preferences External Interface USB Settings.3. Select the Use as USB Device checkbox.4. Ensure the Use MEAP Driver for USB External Device checkbox is not selected.5. Navigate to Settings/Registration Function Settings Store/Access Files Memory MediaSettings.6. Configure the Use Scan Function and Use Print Function, as required.7. Click Ok.8. Access the physical device and restart it.2.4.3.2 USB card readersTo configure the device to register the peripheral input device as a keyboard emulating USB cardreader:1. Ensure the card reader is a supported card reader (see 4.3.1 Supported card readers).2. Log in to the device’s web interface as an administrator.3. Navigate to Settings/Registration Preferences External Interface USB Settings.4. Select the Use as USB Device checkbox.5. Select the Use MEAP Driver for USB Input Device checkbox.Note: If you are using BOTH USB card readers AND USB keyboards, then see 2.4.3.4 USB cardreaders AND USB keyboards.6. Click Ok.7. Access the physical device.8. Restart the device.9. Connect the supported card reader to the device.10. Complete the installation of PaperCut MF (i.e. device registration and integration). For moreinformation, see 2.4.10 Install the PaperCut MF embedded application, 2.4.11 Enablecommunication with the PaperCut MF Application Server, 2.4.12 Verify PaperCut MFinstallation.11. After PaperCut MF is installed on the device, configure PaperCut MF as required (i.e. enablethe Swipe card authentication option). For more information, see 4.2 User authenticationoptions.Copyright 2020 PaperCut Software International Pty. Ltd., All Rights Reserved.7 of 58
PaperCut MF - Canon (MEAP) Embedded Manual2020-05-152.4.3.3 USB keyboardsTo configure the device to register the peripheral input device as a USB keyboard:1. Log in to the device’s web interface as an administrator.2. Navigate to Settings/Registration Preferences External Interface USB Settings.3. Select the Use as USB Device checkbox.4. Ensure the Use MEAP Driver for USB Input Device checkbox is not selected.Note: If you are using BOTH USB card readers AND USB keyboards, then see 2.4.3.4 USB cardreaders AND USB keyboards.5. Click Ok.6. Access the physical device and restart it.2.4.3.4 USB card readers AND USB keyboardsTo configure the device to register and differentiate between the TWO peripheral input devices, i.e.keyboard emulating USB card readers AND USB keyboards:1. Log in to the device’s web interface as an administrator.2. Navigate to Settings/Registration Preferences External Interface USB Settings.3. Select the Use as USB Device checkbox.4. To configure the device to register USB keyboards as peripheral input devices, ensure theUse MEAP Driver for USB Input Device checkbox is not selected.5. Access the physical device and restart it.6. To configure the device to register the keyboard emulating USB card readers as peripheralinput devices:a. Ensure the card reader is a supported card reader (see 4.3.1 Supported cardreaders).b. Complete the installation of PaperCut MF (i.e. device registration and integration).For more information, see 2.4.10 Install the PaperCut MF embedded application,2.4.11 Enable communication with the PaperCut MF Application Server, 2.4.12Verify PaperCut MF installation.c. After PaperCut MF is installed on the device, configure PaperCut MF as required (i.e.enable the Swipe card authentication option). For more information, see 4.2 Userauthentication options.d. Use the config key ext-device.canon.card-reader-ids to list the card reader IDs (i.e.the hexadecimal web/ HTML notation of VendorID:ProductID; for example,09d8:0310) of the card readers that you are using. For more information, see 4.13Config Editor.e. Access the physical device.f. Connect the supported card reader to the device.g. Verify that the device’s web interface displays the following message, and thenrestart the device as per the message:Note: This message confirms that the device has registered the USB card reader asperipheral input device. However, if this is not displayed then:Copyright 2020 PaperCut Software International Pty. Ltd., All Rights Reserved.8 of 58
PaperCut MF - Canon (MEAP) Embedded Manual2020-05-15a. Restart the device to prompt the device to register the USB card reader asperipheral input device.b. Verify that the device’s web interface displays the required message.c. Restart the device as per the message.2.4.4 Configure the device to allow PaperCut MF to track device jobsTo configure the device to allow PaperCut MF to track device jobs (such as, scan, copy, fax, on-deviceprinting):1. Log in to the device’s web interface as an administrator.2. Navigate to Settings/Registration Management Settings Device Management DisplayLog.3. Select the Obtain Job Log from Management Software checkbox.4. Click OK.2.4.5 Configure the device to allow PaperCut MF to apply color copy restrictionsTo configure the device to allow PaperCut MF to apply color copy restrictions:1. Log in to the device’s web interface as an administrator.2. Navigate to Settings/Registration Management Settings License/Other ACCESSMANAGEMENT SYSTEM Settings.Note: If ACCESS MANAGEMENT SYSTEM Settings is unavailable, it implies that it is notinstalled. For more information, contact your reseller or Authorized Solution Center. You canfind their contact information in your PaperCut MF Admin web interface, on the About page.3. Select the Use ACCESS MANAGEMENT SYSTEM checkbox.4. Click Ok.2.4.6 Configure the device’s scanningDepending on the needs of your environment, you can configure the device to: 2.4.6.1 Allow the use of USB storage devices 2.4.6.2 Allow the use of the device’s Scan to Personal Folder 2.4.6.3 Suppress the SMTP verification prompt2.4.6.1 Allow the use of USB storage devicesTo configure the device to allow the use of USB storage devices for scanning (i.e. scanning to USBstorage devices):1. Log in to the device’s web interface as an administrator.2. Navigate to Settings/Registration Preferences External Interface USB Settings.3. Select the Use as USB Device checkbox.4. Ensure the Use MEAP Driver for USB External Device checkbox is not selected.5. Navigate to Settings/Registration Function Settings Store/Access Files Memory MediaSettings.6. Configure the Use Scan Function, as required.7. Click Ok.8. Access the physical device and restart it.Copyright 2020 PaperCut Software International Pty. Ltd., All Rights Reserved.9 of 58
PaperCut MF - Canon (MEAP) Embedded Manual2020-05-152.4.6.2 Allow the use of the device’s Scan to Personal FolderTo configure the device to allow the use of the device’s Scan to Personal Folder:1. Log in to the device’s web interface as an administrator.2. Navigate to Settings/Registration Function Settings Send Limit Send Destination.3. In Personal Folder Destination, select Login Server.4. Click Ok.5. Access the physical device and restart it.2.4.6.3 Suppress the SMTP verification promptTo configure the device to suppress the SMTP verification prompt when using the device’s Scan toEmail:1. Log in to the device’s web interface as an administrator.2. Navigate to Settings/Registration Function Settings Common Settings SetAuthentication Method Device Settings.3. Configure Information Used for SMTP Server Authentication as required.4. Click Ok.5. Access the physical device and restart it.2.4.7 Configure the device’s timeoutTo configure the device’s timeout:1.2.3.4.Log in to the device’s web interface as an administrator.Navigate to Settings/ Registration Preferences Timer/Energy Settings.In Auto Reset Time, enter the required device timeout.Click Ok.2.4.8 Configure the device’s Status Monitor screenBy default, the device’s Status Monitor screen always displays its two tabs - Job Status and Job Log.These tabs contain sensitive and personally identifiable user information (such as, usernames, e-mailaddresses, document names).Depending on the needs of your environment, you can configure the device’s Status Monitor screento: 2.4.8.1 Always hide the Job Log tab 2.4.8.2 Conditionally hide the Job Status and the Job Log tab2.4.8.1 Always hide the Job Log tabTo configure the device’s Status Monitor screen to always hide the Job Log tab:1. Log in to the device’s web interface as an administrator.2. Navigate to Settings/Registration Management Settings Device Management DisplayLog.Copyright 2020 PaperCut Software International Pty. Ltd., All Rights Reserved.10 of 58
PaperCut MF - Canon (MEAP) Embedded Manual2020-05-153. Ensure the Display Job Log checkbox is not selected.Note: The device always hides the Job Log tab.4. Click Ok.2.4.8.2 Conditionally hide the Job Status and the Job Log tabTo configure the device’s Status Monitor screen to conditionally hide the Job Status and the Job Logtab (i.e. display only to authenticated users):1. Log in to the device’s web interface as an administrator.2. Navigate to Settings/Registration Management Settings Device Management DisplayJob Status Before Authentication3. Ensure the Display Job Status Before Authentication checkbox is not selected.Note: The device conditionally displays the Job Status tab and the Job Log (i.e. displays onlyto authenticated users). However, if the device is configured to always hides the Job Log tab,then upon authentication, the device displays only the Job Status tab. The device alwayshides the Job Log tab.4. Click Ok.2.4.9 Configure the device’s first screen and workflowOn some devices, after a user logs in, the device displays a white screen.To configure the device’s first screen and workflow (preventing it from displaying a white screen):1. Log in to the device’s web interface as an administrator.2. Navigate to Settings/Registration User Management Department ID Management Settings.3. Ensure Enable Department ID Management is not selected.4. Click Ok.2.4.10 Install the PaperCut MF embedded applicationTo install the PaperCut MF embedded application on a device:1. On your PaperCut MF Application Server, navigate to the following location:[PaperCut MF Install Location]\providers\hardware\canon\[yourregion]2. Depending on your region, any one of the following is displayed: either, a README.txt file or, the PaperCut MF embedded application JAR file3. If a README.txt file is displayed, then contact your reseller or Authorized Solution Center.You can find their contact information in your PaperCut MF Admin web interface, on theAbout page.Note: For 3rd generation devices, the recommended PaperCut MF embedded applicationversions are: either, PaperCut Gen3 1.0.0 or aboveCopyright 2020 PaperCut Software International Pty. Ltd., All Rights Reserved.11 of 58
PaperCut MF - Canon (MEAP) Embedded Manual2020-05-15 or, PaperCut 1.7.1 or above For 2nd generation devices, the recommended PaperCut MF embedded applicationversion is PaperCut 1.7.1 or above.4. If the PaperCut MF embedded application JAR file is displayed, then you must:a. Log in to the device’s web interface as an administrator.b. Navigate to Enhanced System Application Management.c. In Enhanced System Application File Path, click Choose File.d. Navigate to the following location:[PaperCut MF InstallLocation]\providers\hardware\canon\[your region]e. Depending on the device’s Canon platform, select the applicable PaperCut MFembedded application JAR file: For 3rd generation devices, select any one of the following: either, pc-meap-gen3.jar or, pc-meap.jar For 2nd generation devices, select pc-meap.jar.f. In License File Path, click Choose File.g. Navigate to the location of the dealer supplied license file and select it.h. Click Install; and then click Yes.i. Verify that the PaperCut MF embedded application is installed: the Enhanced System Application Management’s Login Service table nowdisplays a new row. the new row’s Application Name column displays any one of the following,together with the corresponding version number of the PaperCut MF embeddedapplication:o For 3rd generation devices, this could be any one of the following: either, PaperCut Gen3 x.x.x(PaperCut Gen3 1.0.0 or above is recommended) or, PaperCut x.x.x(PaperCut 1.7.1 or above is recommended)o For 2nd generation devices, this is PaperCut x.x.x(PaperCut 1.7.1 or above is recommended) the new row’s Status column displays Installed.j. In the new row (PaperCut or PaperCut Gen3 ), click SWITCH.k. Verify that the new row’s Status column displays Start after Restart.Copyright 2020 PaperCut Software International Pty. Ltd., All Rights Reserved.12 of 58
PaperCut MF - Canon (MEAP) Embedded Manuall.2020-05-15Access the physical device and restart it.2.4.11 Enable communication with the PaperCut MF Application ServerTo enable communication between the PaperCut MF Application Server and the devices that havebeen installed with the PaperCut MF embedded application:1. Log in to the PaperCut MF Admin web interface.2. Navigate to Options Advanced.3. In the External Hardware Integration area, select Enable external hardware integration (forsupported devices only).4. Click Apply.5. Click Log out.6. Log in to the device’s web interface as an administrator.7. Click Configure PaperCut.8. On the Configure PaperCut screen, enter the required details of the PaperCut MFApplication Server: Device Name — The unique name for the device that is used when registering thedevice on the PaperCut MF Admin web interface.Server IP/Host — The IP or network address of the PaperCut MF Application Server.Server Port (HTTP) — The fallback HTTP port used to communicate with thePaperCut MF Application Server (see 2.3 System requirements).Note: If device is unable to communicate via the HTTPS/SSL port specified in theServer port (HTTPS/binary) field, then the device attempts to communicate with thePaperCut MF Application Server via this fallback HTTP port.Server Port (HTTPS/binary) — The HTTPS/ SSL port used to communicate with thePaperCut MF Application Server (see 2.3 System requirements).Note: This is mandatory for 3rd generation devices (running the PaperCut MFembedded application PaperCut Gen3 ) that will be configured withPaperCut MF’s Integrated Scanning. This is to ensure that scanneddocuments, which could have sensitive and personally identifiable userinformation, are always transmitted over a secure connection. Ensure HTTPS/ SSL is enabled on the device. If device is unable to communicate via this HTTPS/SSL port, then the deviceattempts to communicate with the PaperCut MF Application Server via thefallback HTTP port specified in the Server Port (HTTP) field.Locale Override (optional) — Specify the default language of the device, if it isdifferent to the language of the locale in which the device is installed. The acceptedCopyright 2020 PaperCut Software International Pty. Ltd., All Rights Reserved.13 of 58
PaperCut MF - Canon (MEAP) Embedded Manual 2020-05-15values are: xx (language), xx XX (language region). For example, ja (Japanese),en US (English United States of America).Note: This is only relevant to 2nd generation devices (running the PaperCut MFembedded application PaperCut). If this is not configured, then the device’s default language is the language ofthe PaperCut MF Application Server (via the PaperCut MF Admin webinterface’s Options General Display Options Location). Configuring this, however, does not change the device’s currency and papersize values to correspond to the geographical local
5. Select the Use MEAP Driver for USB Input Device checkbox. Note: If you are using BOTH USB card readers AND USB keyboards, then see 2.4.3.4 USB card readers AND USB keyboards. 6. Click Ok. 7. Access the physical device. 8. Restart the device. 9. Connect the supported card reader to the device. 10.