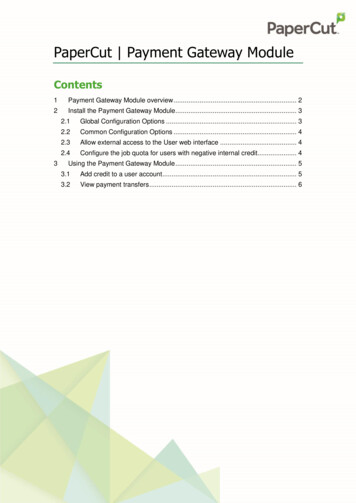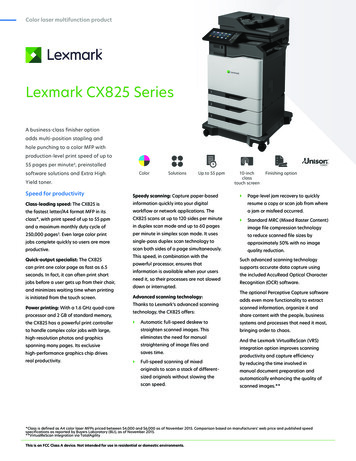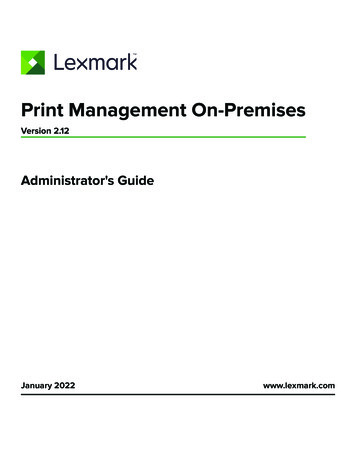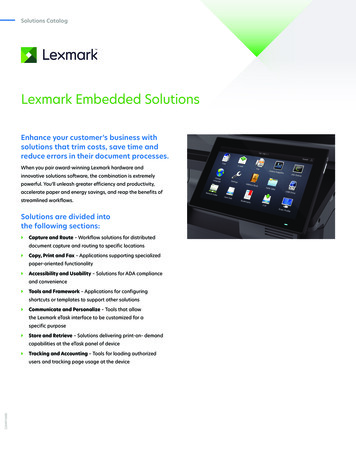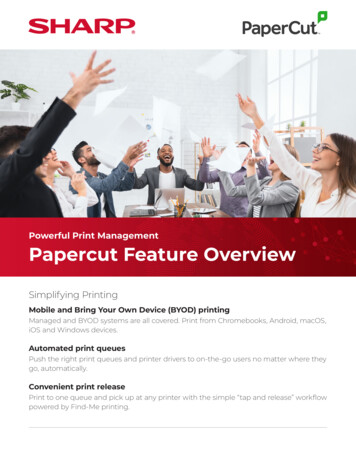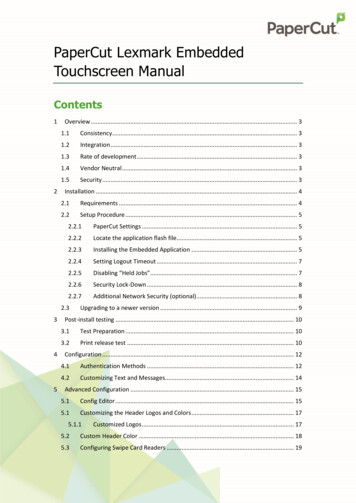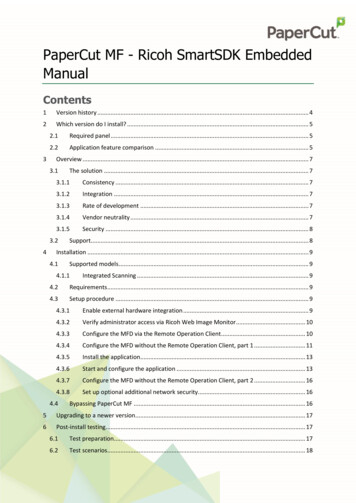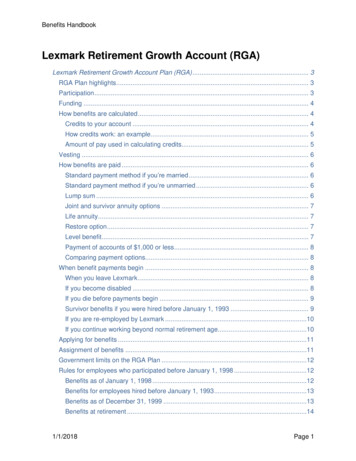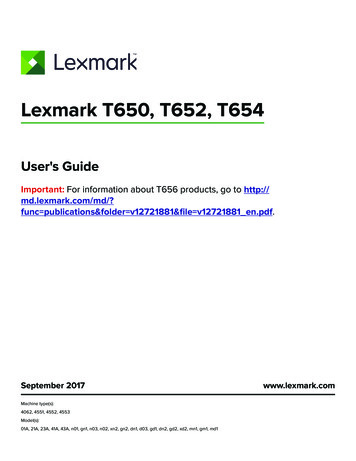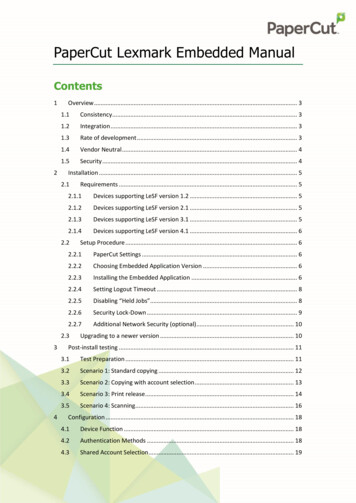
Transcription
PaperCut Lexmark Embedded ManualContents12Overview . 31.1Consistency . 31.2Integration . 31.3Rate of development . 31.4Vendor Neutral . 41.5Security . 4Installation . 52.12.1.1Devices supporting LeSF version 1.2 . 52.1.2Devices supporting LeSF version 2.1 . 52.1.3Devices supporting LeSF version 3.1 . 52.1.4Devices supporting LeSF version 4.1 . 62.24Setup Procedure . 62.2.1PaperCut Settings . 62.2.2Choosing Embedded Application Version . 62.2.3Installing the Embedded Application . 62.2.4Setting Logout Timeout . 82.2.5Disabling “Held Jobs” . 82.2.6Security Lock-Down . 92.2.7Additional Network Security (optional). 102.33Requirements . 5Upgrading to a newer version . 10Post-install testing . 113.1Test Preparation . 113.2Scenario 1: Standard copying . 123.3Scenario 2: Copying with account selection . 133.4Scenario 3: Print release . 143.5Scenario 4: Scanning . 16Configuration . 184.1Device Function . 184.2Authentication Methods . 184.3Shared Account Selection . 19
Lexmark Embedded Manual54.4Customizing Text and Messages. 204.5Tracking Jobs from Non-Standard Applications . 204.6Automatic Sign-On to Applications . 214.7Configuring Application Access Controls with PaperCut Security Templates . 22Advanced Configuration . 235.1Config Editor . 235.1Customizing the Header Logos and Colors . 275.1.1Customized Logos . 275.1.2Custom Header Color . 285.262015-07-07Configuring Swipe Card Readers . 295.2.1Card Number Needs No Conversion. 295.2.2Regular Expression Filters. 295.2.3Card Number Format Converters . 295.2.4Standard Converters . 305.2.5Using custom JavaScript . 305.2.6Other advanced notes . 31Known Limitations and Security . 326.1Known Limitations . 326.2Security concerns . 327FAQ & Troubleshooting . 33A.Appendix: Supported Authentication Card Readers . 34B.Appendix: Screenshots for User Information Sheets . 35Copyright 2010-2015 PaperCut Software International Pty. Ltd., All Rights Reserved.2 of 36
Lexmark Embedded Manual2015-07-07This manual covers the Lexmark embedded MFD setup. For general PaperCut MF documentation,please see the PaperCut MF manual.1 OverviewNote: Lexmark and LeSF are Trademarks of Lexmark, USA. PaperCut is solely responsible for thecontents of this publication and the performance of the PaperCut's products.This manual provides an overview of the installation, configuration and operation of PaperCut’sembedded software MFD (Multi-Function Device) solutions. Today’s MFDs are smarter – they havetouch screens and offer the ability to run applications directly on the device. The goal of PaperCutSoftware’s embedded MFD solution is to leverage these smart devices and to provide walk-up copierusers with the same set of rich application features provided in the print control area. Theseinclude: Secure function access via user authentication (including integration with single sign-onenvironments)Monitoring and control of photocopying, scanning, faxing and USB printing (silent tracking,quotas, charging, allocation and logging)Allocation of copying, scanning and faxing to accounts/departments/cost-centers/projectsAbility to locate shared accounts via select-from-list, keyword search or manual code/pinentryRelease jobs from a hold/release queue (Secure & Find Me Printing)Group based access control: Limit access to color copying or to the device as a whole toselected user groups.Highlights of the embedded solution include:1.1 ConsistencyThe embedded solutions are developed in-house by the PaperCut Software development team. Thisensures that the copier interface is consistent with the workstation print interface, meaning usersonly have to learn one system.1.2 IntegrationPaperCut is a single integrated solution where print, internet and copier control are all managed inthe one system. Users have a single account and administrators have the same level of reportingand administration for all services. The embedded solution interacts with the PaperCut server usinga Service Oriented Architecture (SOA) and web services based protocols.1.3 Rate of developmentPaperCut is developed under a release-often policy where new features are made available to usersas soon as they are complete. Unlike hardware based solutions, new versions can be delivered tousers regularly as software updates.Copyright 2010-2015 PaperCut Software International Pty. Ltd., All Rights Reserved.3 of 36
Lexmark Embedded Manual2015-07-071.4 Vendor NeutralPaperCut remains true to its vendor neutral stance. All embedded solutions are equal and supportall server operating systems including Windows, Linux, Mac and Novell.1.5 SecurityA large percentage of PaperCut’s user base is in education environments where security isimportant. All embedded solutions are developed with security in mind. Where security objectivescannot be satisfied, any deficiencies are fully disclosed.Copyright 2010-2015 PaperCut Software International Pty. Ltd., All Rights Reserved.4 of 36
Lexmark Embedded Manual2015-07-072 InstallationThis section covers the installation of the PaperCut embedded application for compatible Lexmarkdevices. The embedded application will allow the control, logging and monitoring of walk-up offthe-glass copier usage and may serve as a release station for network prints (for information on justtracking network printing see the PaperCut user manual).2.1 RequirementsEnsure that the following points are checked off before getting started: The PaperCut server software is installed and running on your network. Please see the‘Installation’ section of the PaperCut user manual for assistance.Ensure that your Lexmark device supports LeSF version 1.2 or later. Check the device lists insections 2.1.1 to 2.1.3 below.All devices are certified with latest available firmware and hard disk sizes.Have available the network name and IP address of the system running PaperCut (e.g. theprint server).Make sure the network (firewalls, routers etc.) allows TCP connections on ports 9191 and9193 from the device to the PaperCut server.Ensure that the Lexmark MFD is connected to the network.2.1.1 Devices supporting LeSF version 1.2 X644e, X646e, X646dteX772e, X782e, X940e, X945e, XC940e, XC945eX854e, X852e, X8505eT64x 4600/X646ef2.1.2 Devices supporting LeSF version 2.1 X466dwe, X466dte, X466de, X464de, X463de, XS463, XS464, XS466X651de, X652de, XS651, XS652X654de, X656de, XS654, XS656X658de, XS658X738de, X736de, X734de, X738dte, XS734, XS736, XS738X860de, X862de, X862dte, X864de, X864dhe, XS860, XS862, XS8642.1.3 Devices supporting LeSF version 3.1 C748, CS748C792e, C792de, C792dte, C792dhe, CS796X792de, X792dte, XS795, XS796, XS796, XS798X925de, XS925, C925deC950deX548dte, XS548X746de, X748de, X748dte, XS748X950de, X952de, X952dte, X954de, X954dhe, XS950, XS9556500eCopyright 2010-2015 PaperCut Software International Pty. Ltd., All Rights Reserved.5 of 36
Lexmark Embedded Manual2015-07-072.1.4 Devices supporting LeSF version 4.1 CS510deCX410de, CX510de/dhe, XC2132MS610de, MS810de, MS812de, M3150, M5155, M5170MX410de, MX510de, MX511de/dhe, MX610de/dhe, MX611de/dhe, MX710de/dhe,MX711de/dhe, MX810dme/dfe/de/dxme/dxfe, MX811dme/dfe/de/dxme/dxfe, XM1140,XM1145, XM3150, XM5163, XM5170, XM7155, XM7163, XM7170PaperCut makes all attempts to keep the product compatibility information in this manual current.However, we make no warranties, express or implied, with respect to manufacturer’s products orthe interoperation with the listed PaperCut product(s). We offer 40 day trial versions of PaperCutsoftware to assist you with compatibility testing with your network setup.2.2 Setup Procedure2.2.1 PaperCut Settings1. Log in to the PaperCut administration interface using a web browser (e.g.http://papercut-server:9191/admin ).2. Navigate to ‘Options - Advanced’ and ensure the option ‘Enable external hardwareintegration’ is enabled.3. Press ‘Apply’.2.2.2 Choosing Embedded Application VersionPaperCut offers two versions of the Lexmark Embedded application, targeted at different versions ofthe Lexmark embedded services framework (LeSF). You must install the version of the applicationsuited to your Lexmark device. The following applications are available: papercut-les12.fls – for LeSF version 1.2 devicespapercut-les21.fls – for LeSF version 2.1, 3.1 and 4.1The files are located under your PaperCut installation directory on the server, in the 2.2.3 Installing the Embedded ApplicationWeb installation provides a convenient way to install the embedded application. It can be doneremotely on multiple devices using just a web browser.To install the application, perform the following steps:1.2.3.4.Turn on the Lexmark device.On a computer, open your web browserEnter the URL of the Lexmark device. E.g. http://lexmark-device-ip/Select the “Settings” menu option from the left (also called “Configuration” on olderdevices).Copyright 2010-2015 PaperCut Software International Pty. Ltd., All Rights Reserved.6 of 36
Lexmark Embedded Manual2015-07-075. Select “Embedded Solutions”. On newer devices this is called “Device Solutions” instead.Some devices have “Apps Management”.a. If your solution page is called “Device Solutions” select “Solutions (eSF)” on it. Donot select “Additional Solutions”.6. Click the “Install” button. Some devices have “Install a New App”7. Click the “Browse ” button and select the appropriate application FLS file.8. Click “Start Install”.9. A confirmation message will appear. Click “Return” to return to the Embedded Solutions list.10. The list should now show an item labeled “PaperCut” and the “State” column should show“Running”.11. Click the “PaperCut” item and click on the “Configure” button that appears.12. Enter a unique device name such as “Lexmark 1” or “Library Copier” that will later appear inPaperCut’s list of devices. You can use the placeholder “%SERIALNUMBER%” at any place inthe device name to have the device substitute its serial number into the device name. Thisautomatically makes the device name unique and is useful for automated deployments e.g.via Lexmark’s VSC.13. Enter the PaperCut server’s hostname or IP address under “Server Hostname”. You mayneed to use the IP address if DNS is not able to resolve the server name correctly.14. Leave all other settings at their defaults and click “Apply”.15. The PaperCut login screen will now display on the device.16. The Lexmark device will appear in the PaperCut administration interface under the “Devices”tab with the name you provided in the steps above. It will be created using the cost settingsof the “[Template Printer]” on the “Printers” tab.Copyright 2010-2015 PaperCut Software International Pty. Ltd., All Rights Reserved.7 of 36
Lexmark Embedded Manual2015-07-0717. The embedded application is now successfully installed. To use the photocopier, the usersmust login to the application, and any copying they perform will be logged in PaperCut.2.2.4 Setting Logout TimeoutAfter logging into the device the device will show the “home screen” that presents the functionsavailable such as copying, scanning and faxing. This screen will also show after the completion ofeach function. By default, Lexmark devices will return to the login screen after a timeout of typically5 seconds, requiring the user to go through the login procedure again. We recommend setting thistimeout to 10 seconds, respecting the following considerations: On one hand, the timeout should be long enough to provide the user with time tocontemplate whether to continue using the device and which function to select.On the other hand, the timeout should be short enough to prevent “tailgating”, i.e. after auser walks away from the device another user should not be able to walk up to it andcontinue using it with the previous user’s login credentials.To set the timeout to a different value on a LeSF version 1.2 device: Access the Lexmark web admin interface under http://lexmark-device-ip/Select “Configuration” on the left-hand menu barSelect “Security”Enter a new value such as “10” under “Auto ‘Log out’ delay” and click “Submit”.To set the timeout to a different value on a LeSF version 2.1 device: Access the Lexmark web admin interface under http://lexmark-device-ip/Select “Settings” on the left-hand menu barSelect “Security” under “Other Settings”Select “Miscellaneous Security Settings”Select “Login Restrictions”Enter a new value such as “10” under “Panel Login Timeout” and click “Submit”.2.2.5 Disabling “Held Jobs”Lexmark devices themselves provide a functionality called “Held Jobs” that overlaps with PaperCut’shold/release queues. “Held Jobs” should be deactivated in order to avoid confusion with PaperCut’sprint release functions.To do so on LeSF 1.2 devices: Access the Lexmark web admin interface under http://lexmark-device-ip/Select “Configuration” on the left-hand menu barSelect “Security”Select “Function Access”Select “Disable” for “Held Job Access” and click “Submit”To do so on LeSF 2.1 devices: Access the Lexmark web admin interface under http://lexmark-device-ip/Copyright 2010-2015 PaperCut Software International Pty. Ltd., All Rights Reserved.8 of 36
Lexmark Embedded Manual 2015-07-07Select “Settings” on the left-hand menu barSelect “General Settings”Select “Home Screen Customization”Uncheck “Search Held Jobs” and “Held Jobs” and click “Submit”2.2.6 Security Lock-DownIn order to prevent unauthorized users from modifying essential device settings such as disablingcopy accounting, a simple security configuration is recommended.To do so on LeSF 1.2 devices: Select “Configuration” on the left-hand menu barSelect “Security”Select “Create/Change Password”Select “Create Advanced Password”Enter your desired admin password then click “Submit”; this will prevent all menus andsettings from being accessed.To disable any other features like FTP , Email or Faxo Select “Configuration”o Select “Function Access”o Set all options to “Function Disabled”. Exceptions: Set “Copy Access” to “No Authentication Required” Set “Profile Access” to “No Authentication Required”o This will deny users access to any functions other than copying and print release.You may on a case by case basis revisit this setup later and re-enable other functionssuch as e-mail or fax. If you are uncertain of how to set a particular feature youshould deny access by setting to “No Authentication Required” or "Require user ID"or "Requires User ID and Password".o Click “Submit”To do so on LeSF 2.1 devices: Access the Lexmark web admin interface under http://lexmark-device-ip/Select “Settings” on the left-hand menu barSelect “Security” under “Other Settings”Select “Edit Security Setups”Select “Password”Select “Add a Password”Enter “Admin” for the “Setup Name” and enter some password twice, also check the“Admin Password” checkbox, then click “Submit”Select “Return to Edit Security Setups”Select “Security Templates”Select “Add a Security Template”Enter “Admin” for the “Security Template Name”, choose “Admin” from the “AuthenticationSetup” and click “Save Template”Click “Return to Edit Security Setups”Copyright 2010-2015 PaperCut Software International Pty. Ltd., All Rights Reserved.9 of 36
Lexmark Embedded Manual 2015-07-07Select “Access Controls”Set all options to “Admin”, or if “Admin” is not available, to “Disabled”. Exceptions:o Set “Operator Panel Lock” to “Disabled”o Set “Copy Function” to “No Security”o Set “Use Profiles” to “No Security”This will deny users access to any functions other than copying and print release. You mayon a case by case basis revisit this setup later and re-enable other functions such as e-mail orfax. If you are uncertain of how to set a particular feature you should deny access by settingto “Admin” or “Disabled”.Click “Submit”2.2.7 Additional Network Security (optional)The MFP communicates with the PaperCut server over the network (e.g. to authenticate users orrelease print jobs). To provide an additional level of security, PaperCut may be configured to onlyallow device connections from a restricted range of network addresses. This ensures that onlyapproved devices are connected to the PaperCut server.By default PaperCut will allow device connections from any network address. To restrict this to asubset of IP addresses or subnets:1. Logon to the PaperCut administration web interface at http:// papercutserver :9191/admin2. Go to the Options Advanced tab and find the “Security” section.3. In the “Allowed device IP addresses” field enter a comma-separated list of device IPaddresses or subnets (in the format ip-address / subnet-mask ).4. Press the “Apply” button.5. Test the devices to ensure they can continue to contact the PaperCut server.2.3 Upgrading to a newer versionThe procedure for upgrading an existing embedded application to a newer version is similar to theinitial installation (see section 2.2). Please note that only the device-level installation needs to beperformed, and you shouldn't have to perform any additional configuration within the PaperCutadministrator interface.After upgrading, it's worth quickly checking the Embedded Application's version number nowmatches the expected value.Copyright 2010-2015 PaperCut Software International Pty. Ltd., All Rights Reserved.10 of 36
Lexmark Embedded Manual2015-07-073 Post-install testingAfter completing installation and basic configuration it is recommended to perform some testing ofthe common usage scenarios. This important for two reasons:1. To ensure that the embedded application is working as expected.2. To familiarize yourself with the features and functionality of PaperCut and the embeddedapplication.This section outlines three test scenarios that are applicable for most organizations. Pleasecomplete all the test scenarios relevant for your site.3.1 Test PreparationTo complete these tests it is recommended you use two test users so that each can be configureddifferently. These users are: ‘testusersimple’ – is used to perform basic copier monitoring and control and to performprint release tests.‘testuseradvanced’ – is used to perform copier monitoring and control with the accountselection enabled (i.e. to charge copying to accounts/departments/cost-centers/etc).To setup these users in PaperCut:1. Create the ‘testusersimple’ and ‘testuseradvanced’ users in your Active Directory or LDAPdirectory.2. Login to the PaperCut’s admin web interface3. Go to the “Options- User/Group sync” page and press “Synchronize Now”.4. Once the sync is complete, the users will be added to PaperCut.The next step is to configure the users. To configure ‘testusersimple’:1. In PaperCut, select the “Users” tab2. Select the ‘testusersimple’ user.3. Set the user’s balance to 50.00 and verify the account is set to “Restricted”.4. Verify that this user is set to “Automatically charge to personal account” in the “Accountselection” options.5. Press the “OK” button to save.Copyright 2010-2015 PaperCut Software International Pty. Ltd., All Rights Reserved.11 of 36
Lexmark Embedded Manual2015-07-07To configure ‘testuseradvanced’:1. In PaperCut, select the “Users” tab2. Select the ‘testuseradvanced’ user.3. Change the “Account Selection” option to “Standard account selection popup” and enableall of the account selection options.4. Press the “OK” button to save.3.2 Scenario 1: Standard copyingStandard copying involves monitoring/charging printing to a user’s personal account. This is themethod most commonly used for student printing or basic staff monitoring. Users can also beconfigured for unrestricted printing, which is commonly used for staff/employee use.At the photocopier device:1.2.3.4.At the “Login” screen, press “Start”.Enter the ‘testusersimple’ username and password.The device will show the home screen with a choice of functions including “Copy”.Press the “Copy” button and perform a copy as normal.5. Once completed copying the device will return to the home screen.6. Press the “Logout” button.Back in the PaperCut application verify that the copier activity was recorded and that the user’saccount was deducted.1. Log in to PaperCut.2. Select the device from the “Devices” tab.Copyright 2010-2015 PaperCut Software International Pty. Ltd., All Rights Reserved.12 of 36
Lexmark Embedded Manual2015-07-073. Select the “Job Log” tab. This will list all recent copying activity on the copier. The copyingjust performed as the test user should be listed. Verify the details of the copy job that wasjust performed.4. Click on the user’s name in the user column to view the user’s account details5. Select the “Job Log” tab to display all print/copy activity for the user.6. Select the “Transaction History” tab and verify that the cost of the photocopying wasdeducted from the user’s account.3.3 Scenario 2: Copying with account selectionCopying can be allocated to “shared accounts” that represent departments, projects or cost centers.This is commonly used by staff in academic organizations to allocate printing to departments.Firstly some test accounts should be created:1.2.3.4.5.Log into PaperCut, select the “Accounts” tab.Select the “Create a new account ” action link on the left.Enter an account name “Test Account 1”.Press “Apply”.Select the “Security” tab and allow all users to access that account by adding the “[AllUsers]” group.6. Press “OK”.7. Repeat the process to create another few accounts.At the photocopier device:1.2.3.4.At the “Login” screen, press “Start”.Enter the ‘testuseradvanced’ username and password.The device will show the home screen with a choice of functions including “Copy”.Press the “Copy” button. The screen will display the account selection options. Select theaccount to allocate copying to. E.g. “Test Account 1”.Copyright 2010-2015 PaperCut Software International Pty. Ltd., All Rights Reserved.13 of 36
Lexmark Embedded Manual2015-07-075. Perform copying as normal. Once completed copying the device will return to the homescreen.6. Press the “Logout” button.Back in the PaperCut application verify that the copier activity was recorded and the user’s accountdeducted.1. Log in to PaperCut2. Select the device from the “Devices” tab3. Select the “Job Log” tab. This will list all recent copying activity on the copier. The copyingjust performed as the test user should be listed.4. Verify the details of the job (i.e. that the job was charged to the selected account).5. In the log details, click on the “Charged To” account name to view the account’s details.6. Selecting the “Job Log” tab will display all print/copy activity for the account, and will showthe test photocopying that was performed.3.4 Scenario 3: Print releaseThe embedded application may also be used for print release. For a full description of PaperCuthold/release queues and release stations, please read the PaperCut manual.Skip this scenario if hold/release queues will not be used at your site.To perform print release testing a hold/release queue must be enabled:1. In PaperCut, select the “Printers” tab.2. Select the print queue (i.e. not the ‘device’) for the Lexmark MFD that will be used fortesting.3. Enable the “Hold/release queue” option.4. Press OK/Apply to save the changes. All printing to this queue will now be held untilreleased by a user.The photocopier device must also be enabled as a “Print Release Station”:Copyright 2010-2015 PaperCut Software International Pty. Ltd., All Rights Reserved.14 of 36
Lexmark Embedded Manual1.2.3.4.2015-07-07In PaperCut, select the “Devices” tab.Select the Lexmark MFD’s device.Under “Device functions” tick “Enable release station”.Select the print queue that was enabled for hold/release above. The Lexmark device willallow jobs on the selected queues to be released.5. Press “OK” to save.6. Login to a computer workstation as ‘testusersimple’.7. Print a few jobs to the print queue that was configured above. The jobs will be held in thehold/release queue.8. Confirm that the jobs are held, by checking that the jobs are listed in the “Printers- JobsPending Release” page of the PaperCut administration interface.9. Confirm that the username is ‘testusersimple’.At the photocopier device:10.11.12.13.14.At the “Login” screen, press “Start”.Enter the ‘testusersimple’ username and password.The device will show the home screen with a choice of functions including “Print Release”.Press the “Print Release” button.The list of held print jobs is displayed.15.16.17.18.19.Select the job to release by pressing the arrow next to the job.Confirm the release of the print job by pressing the “Print Job” button.The job will then print.Try cancelling a job by selecting it and then selecting the “Cancel Job” button.The job will be cancelled, and will not print.Copyright 2010-2015 PaperCut Software International Pty. Ltd., All Rights Reserved.15 of 36
Lexmark Embedded Manual2015-07-073.5 Scenario 4: ScanningLexmark devices can also scan documents and send them by email or to an FTP folder. If a phone lineis attached, they can send faxes. You can enable the tracking of scans and faxes. Users can beprevented from scanning or faxing when they are out of credit.To enable tracking of scans and faxes:1.2.3.4.In PaperCut, select the “Devices” tab.Select the MFD device.Under “Device function” tick “Track & control scanning” and “Track & control faxing”.Select the charging type “advanced” in each case and set some numbers for page costs andthresholds. The cost after the threshold should be lower than the st
only have to learn one system. 1.2 Integration PaperCut is a single integrated solution where print, internet and copier control are all managed in the one system. Users have a single account and administrators have the same level of reporting and administration for all services. The embedded solution interacts with the PaperCut server using