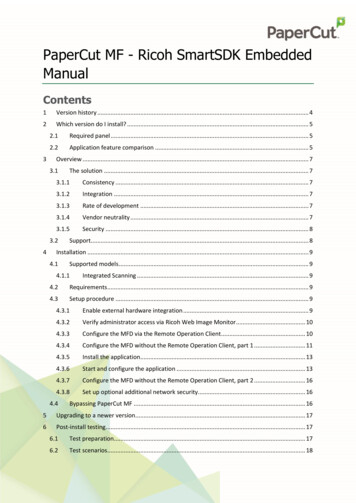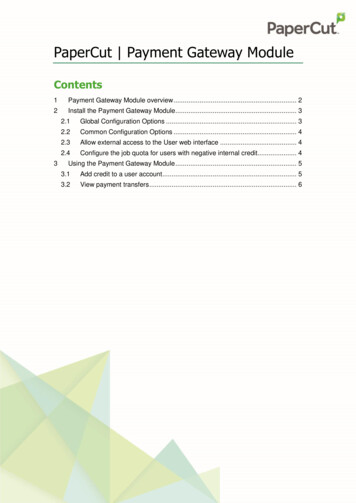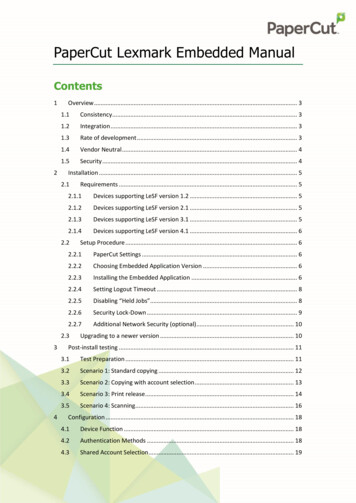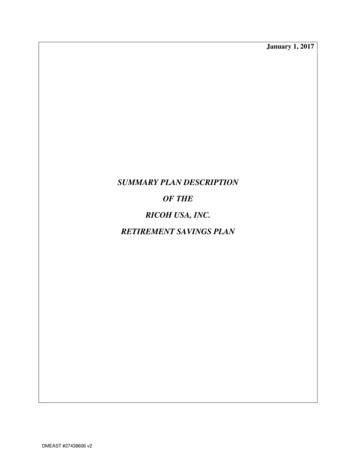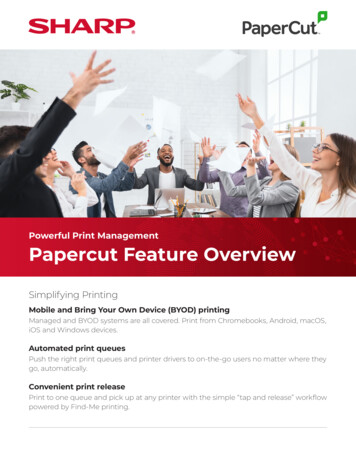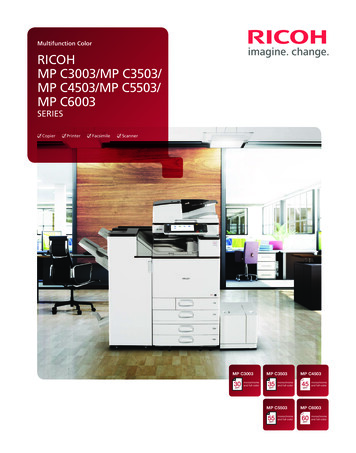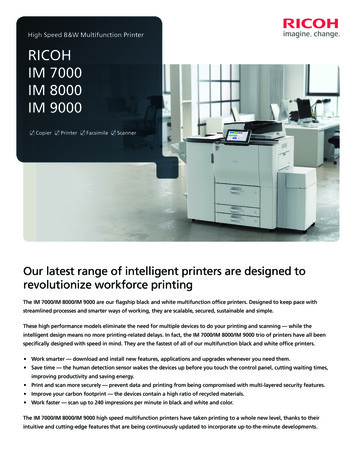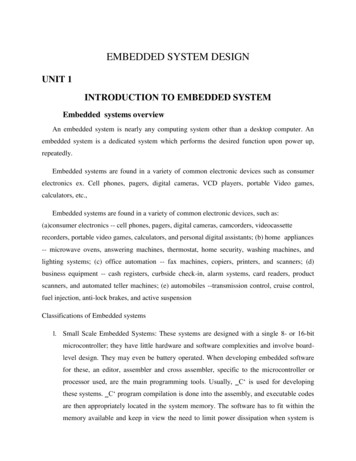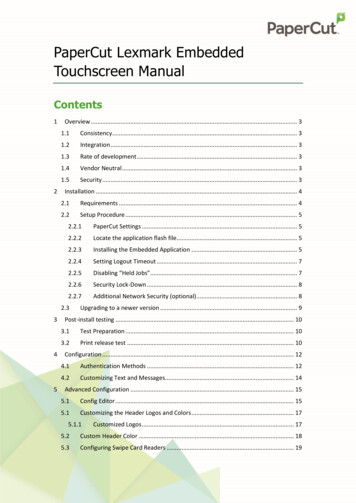Transcription
PaperCut Ricoh Embedded ManualContentsFigures . 412Overview . 61.1Consistency . 61.2Integration . 61.3Rate of development . 61.4Vendor neutrality . 61.5Security . 7Installation. 82.1Requirements . 82.1.1Supported models . 102.1.2Determining the SDK version . 112.2Setup procedure . 112.2.1Verify administrator access to Ricoh Web Image Monitor . 112.2.2MFD security . 112.2.3Configure networking/firewall . 122.2.4Enable PaperCut external hardware integration . 122.2.5Choose the application version. 122.2.6Configure the Enhanced External Charge Unit . 122.2.7Set the heap size . 142.2.8Configure fax . 142.2.9Install the application via Ricoh Web Image Monitor. 152.2.10Start the application. 172.2.11Set the default application and system timeout. 182.2.12Additional network security (optional) . 192.3Bypassing the system . 193Upgrading to a newer version . 214Post-install testing . 224.1Test preparation. 224.2Scenario 1: Standard copying. 234.3Scenario 2: Copying with account selection . 244.4Scenario 3: Print release . 25
PaperCut Ricoh Embedded Manual5Device details . 285.1.1Authentication methods . 285.1.2Offline mode . 285.1.3Device function . 285.1.4Restricting color copying . 295.2Shared accounts . 295.2.1Shared account selection . 295.2.2Shared account options . 295.3Changing the PaperCut server or the MFD’s name . 305.4Customizing text and messages . 30Advanced configuration . 316.1Config Editor . 316.2Customizing the header . 366.2.1Header image . 366.2.2Header font color . 376.3Swipe card readers. 376.3.1No conversion required . 386.3.2Regular expression filter . 386.3.3Format conversion . 396.4Scan to me. 406.5GlobalScan NX Single Sign-On . 416.6Shortcut buttons . 416.6.1Application shortcuts . 416.6.2MFD function screen shortcuts . 426.6.3Device browser bookmark shortcut. 426.6.4Configuring the buttons . 436.772015-09-02Configuration. 285.16Version: 5.3.33178ICE Print Cloud print jobs . 43Known limitations . 447.1MFDs with SDK 4 or later . 447.1.1USB print tracking . 447.1.2Zero stop . 447.1.3Scan to me. 447.1.4Fax tracking . 457.1.5Track/control usage from third-party applications. 457.1.6Set Key Card is always shown after entering System Settings. 45Copyright 2015 PaperCut Software International Pty. Ltd., All Rights Reserved.2 of 64
PaperCut Ricoh Embedded ManualVersion: 5.3.331782015-09-027.1.7Duplex copy jobs with an odd number of pages split into two jobs . 457.1.8External USB keyboards . 457.1.9ICE Print Cloud print job tracking . 457.1.10MFDs with SDK 4/5/7 . 467.2MFDs with SDK 2 . 468Troubleshooting and frequently asked questions . 479Appendix: Supported authentication card readers. 499.1Biometric support . 509.2Configuration of RF IDeas pcProx and pcProxPlus readers . 509.3Configuration of RF IDeas pcSwipe magstripe reader . 5110Appendix: Screenshots for user information sheets . 5311Appendix: Setup for MFDs with SDK 2 . 5811.1Setup procedure for MFDs with SDK 2 . 5811.1.1Install the application via Ricoh Web Image Monitor. 5811.1.2Set the default application and system timeout. 6011.1.3Start the embedded application . 6011.2Configuration for MFDs with SDK 2 . 6211.2.1Advanced Config editor. 6211.2.2Customizing the header logos and colors . 6311.2.3Customized logos . 6311.2.4Custom header color. 64Copyright 2015 PaperCut Software International Pty. Ltd., All Rights Reserved.3 of 64
PaperCut Ricoh Embedded ManualVersion: 5.3.331782015-09-02FiguresFigure 1: The Other Function key on an MFD with SDK 7. . 8Figure 2: The Home key on an MFD with SDK 10. . 9Figure 3: The Home screen on an MFD with a Smart Operations Panel. . 9Figure 4: An MFD with SDK 4. . 11Figure 5: Accessing Enhanced External Charge Unit Management. . 13Figure 6: Disabled copier functions. . 14Figure 7: Setting the heap size. . 14Figure 8: Uploading the application. . 16Figure 9: Installing the application. 16Figure 10: Confirming installation. 16Figure 11: Configuration screen. . 17Figure 12: Welcome screen. . 18Figure 13: MFD appearing in the PaperCut administration web interface. 18Figure 14: Restricted user . 22Figure 15: Allowing the user to select an account. . 23Figure 16: Account confirmation screen. . 23Figure 17: Device Job Log. . 24Figure 18: User Transaction History. 24Figure 19: Selecting an account. . 25Figure 20: Enabling print release for the print queue. . 26Figure 21: Enabling print release for the MFD. . 26Figure 22: Print release screen. . 27Figure 23: Device function settings. 28Figure 24: Admin link on the Welcome screen. . 30Figure 25: Header image. . 36Figure 26: Title message and buttons in the header. . 36Figure 27: Images folder. . 37Figure 28: Determining an application’s product ID. . 42Figure 29: pcProxConfig numeric keypad setting. . 51Figure 30: pcSwipeConfig User Field 1. . 52Figure 31: pcSwipeConfig User Field 2. . 52Figure 32: Standard account selection screen. . 53Figure 33: Advanced account selection screen. 53Figure 34: Welcome screen with swipe card authentication. . 54Figure 35: Welcome screen with username and swipe card authentication. . 54Figure 36: Welcome screen with username, ID number and swipe card authentication. . 55Figure 37: Print release screen. . 55Figure 38: Print job screen. . 56Figure 39: Entering a username. . 56Figure 40: Entering a password. 57Figure 41: Accessing the Install link. . 59Figure 42: Uploading the application. . 59Figure 43: Installing the application. 59Figure 44: Confirming installation. 60Figure 45: Initial configuration screen on MFDs with SDK 2. 61Figure 46: Welcome screen on MFDs with SDK 2. . 61Copyright 2015 PaperCut Software International Pty. Ltd., All Rights Reserved.4 of 64
PaperCut Ricoh Embedded ManualVersion: 5.3.331782015-09-02Figure 47: The MFD appearing in the PaperCut administration web interface. . 61Figure 48: Header logos on MFDs with SDK 2. 63Figure 49: Images folder. . 64Copyright 2015 PaperCut Software International Pty. Ltd., All Rights Reserved.5 of 64
PaperCut Ricoh Embedded Manual1Version: 5.3.331782015-09-02OverviewThis manual provides an overview of the installation, configuration and operation of PaperCut’sembedded software MFD (Multi-Function Device) solutions for Ricoh. For general documentationon PaperCut MF, please see the PaperCut MF manual (also available as online help in the PaperCutadministration web interface).Today’s MFDs are smarter – they have touch screens and offer the ability to run applications directlyon the device. The goal of PaperCut’s embedded MFD solution is to leverage these smart devicesand to provide walk-up MFD users with the same set of rich application features provided in theprint control area. These include: Secure access to MFD functionsEnd-user authentication including integration with single sign-on environmentsMonitoring and control of photocopying (quotas, charging, allocation and logging)Allocation of copying to accounts/departments/cost-centers/projects (shared accounts)Ability to locate shared accounts via select-from-list, keyword search or manual code/pinentryRelease jobs from a hold/release queue (Secure & Find Me Printing)Tracking of scanning and faxing (for MFDs supporting SDK 4 or later)Highlights of the embedded solution include: consistency, integration, rate of development, vendorneutrality and security.1.1ConsistencyThe embedded solutions are developed in-house by the PaperCut Software development team. Thisensures that the copier interface is consistent with the workstation print interface, meaning usersonly have to learn one system.1.2IntegrationPaperCut is a single integrated solution where print and copier control are both managed in the onesystem. Users have a single account and administrators have the same level of reporting andadministration for all services. The embedded solution interacts with the PaperCut server using aService Oriented Architecture (SOA) and web services based protocols.1.3Rate of developmentPaperCut is developed under a release-often policy where new features are made available to usersas soon as they are complete. Unlike hardware-based solutions, new versions can be delivered tousers regularly as software updates.1.4Vendor neutralityPaperCut remains true to its vendor-neutral stance. All embedded solutions are equal and supportall server operating systems including Windows, Linux and Mac.Copyright 2015 PaperCut Software International Pty. Ltd., All Rights Reserved.6 of 64
PaperCut Ricoh Embedded Manual1.5Version: 5.3.331782015-09-02SecurityA large percentage of PaperCut’s user base is in education environments where security isimportant. All embedded solutions are developed with security in mind. Where security objectivescan’t be satisfied, any known deficiencies are fully disclosed.Copyright 2015 PaperCut Software International Pty. Ltd., All Rights Reserved.7 of 64
PaperCut Ricoh Embedded Manual2Version: 5.3.331782015-09-02InstallationThis section covers the installation of the PaperCut embedded application for compatible RicohMFDs. The embedded application will allow the control, logging and monitoring of walk-up off-theglass copy, scan and fax usage and may serve as a release station for network prints (for informationon just tracking network printing see the PaperCut MF manual).2.1RequirementsEnsure that the following points are checked off before getting started: PaperCut is installed and running on your network. Please see the Installation chapter of thePaperCut MF manual for assistance.Ensure you know which version of the Ricoh Embedded Software Architecture (ESA)Software Development Kit (SDK) your MFD supports and that it supports SDK version 2 orlater (see section 2.1.1). Installation instructions may vary slightly for different SDK versions.Ensure that the Java VM card is installed.NOTE: This must be purchased and installed by a Ricoh technician.Ensure that the MFD has a hard disk drive (HDD) installed. HDDs are not automaticallyincluded with some of the smaller MFDs.For MFDs with SDK version 4 or later, some system parameters must be configured (seesection 2.2.6).NOTE: These settings can only be changed by a Ricoh Technician. We recommend gettingthem changed when the Java VM card is installed.For MFDs with SDK versions earlier than version 10, verify that the Other Function key isinstalled on the left of the Ricoh LCD screen, below the Copy/Facsimile keys (see Figure1). This key will activate the PaperCut embedded application and is usually installed by aRicoh technician when the Java VM card is installed.Figure 1: The Other Function key on an MFD with SDK 7.Copyright 2015 PaperCut Software International Pty. Ltd., All Rights Reserved.8 of 64
PaperCut Ricoh Embedded ManualVersion: 5.3.331782015-09-02MFDs with SDK version 10 or later do not have an Other Function key. Instead, thePaperCut application may be accessed via the Home key (see Figure 2).Figure 2: The Home key on an MFD with SDK 10. Ensure you know whether or not the MFD has a Smart Operations Panel. These panels donot have function keys or a User Tools/Counter key. Instead, these functions areaccessed from the Home screen (see Figure 3).Figure 3: The Home screen on an MFD with a Smart Operations Panel. Have available the network name and IP address of the PaperCut server.Ensure that the MFD is connected to the network.Have available the network address of the MFD. It is recommended that the MFD isconfigured with a static IP.Please check the supported model lists below to determine which ESA SDK version your MFDsupports. You can also check the SDK version as discussed in section 2.1.2.Copyright 2015 PaperCut Software International Pty. Ltd., All Rights Reserved.9 of 64
PaperCut Ricoh Embedded Manual2.1.1Version: 5.3.331782015-09-02Supported modelsPaperCut makes all attempts to keep the product compatibility information in this manual current.However, we make no warranties, express or implied, with respect to the manufacturer’s productsor the interoperation with the listed PaperCut product(s). We offer 40-day trial versions of PaperCutsoftware to assist you with compatibility testing of your network setup.2.1.1.1MFDs with SDK 10/11/12 MP 301/2553/3053/3353/4002/5002/6002/7502/9002 MP 2001SP/2501SP MP 2554/3054/3554/4054/5054/6054 MP C305/C3002/C3502/C4502/C5502 MP C401/C401SR MP C2003SP/C2503SP MP C3003/C3503/C4503/C5503/C6003 MP C6502SP/C8002SP MP CW2200 Pro 8100S/8110S/8120S Pro C5100S/C5110S2.1.1.2MFDs with SDK 4/5/7 MP C6000/C6501/C7500/C7501 MP C2800/C3300/C3001/C3501/C5041 MP C4000/C4501/C5000/C5501 MP C2050/C2051/C2551/C7140 MP C300/C400 MP 6001/7001/8001/9001 MP 4000/4001/5000/5001 MP 2532/2550/2851/2852/3350/3351/3352 Pro 1356EX other models supporting SDK 4/5/7 that have LCD touchscreensNOTE: Models without touchscreen interfaces are not supported, i.e. MFDs with SDK 6.2.1.1.3MFDs with SDK 2IMPORTANT:MFDs with SDK 2 have reached the end of support life.See http://www.papercut.com/kb/Main/EndOfLifePolicy Aficio MP C2500SP/C3000SPAficio MP C3500/C3500SP/C4500/C4500SPAficio MP C1500SP/C1500SPF/615CAficio MP 5500/5500SP/6500/6500SP/7500/7500SPAficio MP 9000/1100/1350Aficio MP 6000/7000/8000Copyright 2015 PaperCut Software International Pty. Ltd., All Rights Reserved.10 of 64
PaperCut Ricoh Embedded Manual 2.1.2Version: 5.3.331782015-09-02other models supporting SDK 2 that have LCD touchscreensDetermining the SDK versionIf your MFD has the Java VM card installed, it is easy to determine the version of the SDK. Use RicohWeb Image Monitor as follows:1. On a computer, open a web browser.2. Enter the URL of the MFD, e.g. http://ricoh-device-ip/.3. Select Device Management Configuration.4. Under Extended Feature Settings, select Extended Feature Info.5. Find the entry for JavaTM Platform and check the number in the version column (seeFigure 4).Figure 4: An MFD with SDK 4.This version number is the version of the ESA SDK, and is referred to throughout this document.2.2Setup procedureThis section describes installing PaperCut on Ricoh MFDs.2.2.1Verify administrator access to Ricoh Web Image MonitorRicoh MFDs have an embedded web server that provides an alternate administration interface. Thisinterface is useful to remotely stop or uninstall the embedded application as required. To verifyadministrator access:1.2.3.4.On a computer, open a web browser.Enter the URL of the Ricoh MFD, e.g. http://ricoh-device-ip/.At the top right of the page, click Login.Enter the MFD administrator username and password (default is admin with no password),and click Login.5. Select Device Management Configuration.6. Scroll down and confirm that the Startup Setting and Uninstall options underExtended Feature Settings are visible and accessible.2.2.2MFD securityTo ensure the security of your system and prevent non-administrator users from modifying settings,configure a password for the MFD’s administrator user. To do this:1. Log in to Ricoh Web Image Monitor for the MFD as the administrator.Copyright 2015 PaperCut Software International Pty. Ltd., All Rights Reserved.11 of 64
PaperCut Ricoh Embedded ManualVersion: 5.3.331782015-09-022. Go to Device Management Configuration and then under Device Settingsselect Program/Change Administrator.3. Turn on administrator authentication for all sensitive features, particularly the UserAdministrator and Machine Administrator settings. Set the password and click OKto save the changes. This should log you out and return to the login page.2.2.3Configure networking/firewallEnsure that your networking/firewall configuration allows inbound connections from the MFD to thePaperCut server on port 9193.2.2.4Enable PaperCut external hardware integration1. Log in to the PaperCut administration web interface (e.g. http://papercutserver:9191/admin) using a web browser.2. Navigate to Options Advanced and ensure the option Enable external hardwareintegration is selected.3. Click Apply.2.2.5Choose the application versionPaperCut supports MFDs running SDK 4 or later as described in section 2.1.1. These MFDs shouldinstall application 403046912.IMPORTANT: The PaperCut embedded application for Ricoh MFDs with SDK 2 has reached the endof support life. This application should not be installed for new customers or MFDs. It may only bereinstalled on MFDs that were already running this application. For instructions on installing onMFDs with SDK 2, please see section 11. The remainder of this section assumes you are installing onan MFD with SDK 4 or later.2.2.6Configure the Enhanced External Charge UnitThe Enhanced External Charge Unit allows PaperCut to control and track usage of the MFD. Thismust be enabled to allow PaperCut to function properly.Set the system parameters as follows:SP-5-113-001 (Default Optional Counter Type) 0:NoneSP-5-113-002 (External Option Counter Type) 1:Expansion Device 1The MFD may need to be restarted for these changes to take effect.NOTE: This setting can only be enabled by a Ricoh technician. We recommend that this setting bechanged when the Java VM card is installed. Please contact your copier dealer/technician to arrangethis.2.2.6.1Ensure MFD authentication and key counter are disabledFor PaperCut to work properly, the built-in authentication (e.g. user codes) should b
administration for all services. The embedded solution interacts with the PaperCut server using a Service Oriented Architecture (SOA) and web services based protocols. 1.3 Rate of development PaperCut is developed under a release-often policy where new features are made available to users as soon as they are complete.