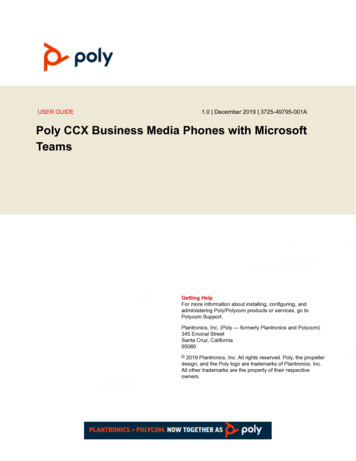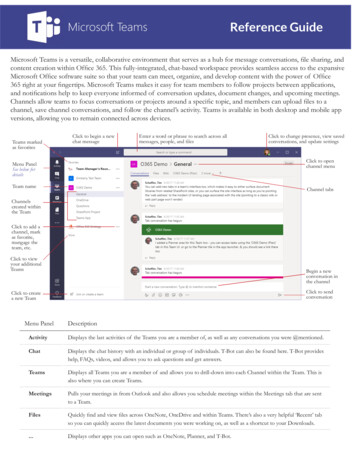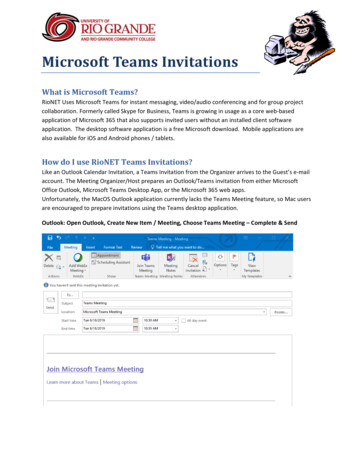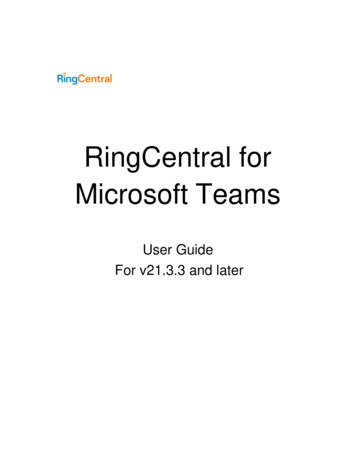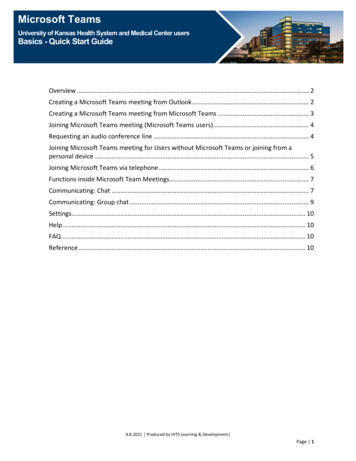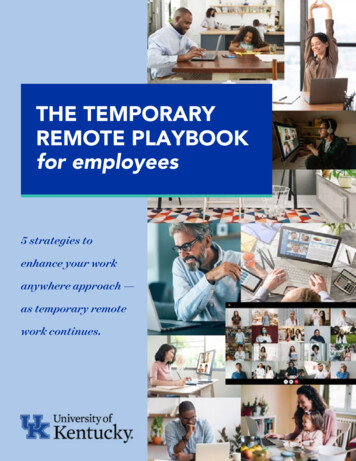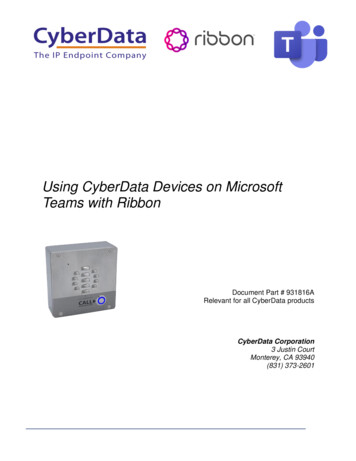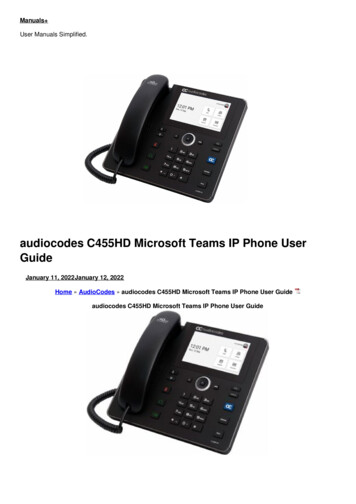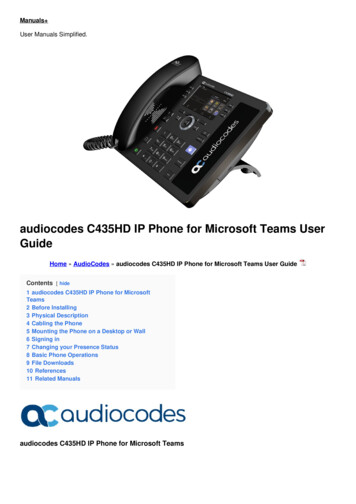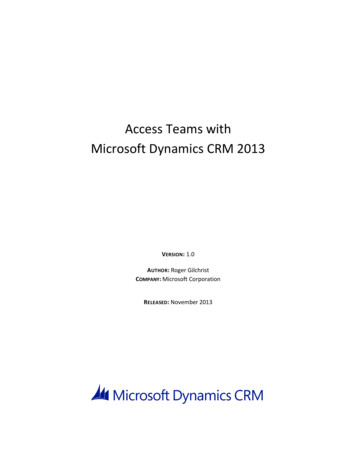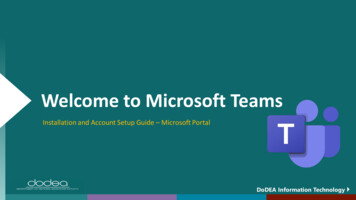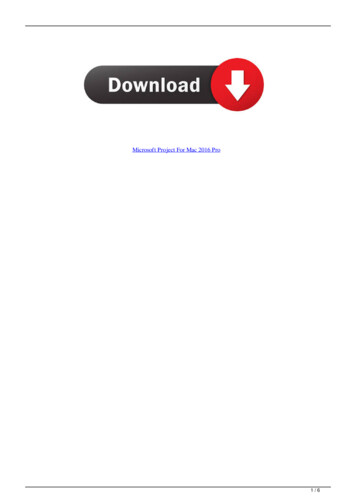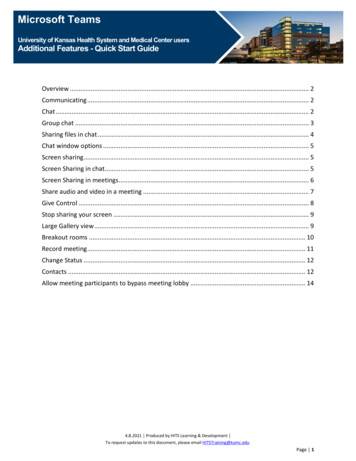
Transcription
Microsoft TeamsUniversity of Kansas Health System and Medical Center usersAdditional Features - Quick Start GuideOverview . 2Communicating . 2Chat . 2Group chat . 3Sharing files in chat . 4Chat window options . 5Screen sharing . 5Screen Sharing in chat. 5Screen Sharing in meetings. 6Share audio and video in a meeting . 7Give Control . 8Stop sharing your screen . 9Large Gallery view . 9Breakout rooms . 10Record meeting . 11Change Status . 12Contacts . 12Allow meeting participants to bypass meeting lobby . 144.8.2021 Produced by HITS Learning & Development To request updates to this document, please email HITSTraining@kumc.edu.Page 1
Microsoft Teams Additional Features QuickStart GuideOverviewThe University of Kansas Health System and University of Kansas Medical Center are beginninga transition from Skype for Business to Microsoft Teams. Microsoft Teams is a collaborationtool with functions such as instant messaging chat, online meetings, screen sharing capabilities,team group messaging, and more. For the time being, users will have both Skype for Businessand Microsoft Teams, but are encouraged to use Microsoft Teams when possible.CommunicatingMicrosoft Teams allows different ways for users to communicate with other users and teams.ChatChat allows for one-on-one chats with other Microsoft Teams users. To start a chat:1. Click the Chat tab on the left of the Microsoft Teams window.2. Click New Chat icon ().3. Click in the To: field and enter the person’s name to chat with.4. Click the name of the person to chat with.4.8.2021 Produced by HITS Learning & Development To request updates to this document, please email HITSTraining@kumc.edu.Page 2
Microsoft Teams Additional Features QuickStart Guide5. Click in the text field at the bottom of the chat window, type your chat message and pressEnter on your keyboard to send the chat message.Group chatGroup chat is a way for a small group of people to chat in the same window together.How to start a group chat:1. Click New Chat icon ().2. In the chat window, click the down-arrow on the right side of the search bar.3. Enter a name for the chat group.4. Search for the group chat participants and click on their names to add them to the group.4.8.2021 Produced by HITS Learning & Development To request updates to this document, please email HITSTraining@kumc.edu.Page 3
Microsoft Teams Additional Features QuickStart Guide5. Click in the text field at the bottom of the chat window, type your chat message and pressEnter on your keyboard to send the chat message.Note: You can also click the Send icon () to send your message.Sharing files in chatTeams allows users to share a wide variety of files inside a chat or a group chat. There areseveral ways to add files to a chat window: Drag and drop the file into the chat window (Teams will automatically upload the file). Copy and paste the file into the chat window (Teams will automatically upload the file). Using the File tab at the top of the chat window1. Click File2. Click Share3. Navigate to the file location and click Open From the Attach icon at the bottom of the chat window:1. Click the Attach icon2. Navigate to file location and click Open4.8.2021 Produced by HITS Learning & Development To request updates to this document, please email HITSTraining@kumc.edu.Page 4
Microsoft Teams Additional Features QuickStart GuideChat window optionsMicrosoft Teams chat windows has several options. To see the options:1. Click the three-dots in the chat window to open options.Makes chat aseparate windowMarks chats asunreadPins chatconversation totop of the chatwindowAdd contact toTeam contactfavorite listMutes chatnotificationsHides chatconversationNotifies whenuser is availableManage 3rdparty appsScreen sharingMicrosoft Teams allows users to share their screen in chat and meetings.Screen Sharing in chat1. Click the Screen Sharing icon in the top-right of the window.2. Select the window to share.4.8.2021 Produced by HITS Learning & Development To request updates to this document, please email HITSTraining@kumc.edu.Page 5
Microsoft Teams Additional Features QuickStart Guide3. The other user will get a pop-up screen sharing request asking to click Accept screen share.Once the user has accepted screen sharing, your screen will be shared with the other use.Screen Sharing in meetings1. Click the Screen Sharing icon in the meeting window toolbar.2. Click Share.3. Select the item to share.4.8.2021 Produced by HITS Learning & Development To request updates to this document, please email HITSTraining@kumc.edu.Page 6
Microsoft Teams Additional Features QuickStart GuideCaution: Sharing your desktop could also share any incoming chat messages and email messagesin the meeting.Note: If you wish to minimize the Teams monitoring box, click the underscore icon in the Teamsmonitoring window.Share audio and video in a meetingIf you wish to share a video and audio to meeting participants:From the Share Screen option1. Have the video ready to play.2. From the meeting toolbar, click Share.3. Click Include System Audio.Note: Users must have a microphone to share system audio.4.8.2021 Produced by HITS Learning & Development To request updates to this document, please email HITSTraining@kumc.edu.Page 7
Microsoft Teams Additional Features QuickStart Guide4. Click either Desktop or Window.Already sharing screen1. Move the mouse pointer to the top of your screen to show the Presenting bar.2. Click the Include System Audio icon.Note: Users must have a microphone to share system audio.Give ControlMicrosoft Teams allows users to give control of their screen to other uses in a meeting.1. Move the mouse pointer to the top of your screen to show the Presenting bar.2. Click Give control.When you click on Give control, Teams will ask you who you want to give control to. Click theuser’s name. Two mouse pointers will appear on the screen: your mouse and the user you gavecontrol to. The portrait of you and the other user will appear next to each respective mouse.4.8.2021 Produced by HITS Learning & Development To request updates to this document, please email HITSTraining@kumc.edu.Page 8
Microsoft Teams Additional Features QuickStart GuideStop sharing your screen1. Move the mouse pointer to the top of your screen to show the Presenting bar.2. Click Stop presenting.OR1. On the Teams toolbar, click Stop Sharing iconLarge Gallery viewLarge Gallery view lets users see up to 49 video feeds at once. 10 or more attendees must besharing their video for Large Gallery view to be available.1. Click More Actions () button.2. Click Large Gallery.4.8.2021 Produced by HITS Learning & Development To request updates to this document, please email HITSTraining@kumc.edu.Page 9
Microsoft Teams Additional Features QuickStart GuideBreakout roomsBreakout rooms allow a meeting organizer to split your attendees into multiple online roomsfor discussion and collaboration. Breakout rooms can only be initiated by meeting organizer.1. In the toolbar, click the Breakout Room icon ().2. Select how many breakout rooms are needed.3. Choose how to assign meeting attendees to the breakout rooms.4. Click Create Rooms.4.8.2021 Produced by HITS Learning & Development To request updates to this document, please email HITSTraining@kumc.edu.Page 10
Microsoft Teams Additional Features QuickStart GuideRecord meetingMicrosoft Teams allows meeting organizers and participants to record Teams meetings.Recordings are saved in the meeting chat.1. Click More Actions.2. Click Start Recording.Caution: Anyone recording a meeting has a legal obligation to notify meeting participantsthat they are being recorded.A meeting recording icon will appear next to the meeting time.To stop recording:1. Click More Actions.2. Click Stop Recording.Note: To ensure the meeting recording is saved correctly in the meeting chat, besure to stop the recording before leaving the meeting.4.8.2021 Produced by HITS Learning & Development To request updates to this document, please email HITSTraining@kumc.edu.Page 11
Microsoft Teams Additional Features QuickStart GuideChange StatusBy default, Teams sets your status to Available. If you are in a meeting scheduled in Outlook,Teams will set your status to In A Meeting. If you would like to manually change your status:1. Click your profile picture.2. Hover the mouse pointer over your current status.3. Select a status from the list.ContactsThe Microsoft Teams chat window will display two different categories of users: Recent andContacts.RecentRecent chat list will display users or groups you have had chat conversations with.ContactsContacts list will display users in a list.4.8.2021 Produced by HITS Learning & Development To request updates to this document, please email HITSTraining@kumc.edu.Page 12
Microsoft Teams Additional Features QuickStart GuideNote: Meeting Microsoft Teams may have imported your Skype for Business contacts and groups duringconversion.Lists can be created manually by clicking Create a new contact group.4.8.2021 Produced by HITS Learning & Development To request updates to this document, please email HITSTraining@kumc.edu.Page 13
Microsoft Teams Additional Features QuickStart GuideAllow meeting participants to bypass meeting lobbyWhen entering a meeting, participants within the UKHS/KUMC organization will directly enterthe meeting. Any participants not within the UKHS/KUMC organization, including any callersdialing into the meeting, will enter a meeting lobby and must wait to be allowed to enter.Meeting organizers can set up the meeting to allow all participants to bypass the meeting lobbyand join without waiting for the meeting organizer to allow entrance.1. Create a Microsoft Teams meeting.2. Before sending the meeting invitation, click Meeting Options at the bottom of the invitation.3. A web browser window will open with meeting options. Who can bypass the lobby?4.8.2021 Produced by HITS Learning & Development To request updates to this document, please email HITSTraining@kumc.edu.Page 14
Microsoft Teams Additional Features QuickStart Guideo People in my organization (default) – includes all users from UKHS/KUMC that are usingthe Teams client/Teams mobile appo Everyoneo People in my organization and trusted organizations Always let callers bypass the lobby – Radio button to Yes or No Announce when callers join or leave – Radio button to Yes or No4. Click Save.Note: Changing the meeting bypass settings is done on a meeting-by-meeting basisand will not be saved as part of your user profile.Caution: Changing the meeting bypass settings to allow Everyone to enter will notallow meeting organizers to control uninvited participants into the meeting.4.8.2021 Produced by HITS Learning & Development To request updates to this document, please email HITSTraining@kumc.edu.Page 15
Share audio and video in a meeting If you wish to share a video and audio to meeting participants: From the Share Screen option 1. Have the video ready to play. 2. From the meeting toolbar, click Share. 3. Click Include System Audio. Note: Users must have a microphone to share system audio.