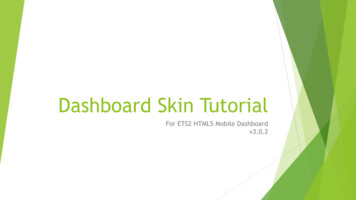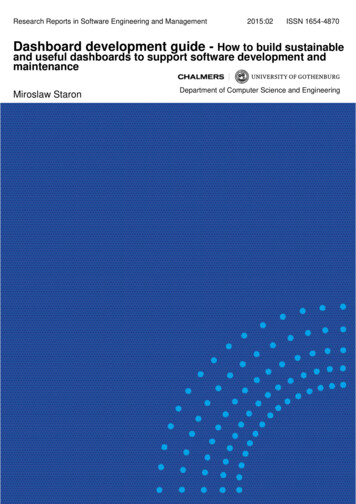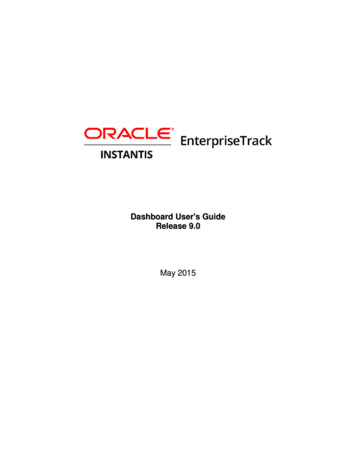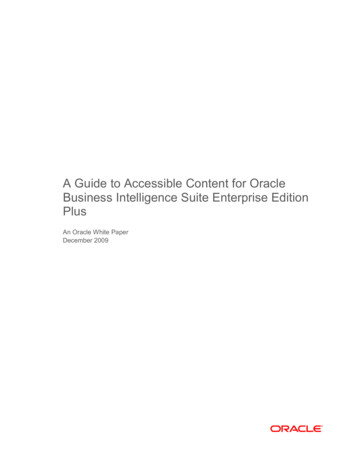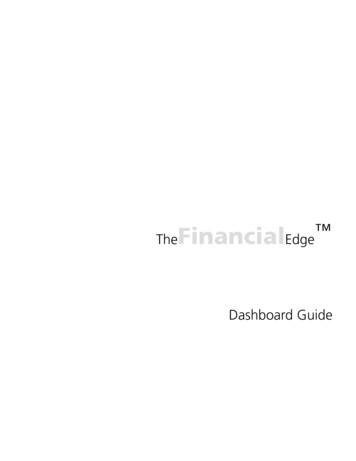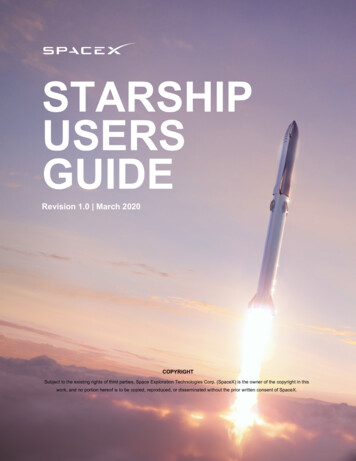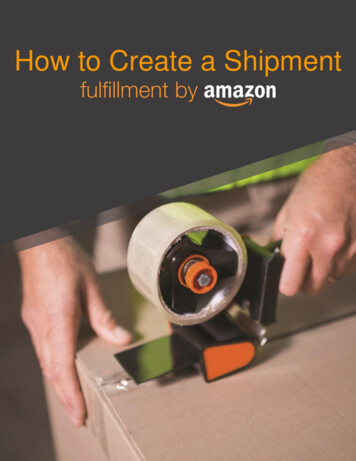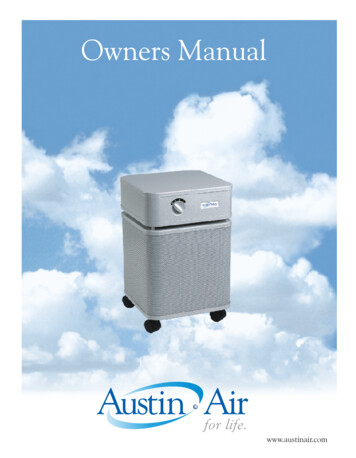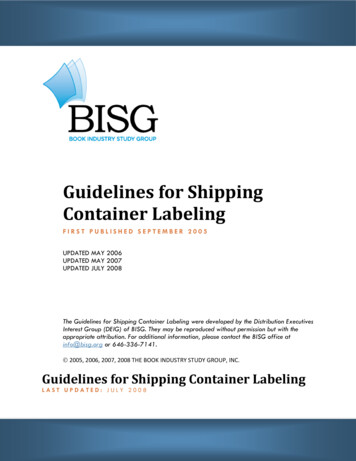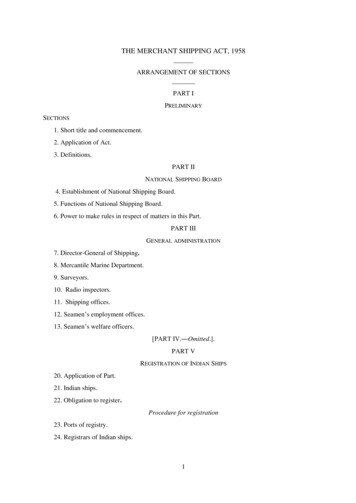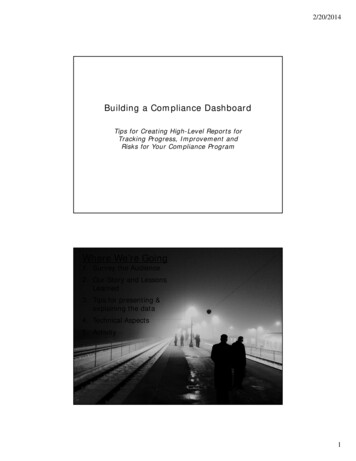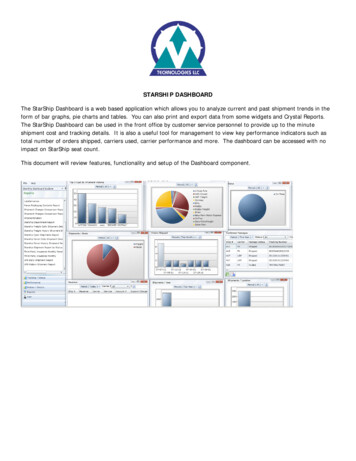
Transcription
STARSHIP DASHBOARDThe StarShip Dashboard is a web based application which allows you to analyze current and past shipment trends in theform of bar graphs, pie charts and tables. You can also print and export data from some widgets and Crystal Reports.The StarShip Dashboard can be used in the front office by customer service personnel to provide up to the minuteshipment cost and tracking details. It is also a useful tool for management to view key performance indicators such astotal number of orders shipped, carriers used, carrier performance and more. The dashboard can be accessed with noimpact on StarShip seat count.This document will review features, functionality and setup of the Dashboard component.
USER SETUPFrom the StarShip Server Manager, you can enable Dashboard access per StarShip login from the Tools Users menu.By default, only the StarShip ‘Admin’ user has this flag enabled.Once users are granted access, they can now launch the Dashboard viewer directly from their desktop.Please note that StarShip Dashboard can be installed on a machine that does not have the StarShip Client. Also, logins tothe StarShip Dashboard do not count towards your licensed seats.You can access the StarShip Dashboard from the StarShip Client and/or StarShip Dashboard program group/s. Start All programs StarShip Client StarShip Client DashboardEnter the login information and select “Remember me”
STARSHIP DASHBOARD EXPLORERThe StarShip Dashboard Explorer allows users to easily access Reports and widgets displaying shipment history details,tracking and performance information to help identify trends. Access widgets, drill down into shipments and analyzegraphs and charts from the Performance and tracking/status menusThe StarShip Dashboard Explorer has 5 menu items:1. Tracking/Status menu – widgets provide graphicalview of orders shipped, status, volume bycustomer etc.2. Performance menu – widgets provide graphicalview of shipments processed by user, location,carrier mode etc.3. History/Details menu – view of processedshipments which can then be filtered and sorted.Ability to drill down on any one shipment for amore detailed view; tracking can be performedfrom here.4. Reports menu – access and print Crystal Reports5. User menu – save user settings/widget positioning
TRACKING/STATUSFrom the Tracking/Status menu item, you can gain access to orders shipped, status, volume by customer etc. From anyof the widget items you can drill down to view associated shipments and their detail.1. Click on the desired widget2. Double-click on the bar graph or pie chart segment to drill down and view the associated shipments3. Click on the row to view more detailed information about a specific shipment
Other performance indicators:StatusOrders Shipped
Top 5 Customers By Shipment VolumeConfirmed Packages – allows you to view all processed packages by status: shipped, voided, could not void
PERFORMANCEGain access to shipments processed by user, location carrier, mode etc.Shipment/User – View/compare shipping performance per StarShip userShipment/Location – View/compare shipment volume per StarShip location
Shipments/Carrier – View/compare shipment by volume per carrierShipments/Mode – View/compare shipment volume by parcel vs. freight
Declared Value
HISTORY/DETAILSFrom the History/Details menu you can access a quick snapshot of processed shipments by date range or specific dates.Choose columnsBy default, the shipment history widget displays data for all columns. The columns shown can be filtered by right clickingthe Group header area choose columns. Once the columns are chosen, select the option to “save current gridsettings”.
Filter dataYou can filter data by clicking the arrow on the column header of choiceSelect the value to filter by. To clear the selections, select “clear filter”. To save your settings, right click the headersection and select the option to “select current grid settings”Sort dataTo sort the data, click the column header associated with the sort field.
Drill down into shipmentsTo drill down into shipments, double click the row associated with the applicable shipment.Export to .xlsThe Shipment History widget supports the options to export to .xml and .xls. To export the filtered data, right click theheader section and select “Export to xls”. Enter the location to save the exported data.
REPORTSStarShip provides you with a number of standardized reports. The Reports feature also allows you to either print allreports to a printer or export to a file.Export reports to a fileReports are written to destination files in .PDF, .CSV, .XLS, .RTF, .XML and .DOC format. To export a report to a file:1.2.3.4.Click on the Reports menu item from the StarShip Dashboard explorerSelect the desired reportEnter the parameter field selectionsClick ok
5. Select the file format and click the export button.6. Select the file format7. Click the Export button
8. Save the file to the desired destination locationPrint reports to a printer1.2.3.4.5.6.7.8.Click on the Reports menu item from the StarShip Dashboard explorerSelect the desired reportEnter the parameter field selectionsClick okFrom the main menu, click the print buttonSelect the pages to printClick ExportClick the option to open the file when prompted
9. Click the print button
USERSave session – Save settings e.g. open widgets, widget positioning etc.Logout – Log out of the StarShip DashboardExit – Exit the StarShip Dashboard. 675 West Johnson Ave. . Cheshire, CT 06410Phone: 800.462.4016 . www.vtechnologies.com . Fax: 203.439.9062V-Technologies LLC
The StarShip Dashboard can be used in the front office by customer service personnel to provide up to the minute shipment cost and tracking details. It is also a useful tool for management to view key performance indicators such as total number of orders shipped, carriers used, carrier performance and more. .