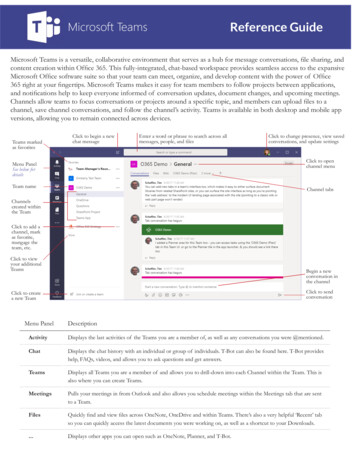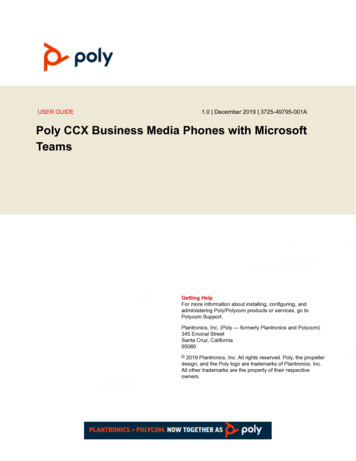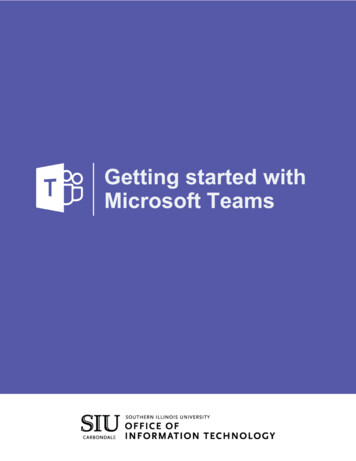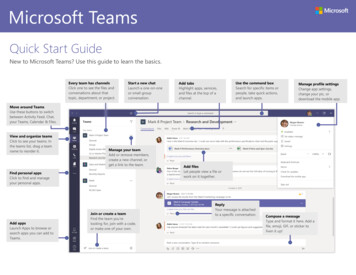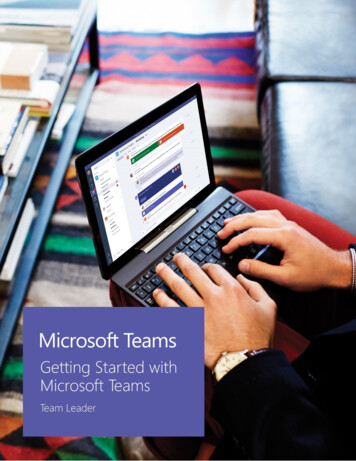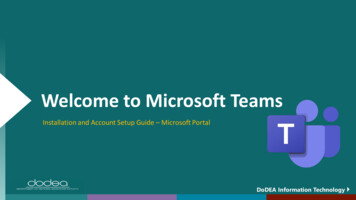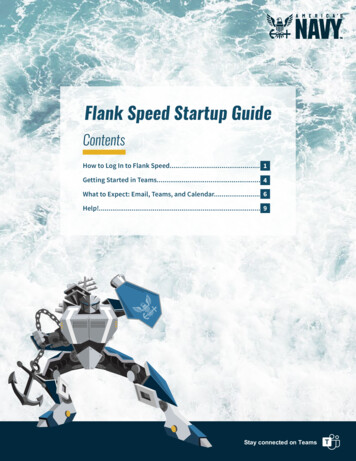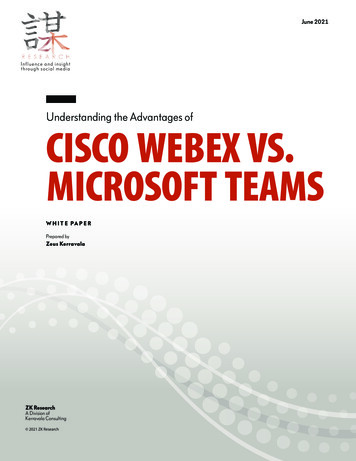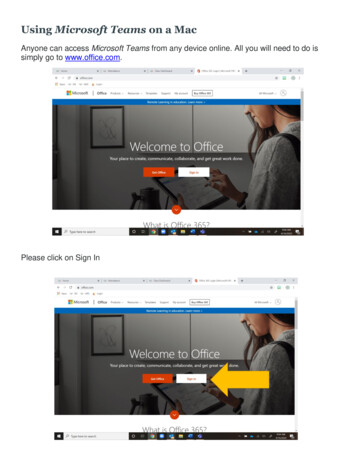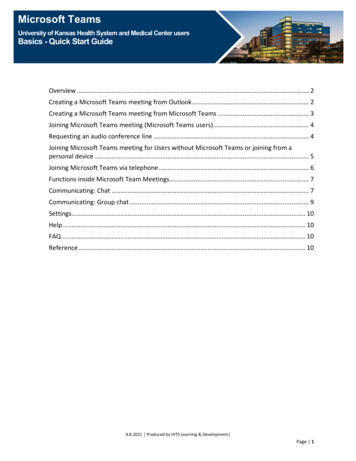
Transcription
Microsoft TeamsUniversity of Kansas Health System and Medical Center usersBasics - Quick Start GuideOverview . 2Creating a Microsoft Teams meeting from Outlook . 2Creating a Microsoft Teams meeting from Microsoft Teams . 3Joining Microsoft Teams meeting (Microsoft Teams users). 4Requesting an audio conference line . 4Joining Microsoft Teams meeting for Users without Microsoft Teams or joining from apersonal device . 5Joining Microsoft Teams via telephone . 6Functions inside Microsoft Team Meetings. 7Communicating: Chat . 7Communicating: Group chat . 9Settings. 10Help . 10FAQ . 10Reference . 104.8.2021 Produced by HITS Learning & Development Page 1
Microsoft Teams Basics Quick Start GuideOverviewThe University of Kansas Health System and University of Kansas Medical Center are beginninga transition from Skype for Business to Microsoft Teams. Microsoft Teams is a collaborationtool with functions such as instant messaging chat, online meetings, screen sharing capabilities,team group messaging, and more. For the time being, users will have both Skype for Businessand Microsoft Teams, but are encouraged to use Microsoft Teams when possible.Creating a Microsoft Teams meeting from Outlook1. In Microsoft Outlook open the Calendar.2. Create a meeting.3. In the Appointment tab, click Team Meeting.The meeting invitation is converted to Microsoft Teams meeting invitation and will include alink to join the online meeting and dial-in information with conference ID number, if available.4. Complete the Microsoft Teams meeting invitation and click Send.4.8.2021 Produced by HITS Learning & Development To request updates to this document, please email HITSTraining@kumc.edu.Page 2
Microsoft Teams Basics Quick Start GuideCreating a Microsoft Teams meeting from Microsoft Teams1. From Microsoft Teams, click Calendar.2. In the upper-right corner, click New Meeting OR3. Select the date and click the Time of the meeting.4. Complete the meeting information and click Save. Teams Join information will populateautomatically.Note: Join details will automatically populate into the body of the meeting invite.4.8.2021 Produced by HITS Learning & Development To request updates to this document, please email HITSTraining@kumc.edu.Page 3
Microsoft Teams Basics Quick Start GuideJoining Microsoft Teams meeting (Microsoft Teams users)1. Open the meeting invitation.2. Click Join Microsoft Teams Meeting.3. In the Microsoft Teams meeting window opens, click Join Now.Tip: Make sure your computer’s microphone and speakers are active. To reducebandwidth, verify that video is turne off before joining.Requesting an audio conference lineAccess to conference lines is limited. If you require a call-in number for meetings that youschedule, please submit a request: Health System users may submit a MyIT Request (manager approval is required). University users may submit a ServiceNow ticket.4.8.2021 Produced by HITS Learning & Development To request updates to this document, please email HITSTraining@kumc.edu.Page 4
Microsoft Teams Basics Quick Start GuideJoining Microsoft Teams meeting for Users without Microsoft Teams orjoining from a personal deviceParticipants who do not have Microsoft Teams or are outside the University of Kansas HealthSystem/University of Kansas Medical Center can join Microsoft Teams meetings.Step-by-step instructions:1. Follow these steps to join a Teams meeting depending on your scenario:A. UKHS/KUMC users joining Microsoft Teams meetings from a UKHS/KUMCdevice/computer but do not have Teams installed: From Outlook open the meeting invitation and proceed to the next stepB. UKHS/KUMC users joining Microsoft Teams meetings from a personal device (personalcomputer or mobile device): Open your email from Outlook on the Web Open the meeting invitation and proceed to the next stepC. Non-UKHS/KUMC users joining Microsoft Teams meetings from outside the UKHS/KUMCnetwork: From your email application, open the meeting invitation and proceed to the next step2. Right-click on the Join Microsoft Teams Meeting and click Copy Hyperlink.3. Open Google Chrome or Microsoft Edge.4. In the address bar, right-click and select Paste and Go.4.8.2021 Produced by HITS Learning & Development To request updates to this document, please email HITSTraining@kumc.edu.Page 5
Microsoft Teams Basics Quick Start Guide5. Select Join on the web instead.Note: You may be asked to set up your microphone, speakers, and video camera before joiningthe meeting.Joining Microsoft Teams via telephoneIf users need to dial into a Microsoft Teams meeting, the Microsoft Audio Conference Centernumber is listed in the meeting invitation, if available.1. Dial the Microsoft Audio Conference Center number.2. Enter the Conference ID and push # button.Note: If you are the meeting organizer and dial into the Microsoft Teams meeting,you will need to enter your Microsoft Conference Call PIN to start the meeting.4.8.2021 Produced by HITS Learning & Development To request updates to this document, please email HITSTraining@kumc.edu.Page 6
Microsoft Teams Basics Quick Start GuideFunctions inside Microsoft Team MeetingsMeeting durationCamera – Toggle on and offMicrophone – Toggle on andoffAdditional featuresOpen/Close Meeting Chat widowOpen/Close Meeting participantswindowHang upShare screenCommunicating: ChatMicrosoft Teams provides different ways for users to communicate with other users usingTeams.ChatChat allows for one-on-one chats with other Microsoft Teams users. To start a chat:1. Click the Chat tab on the left of the Microsoft Teams window.2. Click New Chat icon ().4.8.2021 Produced by HITS Learning & Development To request updates to this document, please email HITSTraining@kumc.edu.Page 7
Microsoft Teams Basics Quick Start Guide3. Click in the To: field and enter the person’s name to chat with.4. Click the name of the person to chat with.5. Click in the text field at the bottom of the chat window, type your chat message and pressEnter on your keyboard to send the chat message.4.8.2021 Produced by HITS Learning & Development To request updates to this document, please email HITSTraining@kumc.edu.Page 8
Microsoft Teams Basics Quick Start GuideCommunicating: Group chatGroup chat is a way for a small group of people to chat in the same window together.Group ChatHow to start a group chat:1. Click New Chat icon ().2. In the chat window, click the down-arrow on the right side of the search bar.3. Enter a name for the chat group.4. Search for the group chat participants and click on their names to add them to the group.5. Click in the text field at the bottom of the chat window, type your chat message and pressEnter on your keyboard to send the chat message.4.8.2021 Produced by HITS Learning & Development To request updates to this document, please email HITSTraining@kumc.edu.Page 9
Microsoft Teams Basics Quick Start GuideSettingsTo change setting in your Teams profile, click the three-dots ( ) next to your profile pictureand click Settings.HelpIf you have questions: Health System users: contact the HITS service desk at 913-945-9999, Option 1. University users: contact the University service desk at 913-945-9999, Option 2.FAQWill I be able to communicate with Microsoft Teams users from Skype for Business users? No. Each application can only communicate with itself.Will I be able to join other web-based meetings, such as WebEx/Zoom? YesWill I be able to invite participants to Microsoft Teams meetings that do not have MicrosoftTeams? Yes, but they will have to join the meeting through Google Chrome or Microsoft Edge and/ordial into the meeting. (See the section Joining Microsoft Teams meeting Users withoutMicrosoft Teams.)ReferenceFor additional features on Microsoft Teams, click this link:Additional Features for Microsoft Teams4.8.2021 Produced by HITS Learning & Development To request updates to this document, please email HITSTraining@kumc.edu.Page 10
Creating a Microsoft Teams meeting from Outlook.2 Creating a Microsoft Teams meeting from Microsoft Teams . team group messaging, and more. For the time being, users will have both Skype for Business and