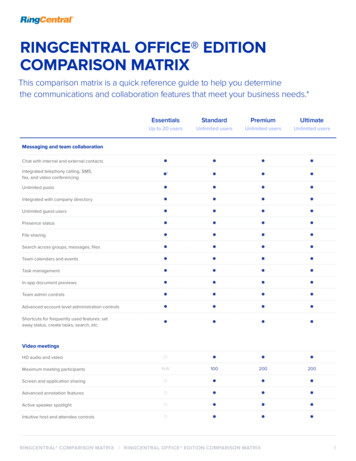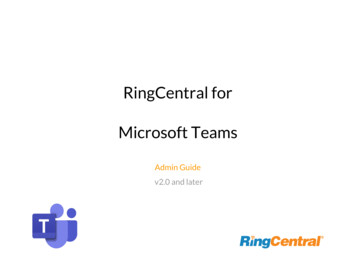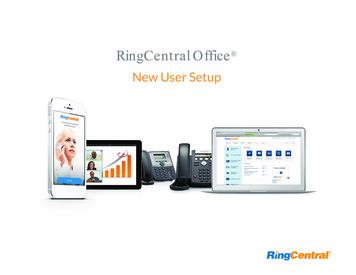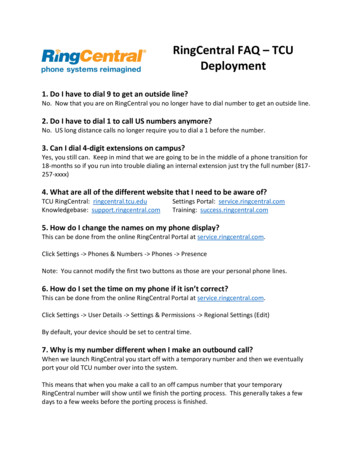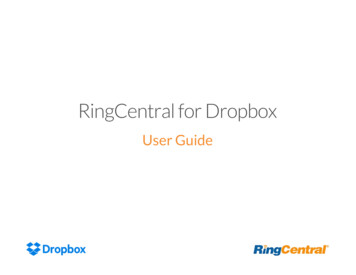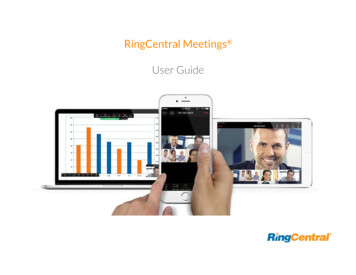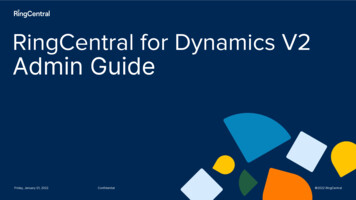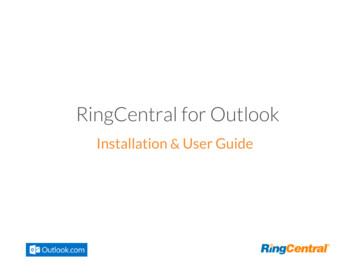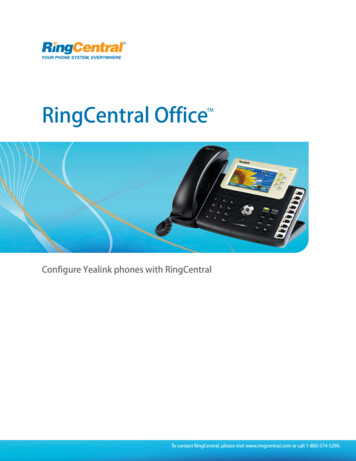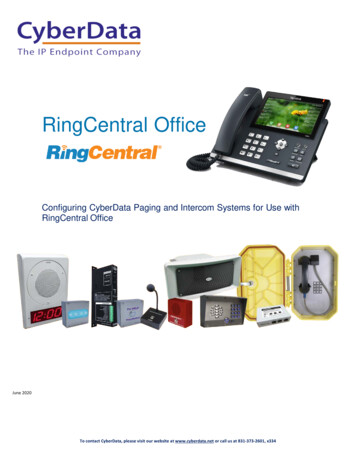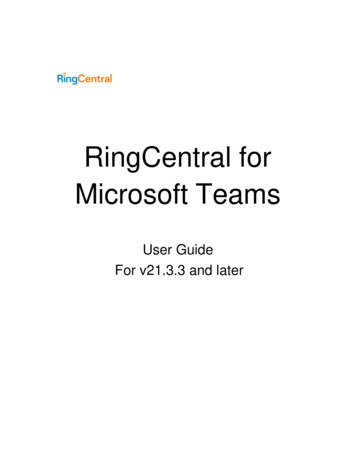
Transcription
RingCentral forMicrosoft TeamsUser GuideFor v21.3.3 and later
Table of ContentsIntroduction . 2Requirements . 2About this Guide .3Installation . 4Sign in and Authorization . 6Pin RingCentral app in Messaging Extension . 11Make Calls via Messaging Extension . 12Start Video Meetings via Messaging Extension . 15Start Video Meetings and Conference Calls via Bot . 19Schedule Video Meetings via Messaging Extension . 21Make Calls via Embedded Dialer . 25Check and search recent Calls in Call History . 27Look up detailed caller/callee info in Contact Details . 29Use RingCentral for MS Teams on Mobile Version . 30Un-Authorize / Uninstall RingCentral App . 39Limitations . 411
IntroductionThe RingCentral app brings robust, enterprise-grade communications and collaborationcapabilities to the Teams app. With this app installed, you can access and enjoy all advancedRingCentral phone, video meetings, and video conferencing features right from your Teams app.The new visualized design of the embedded dialer enables your intuitive calling experience. The CallHistory and the Contact Details provide you with detailed info and comprehensive control of your callsand their caller/callee.With a single command, the Bot posts meeting and call details in a one-on-one or group conversation.With a simple click on the Messaging extension, users can directly launch phone calls with RingCentralservices.In overall, RingCentral provides a seamless communication experience within Microsoft Teams andRingCentral services.In order to use the app, the user needs to have an active RingCentral account.To start using the RingCentral message extension, the app must be pinned in Microsoft Teams.RequirementsSoftware RingCentral for TeamsRingCentral App (highly recommended) or RingCentral PhoneBrowser Google Chrome (Recommended, version 69 or later)Permission To install RingCentral for Teams, the Microsoft admin’s permission is required.To use RingCentral for Teams, RingCentral Office editions Standard and above isrequired.2
Key Features Make calls or start video meetings via Message Extension Make calls or start video meetings via Bot Make calls via Embedded Dialer Check recent calls in Call History Look up caller/callee info from RingCentral and MS Teams in Contact DetailsAbout this GuideThis guide is specifically designed for end-users of RingCentral for Teams v21.3.3 and laterversions. This guide is not intended for system/network administrators and does not provide anyinformation on how to set up the application on user desktops or how to configure the Teamsinstance to be able to use this application. This user guide will show you how to use thisapplication and provide known issues/limitations of the application as well as some basictroubleshooting questions and answers.3
Installation1. Install RingCentral app from Microsoft Teams store.2. Select a chat to start using RingCentral4
5
Sign in and Authorization1. Initiate RingCentral message extension in personal one-on-one chat, click “Sign in” button.(If the admin has granted consent, the user will not be asked to sign in again.)6
2. Authorize to Microsoft Teams, click “Authorize” button7
3. If you are unable to complete the authorization as below, check the following:(Please skip this step if you authorize to Microsoft Teams successfully) Make sure you are authorizing the same Microsoft account as the Teams loginaccountCheck the account has a defined email me#/users8
4. After login and authorize successfully, click “Next” button5. Download RingCentral App or RingCentral Phone, click “Download” button and install.Then click the “Done” button to finish Sign in flow.9
10
Pin RingCentral app in Messaging ExtensionMicrosoft Teams allow the users to interact with other web service through buttons and forms in theMicrosoft Teams client. In order to use RingCentral phone/video meeting services better, you can pinRingCentral services as a icon in Teams Messaging Extension.1. Go to any chat within Teams2. Click “ ” at the right side of messaging extension to pop-up a window to search ‘RingCentral’3. Add RingCentral service to messaging extension11
Make Calls via Messaging Extension1. Initiate RingCentral Messaging again, directly call the contact or select phone number to call. Directly clicking “Phone” will call contact’s phone number that is defined in Teams first,if there are no phone numbers in Teams, will call the phone number defined inRingCentral. If the contact has the exact same Email address and Contact Name between MicrosoftTeams and RingCentral, the detailed RingCentral contact info will be shown in‘RingCentral’ section. If the contact only has the same Email address or same Contact Name betweenMicrosoft Teams and RingCentral, the detailed RingCentral contact info will be shown in‘Similar contacts in RingCentral’ section.12
2. Click “Phone” icon or phone number to call out the number3. Open a new website/tab to “Open RingCentral App” or “Open RingCentral Phone”4. Start Call with RingCentral App or RingCentral13
RingCentral AppRingCentral Phone14
Start Video Meetings via Messaging Extension1. Start from a One-on-one Chat in Teams,a. When clicking the “Video” button on the pop-up page, it will send a meeting info card tochat and open the meeting URL at the same time. The “Join” button is clickable toattend the meeting and the meeting ID is also provided that the user can attend themeeting in their preferred way.15
b. After clicking “Join”, it will present a new browser window to “OpenRingCentral” or you can use “click here” to start a Video meeting in thebrowser.New RingCentral Video (highly recommended)16
Previous RingCentral Meetings17
2. Start video meeting in Team/Group/Bot conversation.a. Click RingCentral icon on the bottom navigation barb. When clicking the “Video” button in the pop-up window, a meeting info card is sent toTeam/Group/Bot conversation.c. Click “Join” in the card to start a video meeting.18
Start Video Meetings and Conference Calls via Bot1. Make a Video Meeting via Bota. Open a chat and type the command “Meet” in the conversation, a Bot message withRingCentral Video Information will be sent to the conversation. If you are in any teamor channel, then you can type the command @RingCentral Meet.b. The users can join the meeting quickly by clicking the “Join” buttonc. If the Bot-user didn’t sign in the RC account, Bot will display a message to remind theuser to login19
2. Make a conference call via Bota. Same for Conference Call, type the command “Call’ in the conversation, a bot messagewith scheduled Conference Call will be sent to the conversation, people can join the callquickly by clicking the ‘Dial in’ button. If you are in any team or channel, then you cantype the command @RingCentral Call.20
Schedule Video Meetings via Messaging Extension1. Users can schedule the Meetings in Messaging Extension Choose a one-on-one Chat/Group ChatClick RingCentral icon on the bottom navigation barClick the “Schedule”, it will display a modal window in meeting details that you canmake changes.21
Click “Schedule” to confirm the meetings.22
2. Users can get a meeting is scheduled message from the RingCentral chat3. Users can review the meeting through the Calendar and can edit the meeting informationby clicking the meeting in the Calendar. Any modification can be saved by clicking “SendUpdate”, or users can “Cancel meeting” as well on the same page23
24
Make Calls via Embedded DialerIn MS Teams, when clicking RingCentral icon at left navigation bar, it will display a three-column designscreen. From the left to the right are Embedded Dialer, Call History, and Call Details.The embedded dialer is for making a call. After typing phone number and press green call button, the callwill be automatically redirected to RingCentral App or RingCentral Phone. More call control functions canbe found on RingCentral App or RingCentral Phone.25
In Embedded Dialer, it supports contact name search function. You can type the phone number or partialof contact name which is matched in either Teams contacts or RingCentral contacts. All the matchedrecords will be shown in a list as below26
Check and search recent Calls in Call HistoryAll the calls that you recently make can be found in center of screen, called Call History. Each rowrepresents one phone record with contact name, phone number, inbound/outbound call, status, andlength of time. At the right-hand side, there are two hidden buttons of call back and delete. They can beshown when mouse cursor hover that area.27
If you have a lot of recent calls, you can use the filter function at the top of Call History. It will filter thematched call records in the list, which will help you quickly to identify the call you are looking for.28
Look up detailed caller/callee info in Contact DetailsAt the right-hand side of the screen, there is an area for Contact Details. It combines both contacts in MSTeams and RingCentral. It gives the user complete information about the caller or callee.29
Use RingCentral for MS Teams on Mobile Version1. Find the RC apps in Navigation-The RingCentral app which was installed in desktop version can be synced with MSTeams mobile version automaticallyClick “More” button at the navigation to show all installed appsFind the “RingCentral” apps to open the apps at Bot chatYou can click “Reorder” to edit the navigation by moving the icons30
2. Open the RC app at Bot chat-There are 2 ways to open the RingCentral app at Bot chat1. Find the “RingCentral” app in “More” to open it directly at the Bot chat2. Click the “Chat” in navigation and find a named “RingCentral Bot” contact toopen the Bot chat31
3. Start a Call or Video at Bot chat-User should login/sign up the RingCentral account before starting the call or videoTo tag RingCentral simply type “Meet/Call/Help”32
4. Find the RC apps at 1:1 chat-Click “Chat” at the navigationSelect any contact to start a 1:1 personal chatClick the “ ” icon to find the RingCentral appClick “RingCentral” to “Invite” apps into the chat for the initial use33
5. Find the RC apps at Teams chat-Click “Teams” at the navigationSelect any Group to start a group or channel chatClick “New Post”Click the “ ” icon to find the RingCentral appClick “RingCentral” to “Invite” apps into the chat for the initial use34
6. Start a Call at 1:1 chat-Click “RingCentral” iconAfter logged in, user can Open the Contact Page to click “Phone” to start a call by usingRingCentral App or RingCentral PhoneIf user didn’t install RC phone before, there is a notification to let user download35
7. Start a Video at 1:1 chat-Click the “RingCentral” iconAfter logged in, open the Contact Page to click “Video” to start a Video by usingRingCentral mobile versionUser can click “Join” to join the meeting thru the message card in conversation as wellIf user didn’t install RingCentral mobile version before (unified app), the meeting will beheld in the browser36
8. Start a Video at Teams chat-Click the “RingCentral” iconAfter logged in, open the Team info Page to click “Video” to start a Video by using theRingCentral appClick “Join” to join the meeting through the message card in conversations as wellIf the user didn’t install RingCentral mobile version before, the meeting will be held in abrowser37
9. Schedule a meeting at 1:1 or Teams chat-Click the “RingCentral” iconAfter logged in, open the Contact or Team info Page to click the “Schedule” buttonEdit meeting settings if desired then schedule the meetingOnce scheduled successfully, the meeting will appear on all parties calendars38
Un-Authorize / Uninstall RingCentral App1. Right click RingCentral message extension icon, and click “Settings”2. Click “Un-Authorize” and it will be unauthorized successfully.39
3. Click ‘Uninstall’ to remove RingCentral app from the chat.40
Limitations1. In order to use the app, the user needs to have an Active RingCentral account.2. Start using the RingCentral message extension, the app must be pinned in MicrosoftTeams, and it works in personal one-on-one chats only.3. Teams preview won’t open in Safari. owser-support1aac0a7c-35a8-42c1-a7df-f674af e234df?ui en-US&rs en-US&ad US41
Microsoft Teams allow the users to interact with other web service through buttons and forms in the Microsoft Teams client. In order to use RingCentral phone/video meeting services better, you can pin RingCentral services as a icon in Teams Messaging Extension. 1. Go to any chat within Teams 2.