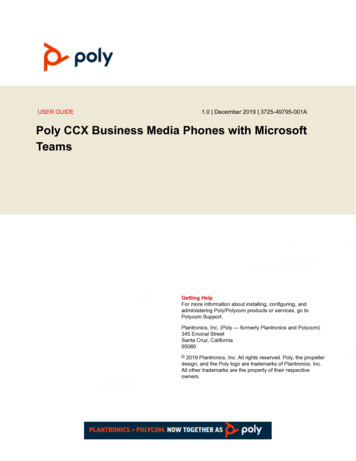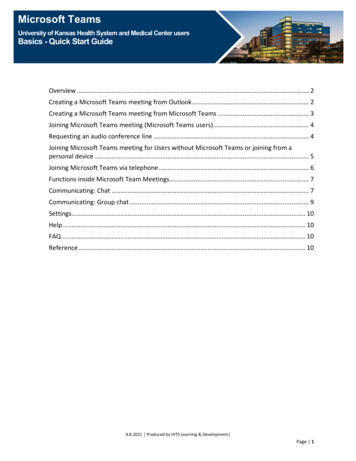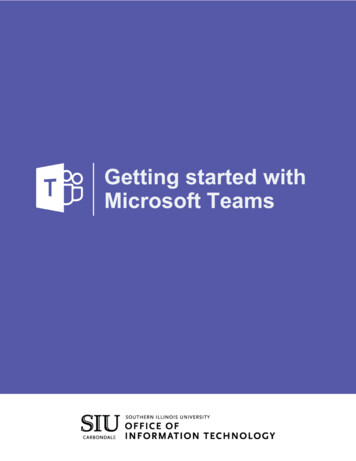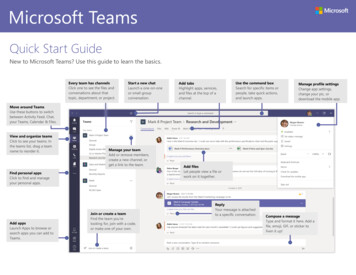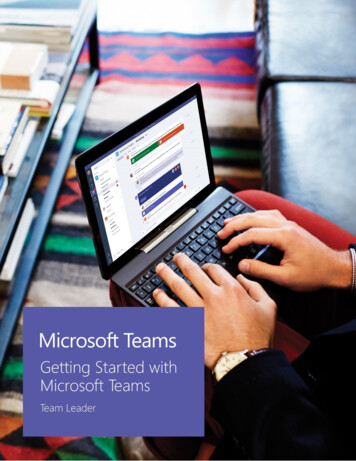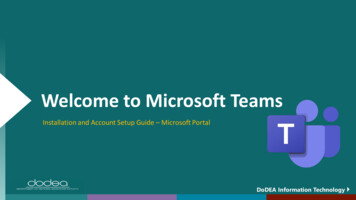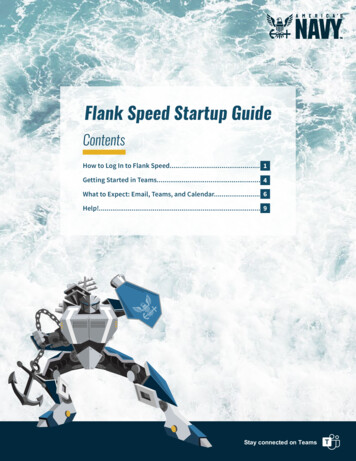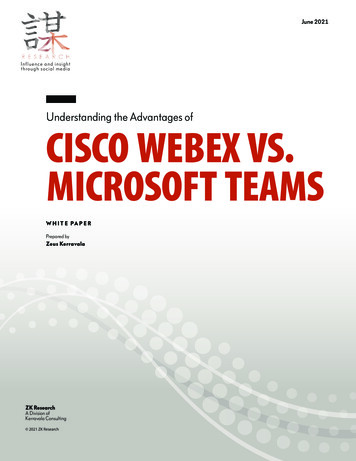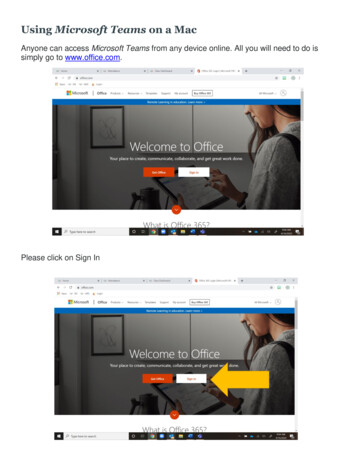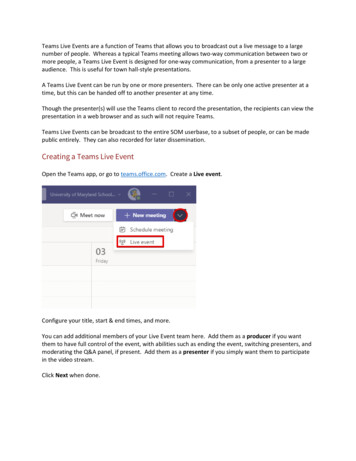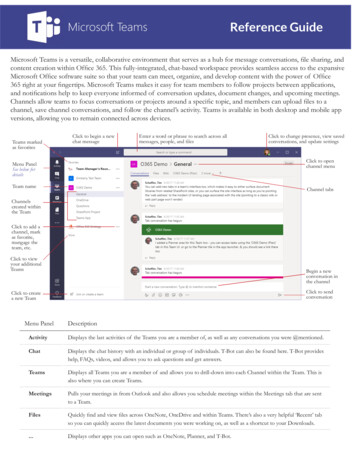
Transcription
Microsoft TeamsReference GuideMicrosoft Teams is a versatile, collaborative environment that serves as a hub for message conversations, file sharing, andcontent creation within Office 365. This fully-integrated, chat-based workspace provides seamless access to the expansiveMicrosoft Office software suite so that your team can meet, organize, and develop content with the power of Office365 right at your fingertips. Microsoft Teams makes it easy for team members to follow projects between applications,and notifications help to keep everyone informed of conversation updates, document changes, and upcoming meetings.Channels allow teams to focus conversations or projects around a specific topic, and members can upload files to achannel, save channel conversations, and follow the channel’s activity. Teams is available in both desktop and mobile appversions, allowing you to remain connected across devices.Teams markedas favoritesClick to begin a newchat messageEnter a word or phrase to search across allmessages, people, and filesClick to change presence, view savedconversations, and update settingsClick to openchannel menuMenu PanelSee below fordetailsTeam nameChannel tabsChannelscreated withinthe TeamClick to add achannel, markas favorite,mangage theteam, etc.Click to viewyour additionalTeamsBegin a newconversation inthe channelClick to sendconversationClick to createa new TeamMenu PanelDescriptionActivityDisplays the last activities of the Teams you are a member of, as well as any conversations you were @mentioned.ChatDisplays the chat history with an individual or group of individuals. T-Bot can also be found here. T-Bot provideshelp, FAQs, videos, and allows you to ask questions and get answers.TeamsDisplays all Teams you are a member of and allows you to drill-down into each Channel within the Team. This isalso where you can create Teams.MeetingsPulls your meetings in from Outlook and also allows you schedule meetings within the Meetings tab that are sentto a Team.FilesQuickly find and view files across OneNote, OneDrive and within Teams. There’s also a very helpful ‘Recent’ tabso you can quickly access the latest documents you were working on, as well as a shortcut to your Downloads.Displays other apps you can open such as OneNote, Planner, and T-Bot.
2Creating and Managing TeamsCreating TeamsManaging Team Settings and MembershipTo create a team:To access team settings:1. Hover your cursor over theMore options icon nextto the team name in the Teams list.1. ClickTeams in the menu panel on the left to viewthe Teams list.2. At the bottom of the Teams list, click theicon.3. On the Suggested Teams page, hover your cursor overthe Create a Team tile and click Create Teams.2. Select Manage team to open the team page, where youcan add or remove members, assign owner privileges,manage channels, and configure team settings.4. In the Create your team dialog box, add a team name anddescription.Team OwnersTeam owners can add or delete members, set memberpermissions, control some team attributes, and manage@mentions, along with other team functions.To assign or remove owner privileges:1. From the team page, click the Members tab.5. Click Next.6. In the Add members dialog box, begin typing the nameof a St. Jude employee, as a matching name appears, clickAdd to add it to your team. Otherwise, click Skip (youcan add members later). The created team is added to theteams panel.To add members to a team:1. Hover your cursor over theMore options icon nextto the team in theTeams list. Then, click Addmembers in the fly-out menu.2. In the Role column, click the role menu next to the teammember and select Owner.To add or change the team picture:1. On the Settings tab, click Change picture in theCustomization section.2. In the Change picture dialog box, click Upload picture.3. Locate the image file on your computer and click Open.4. Click Save.To change member permissions: on the Settings tab, selector clear boxes in the Member permissions section. You canadd or remove the ability of members to create, update, ordelete channels, tabs, connectors, and bots.2. In the Add members dialog box, begin typing the nameof a St. Jude employee. Names appear as you type. ClickAdd to add a contact to your team.3. Click Done when finished.Deleting a TeamClick theMore options icon next to the team name in theTeams list and choose Delete the team. In the Delete dialogbox, check the notification box to confirm you understand thateverything will be deleted and click Delete team.Important Note: Deleting a team deletes everything that isassociated with the team, this includes all documents, chats,channels, forms, notes and lists.
3Channels and ConversationsWorking with ChannelsConversationsChannels help to organize conversations around a specifictopic or theme. Any team member can create a channel,and all team members can view and participate in channelconversations.To start a new conversation in a channel:1. Navigate to the channel where you want to begin theconversation.To create a channel:1. Click theMore options icon next to the team namein the Teams list and chooseAdd channel.2. Name the channel, add a description (optional), and clickAdd. Channels are listed below a team in the Teamslist (the list can be expanded and collapsed). Favoritedchannels appear at the top of the list of channels.2. Compose the message in the conversation box at thebottom of the channel.Tip: Click theExpand icon to expand theconversation box.3. Click theSend icon to send the message.To notify team members about a channel: use an @mentionin the conversation box. For example, type @Huffman,Kimberly to send a notification to Kimberly.To follow a channel: click theMore options icon nextto the channel name in the Teams list, then clickFollowthis channel. Notifications for new channel activity will appearin yourActivity feed.To delete a channel: click theMore options icon nextto the channel name in the Teams list, thenDelete thischannel. Click Delete in the confirmation dialog box.Using TabsYou can add apps such as Word or Excel as tabs at the top ofa channel and then store related files in them so that they arequickly accessible for viewing and editing by your team.To add a tab to a channel:1. Click theAdd a tab icon at the top of the channel.To reply to a message: click Reply below the message.To notify the whole team in a message: type @ followed bythe team name. For example, @Office 365 Demo.To edit a message: hover your cursor over the message, thenclickMore options icon and chooseEdit from themenu. Make changes as needed and clickSend.To add a file or attachment to a conversation: click theAttachment icon below the conversation box. Select the file inthe dialog box that opens and click Upload. Wait for the file toupload, then clickSend.To save a message: hover your cursor over the message, thenclickSave.2. From the Tab gallery, select the app you want to add.To view saved messages: click on your profile image in theupper-right of the screen. ClickSaved in the menu todisplay a list of saved messages. Use the Search box above thelist to search for a specific message.3. In the tab dialog box, update the name of the tab, ifdesired.To delete a message: hover you cursor over the message, thenclick theMore options icon and chooseDelete.4. Select the file to save in the app.5. Follow any additional instructions for the selected app.6. Click Save.To begin a conversation in a tab: click the tab to display theapp. Then, click theTab Conversation icon (located inthe top-right of the tab window) to open the tab panel. Type inthe Reply box to begin a conversation.To remove a tab: click the menu arrow next to the tab nameand choose Remove from the menu, then click Remove.To start a private or group chat:1. Click theChat tab in the menu panel on the left.2. Click theNew chat icon and select the person(s) youwant to begin a chat with.3. On the Conversation tab, compose your message in thechat box at the bottom of the window and clickSend.To name a group chat: click theName Group Chaticon at the top of the group chat window. Type a name in theGroup name dialog box and click Save.
4Team Meetings and CallsTeam Meetings and CallsTeam MeetingsTeam meetings combine audio, video, and sharing features.You can schedule a team meeting, or turn a conversation intoan instant meeting and bring any additional participants asneeded. You can also join a meeting that is already in progress.Meeting tools allow you to show meeting full screen, sendmessages to meeting participants, invite others to themeeting, and control meeting settings.Addition tools include video, mute, share desktop, moreactions, and hang up buttons.To edit meeting details:1. From the left menu panel, click on Meetings.2. Select the meeting in the Meeting list, then click Edit atthe bottom of the meeting page.To schedule a team meeting:1. From the left menu panel, click Meetings, then clickSchedule a meeting at the bottom of the Meetings list.3. Make changes as needed and click Update.To join a team meeting:1. Do one of the following:2. In the New Meeting dialog box, add a meeting title andselect a location.Note: If you select a team channel to meet in, anyonewho has access to the channel will be able to join. Setthe channel to None if you don’t want uninvited teammembers to join the meeting.3. Select a start and end time.4. In the Invite people field, type the names of meetingparticipants. Contact names appear as you type, pressEnter to add them.5. Add a brief explanation about the meeting in the Detailsbox.6. Click Schedule a meeting when finished. From the Meetings tab, click Join next to a scheduledmeeting. In a conversation, click Join next to a meeting request. If a meeting notification appears as you work, click theJoin button at the bottom of the meeting request.One-On-One and Group CallsTo start a call:1. From the left menu panel, click on Chats.2. Click the New chat icon at the top of the Chats list.3. Add participant names to the To: field and press Enter.4. Click the audio call or video call button at the top of thewindow to start the desired call type.
5FilesFilesManaging FilesAdding or Creating Files in a ChannelFile LocationsTo create a new file:1. Select the channel in the Teams list.Created documents are saved automatically to the team’sSharePoint folder. Conversely, files shared in a private or groupconversation are stored in OneDrive for Business, and are onlyaccessible to participants of the conversation.2. Click the Files tab at the top of the channel window.3. Click New and choose the app you want to use to createthe file (e.g. Word).4. Name the document in the window that opens and clickCreate. The file will open in a new window, and you cancontinue editing the document as needed.Tip: Click Share at the top of the window to inviteother team members to view the document. In the Sharewindow, use the Invite people box to share the documentwith individual users, or click Get a Link to create a linkthat you can send to team members as needed.To upload a file to a channel:1. Select the channel in the Teams list.2. Click the Files tab at the top of the window, then clickUpload and locate the file on your computer.3. Click Open. The file appears in the Files list.Tip: You can also click and drag files to the Files page toadd them.To move a file to a different channel:1. Locate the file in the Files list2. Click theMore options icon next to the file andchoose Move.3. In the Move to dialog box,navigate to the Home level of yourteam channel structure to displayall channels.4. Select the channel folder you wantto move the file to and click Move.The Files ListThe Files list provides access to files that you’ve recentlyviewed or modified, a list of the files that were createdor edited within a favorited channel, and the files in yourOneDrive for Business folder.Viewing All Team FilesNavigate to the team, then click the Files tab at the top of theteam window.Editing FilesTo open and edit a file in an app1. Click the More options icon next to a file (in a list, or in aconversation).2. Choose the “open online” option(e.g. Open in Word Online).The file opens in the selectedOffice Online app. Files are savedautomatically as you edit them,but you can save a file with a newname or download a file to yourcomputer from the File Save Asmenu.Note: You can also open and editfiles in a desktop application (e.g.Microsoft Word).To share a document for co-authoring1. With the document open, click Share at the top of thewindow.To download a file1. Locate the file in the Files list.2. Click theMore optionsicon next to the file and chooseDownload. The file will appear inthe default download location onyour computer (e.g. Downloads folders).Tip: You can also rename, copy or delete a file from theMore options icon.2. In the Share dialog box that appears, ensure that Invitepeople is selected and add invitee names.3. Add a brief message if desired and click Share.
Favorites, Notifications, and the Activity Feed6FavoritesNotificatons, and the Activity FeedFavoritesNotificationsFavorite a team, channel, contact, or chat to display it in theFavorites section at the top of their related lists. For example,favorited teams or channels appear at the top of the Teamslist.Notifications appear in the menu panel and the teams listwhenever you are @mentioned or when someone responds toone of your messages.To favorite team1. With the Teams list displayed, click the More optionsmenu beside the team name.2. Click Favorite.To manage additional notification settings1. Click your profile picture to open the profile menu.2. Click Settings, then Notifications.3. Make changes as needed, then click the Close button.The Activity FeedTo favorite a channel1. Click More channels below the team to display a fly-outof channels that aren’t favorited.2. Click the Favorite icon beside the channel you want tofavorite.To favorite a chat or contact1. In the Chat list, click the More options icon beside thechat or contact name, then click Favorite. Alternatively,select the chat or contact, then click the Favorite icon atthe top of the chat window.To remove a favorite1. Click theMore options icon beside the item in theFavorites list, then click Remove favorite.The Activity feed displays a list of messages you are mentionedin, activity in all of the teams you’re a part of, and a list of themessages you’ve posted.To view activity1. From the left menu panel, click Activity.To change the feed list1. Click the Feed display menu at the top of the feed andchoose an option.To filter the list of displayed activity items1. Click the filter menu and choose an option (e.g. Replies).
Getting Started with Teams7Key Things to get Started Download the Teams desktop and Mobile apps. During setup in the mobile app, when prompted for your email address usethe following format: [network login name]@stjude.org (i.e. khuffman@stjude.org). Update Teams desktop application settings to open the application in the background. Click on your picture, selectSettings. Under General, be sure all 3 application settings are checked. Follow channels. When you follow a channel(s), you will receive notifications when activity in the channel occurs.
Getting Started with Teams8Key Things to get Started Start a conversation. Begin a new conversation within the channel. Using the tools across the bottom of the conversationallows you to open the compose box (to add a subject, formatting, mark the as important, etc.), attach a file, add emojis, gifs,or begin a meeting (if using the desktop app). Respond to conversations. Contribute to the conversation by clicking Reply.a. Appears for conversations you have created, allowing you to Edit, Delete, or Mark as unread.b. Flags the conversation as Saved. To view your saved conversations, click on your picture located at the bottom of theleft tabs panel, click on Saved.c.Acknowledges you have read the post. Mention someone or the Team. Typing @ before someone’s name is used to get their attention in a conversation. They’llreceive a notification. You can also type @team to message everyone on the team. Edit a document and start a conversation. From a file attached to a conversation or from the Files tab of a channel, youcan edit a document within Teams and begin a conversation around the document. Check out T-Bot. Located in Chat and More Apps, T-Bot is an excellent resource for help using Teams. You can ask aquestion in conversations and get an answer, find help, review FAQs, watch videos and more.
Creating and Managing Teams 2 Creating Teams To create a team: 1. Click Teams in the menu panel on the left to view the Teams list. 2. At the bottom of the Teams list, click the icon. 3. On the Suggested Teams page, hover y