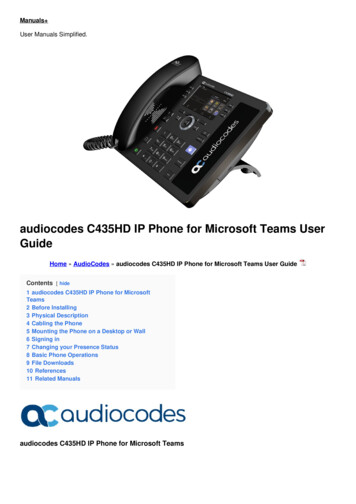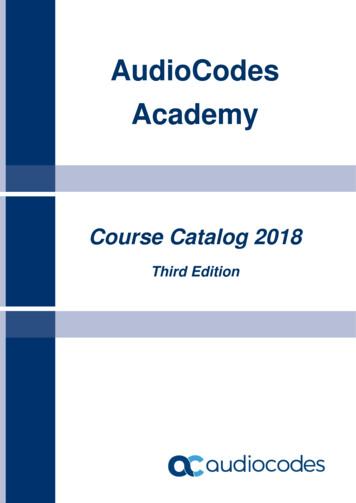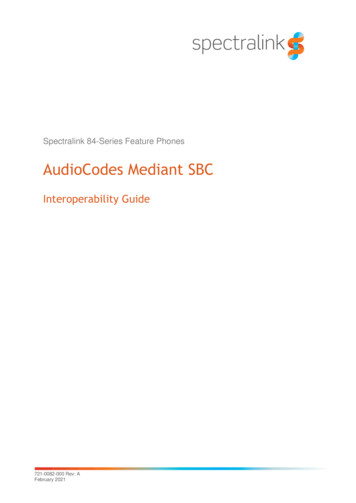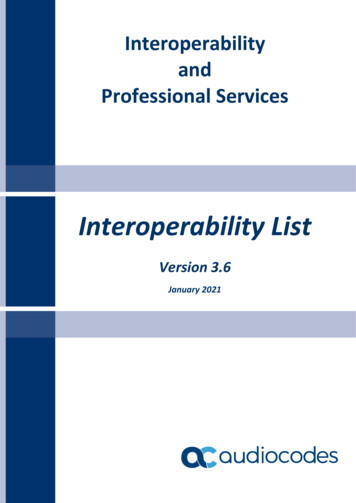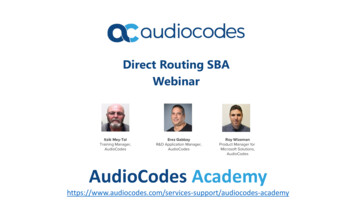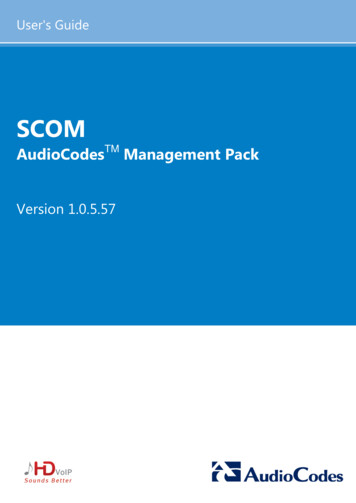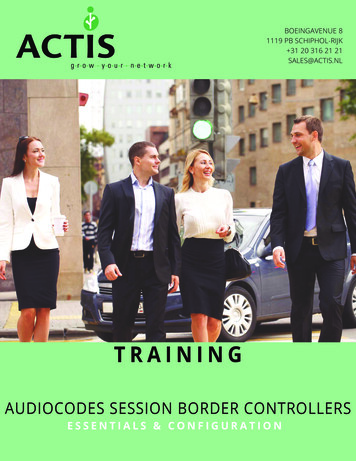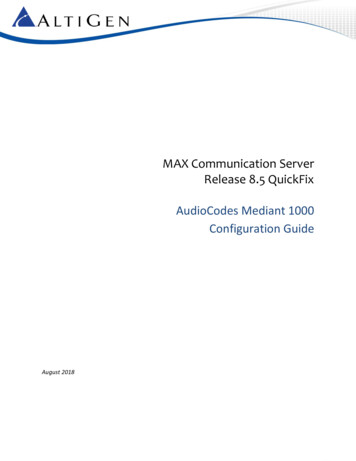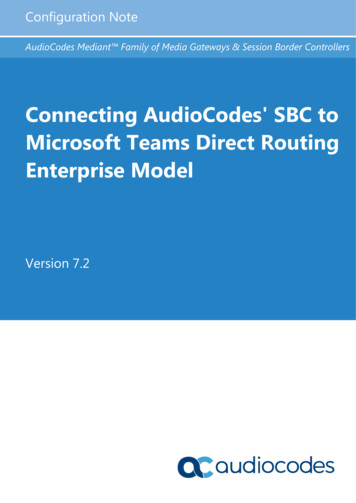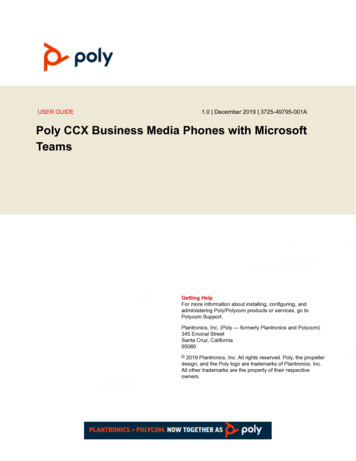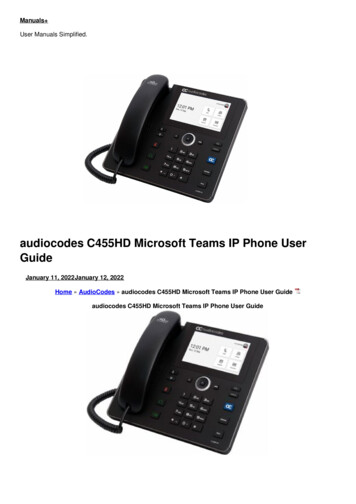
Transcription
Manuals User Manuals Simplified.audiocodes C455HD Microsoft Teams IP Phone UserGuideJanuary 11, 2022January 12, 2022Home » AudioCodes » audiocodes C455HD Microsoft Teams IP Phone User Guideaudiocodes C455HD Microsoft Teams IP Phone User Guide
Contents [ hide1 Before Installing2 Physical Description3 Cabling the Phone4 Mounting the Phone on a Desktop orWall5 Signing in6 Changing your Presence Status7 Basic Phone Operations8 Connecting to a Router via Wi-Fi9 Enabling or Disabling Wi-Fi10 Configuring Bluetooth11 FCC WARNING12 Notice Information13 Documents / Resources13.1 Related Manuals / ResourcesBefore InstallingCongratulations on purchasing your AudioCodes C455HD for Microsoft Teams IP Phone!Before installing your phone, make sure the following items are included in the shipped box:C455HD IP PhoneAC power adapter (optional)Cat 5e Ethernet cableHandsetHandset cordDesktop standWall mountPhysical Description
Cabling the PhoneWarning: Prior to connecting power, refer to the Compliancy and Regulatory Information document uments.To cable the phone:1. [Refer to the illustration below] Connect theof the phone cord to the handset and theof the cord to the handset jack on the phone.2. (Optional) Connect a USB headset to one of the two3. Connect the4. Connect the.to your LAN network (LAN port or LAN switch/router) with a CAT5 / 5e Ethernet cable.to a computer with a CAT5 /5e straight-through Ethernet cable.5. Connect the connector tip of the AC power adapter to the phone’sand connect the two-prongAC adapter directly to the electrical wall outlet. When the phone powers up, all the LEDs momentarily light up.Mounting the Phone on a Desktop or WallDesktop: Slide the L-shaped stand’s short or long edgeWall: Slide theDesk Mountontorails.ontorails.
Wall Mount
Signing inTo sign in to your account:1. Connect the device to the network.2. Point your browser to https://microsoft.com/devicelogin as instructed.3. Key in the code and click Next.
4. Click the account.5. Key in your password (it’s the same password as the Windows password on your PC) and then click Sign in.6. Close the ‘Microsoft Authentication Broker’ window; your phone returns to the initial code screen. In that screen,touch Sign in on this device.7. Touch the ‘Email, phone or username’ field; a virtual keyboard pops up. Enter one of them and then touch Signin. The ‘home’screen opens.If you opt to Sign in from another device, complete authentication from your PC or smart phone. This isrecommended if you’re using Multi Factor Authentication (MFA).
8. In the browser on your PC or smart phone, enter the URL and then in the phone’s Web interface that opens,perform sign-in (as noted previously, this option is recommended if using MFA).Changing your Presence StatusTo change your presence status: Swipe right, touch the current presence status, and then selectthe status you require.Basic Phone OperationsFor basic phone operations, refer to Microsoft documentation and the User’s and Administrator’s Manual.Connecting to a Router via Wi-FiNote: This section is applicable only to models with Wi-Fi functionality.The phone can connect to an Access Point via Wi-Fi. The Wi-Fi interface can be used to make VoIP calls over Wi-Fi,when the phone is installed in an environment free of LAN/cables.
You can connect to Wi-Fi by navigating to the ‘Settings’ menu, and then selecting the Wi-Fi option.Enabling or Disabling Wi-FiTo enable Wi-Fi:1. Turn Wi-Fi on by moving the switch in the upper right corner (Wi-Fi is disabled by default).2. After enabling Wi-Fi, “Searching for Wi-Fi networks ” is displayed. The phone then displays the available Wi-FiAccess Points. Select the desired Wi-Fi Access Point (network).3. Enter the Wi-Fi password if needed, and then tap Connect.
4. When connected to the Access Point, “Connected” is displayed:Configuring BluetoothNote: This section is applicable only to models with Bluetooth functionality.The Bluetooth interface is used to connect the phone to a wireless headset or speaker.To pair and connect a remote Bluetooth device:1. Press the phone’s MENU hard key to access the ‘Settings’ menu.2. In the Settings screen, select the Bluetooth option, and then in the Bluetooth screen, move the switch to On tostart Bluetooth scanning.
3. Select the desired Bluetooth device to pair. If prompted for the Bluetooth Pairing code, enter it, and then touchPair.4. Once successfully paired, the Bluetooth audio device appears under the ‘Paired devices’section. To connect, touch the device name.5. To unpair, touch the gear iconon the right of the device name, and then click ForgetFCC WARNINGFCC Guidelines for Human Exposure This equipment complies with FCC radiation exposure limits set forth foran uncontrolled environment. This equipment should be installed and operated with minimum distance of 20 cmbetween the radiator and your body.
This product does not contain any user serviceable components and is to be used with approved antennasonly. Any product changes or modifications will invalidate all applicable regulatory certifications and approvals.We, Audiocodes Ltd., 1 Hayarden St., Airport City, Lod, Israel, declare under our sole responsibility that theC455HD IP phone complies with Part 15 of FCC Rules. Operation is subject to the following two conditions:This device may not cause harmful interference, andThis device must accept any interference received, including interference that may cause undesiredoperation.For any questions or problems please contact our local office AudioCodes Inc., at 200Cottontail Lane Suite A101E,Somerset NJ 08873.Tel: 1-732-469-0880Fax: 1-732-469-2298, Director of QC and operationsglenn.wilder@audiocodes.comNote: This equipment has been tested and found to comply with the limits for a Class B digital device, pursuantto part 15 of the FCC Rules. These limits are designed to provide reasonable protection against harmfulinterference in a residential installation. This equipment generates, uses and can radiate radio frequencyenergy and, if not installed and used in accordance with the instructions, may cause harmful interference toradio communications. However, there is no guarantee that interference will not occur in a particular installation.If this equipment does cause harmful interference to radio or television reception, which can be determined byturning the equipment off and on, the user is encouraged to try to correct the interference by one or more of thefollowing measures:Reorient or relocate the receiving antenna.Increase the separation between the equipment and receiver.Connect the equipment into an outlet on a circuit different from that to which the receiver is connected.Consult the dealer or an experienced radio/TV technician for help.Notice InformationInformation contained in this document is believed to be accurate and reliable at the time of printing. However, due toongoing product improvements and revisions, AudioCodes cannot guarantee accuracy of printed material after theDate Published nor can it accept responsibility for errors or omissions. Updates to this document can be downloadedfrom ents.This document is subject to change without notice.Date Published: Dec-19-2021Document #: LTRT-13365Documents / Resourcesaudiocodes C455HD Microsoft Teams IP Phone [pdf] User Guide455HDB, XAK455HDB, C455HD, Microsoft Teams IP Phone, C455HD Microsoft Teams IP PhoneRelated Manuals / Resources
Related Manuals / Resourcesaudiocodes C455HD Microsoft Teams WiFi IP Phone User Guideaudiocodes C455HD Microsoft Teams WiFi IP Before InstallingCongratulations on purchasing your AudioCodes C455HD for MicrosoftTeams IP audiocodes C435HD IP Phone for Microsoft Teams User Guideaudiocodes C435HD IP Phone for Microsoft Teams Before InstallingCongratulations on purchasing your AudioCodes C435HD for MicrosoftTeams Yealink T53W IP Phone User ManualYealink T53W IP Phone User Manual - Optimized PDF Yealink T53W IPPhone User Manual - Original PDFYealink SIP-T46G IP Phone ManualYealink SIP-T46G IP Phone Manual - Download [optimized] Yealink SIPT46G IP Phone Manual - DownloadManuals ,homeprivacy
audiocodes C455HD Microsoft Teams IP Phone User Guide January 11, 2022January 12, 2022 Home » AudioCodes » audiocodes C455HD Microsoft Teams IP Phone User Guide audiocodes C455HD Microsoft Teams IP Phone User Guide. Contents [ hide 1 Before Installing 2 Physical Description 3 Cabling the Phone