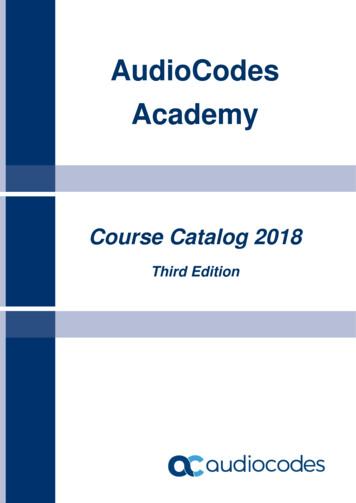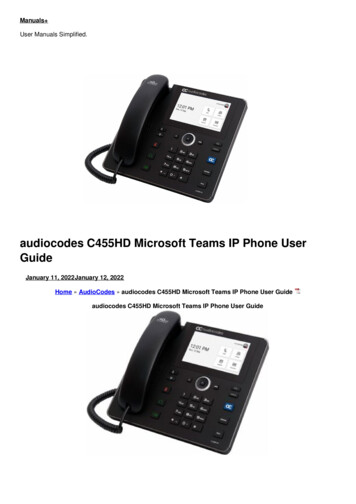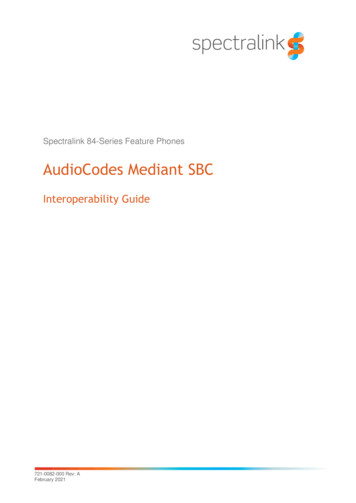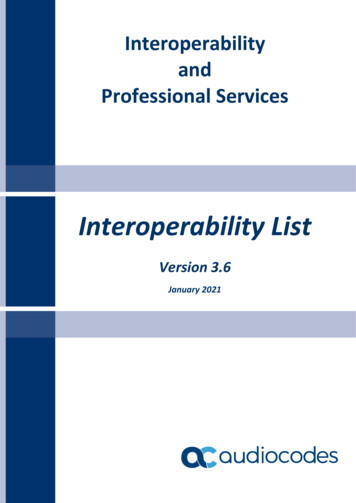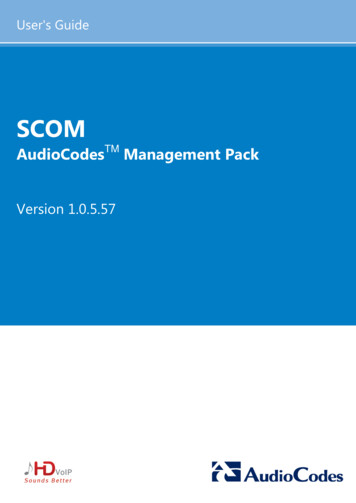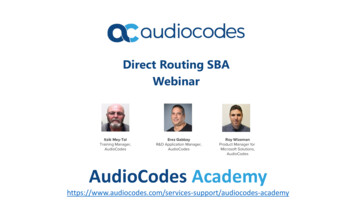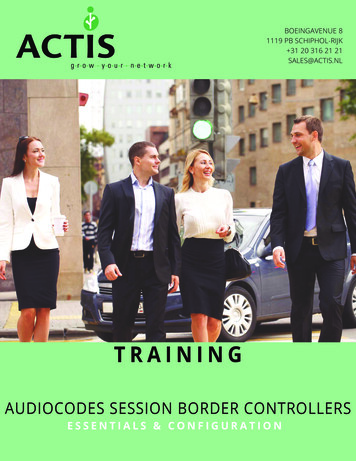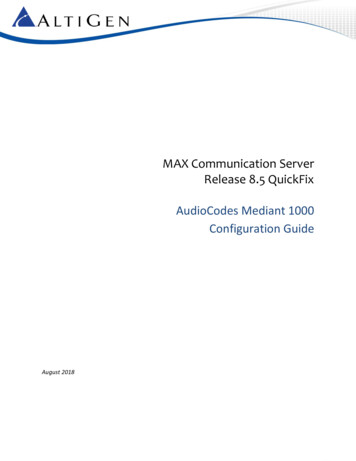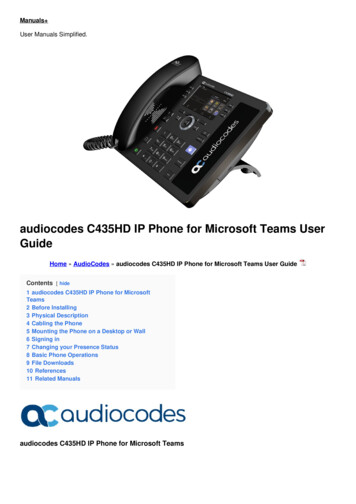
Transcription
Manuals User Manuals Simplified.audiocodes C435HD IP Phone for Microsoft Teams UserGuideHome » AudioCodes » audiocodes C435HD IP Phone for Microsoft Teams User GuideContents [ hide1 audiocodes C435HD IP Phone for MicrosoftTeams2 Before Installing3 Physical Description4 Cabling the Phone5 Mounting the Phone on a Desktop or Wall6 Signing in7 Changing your Presence Status8 Basic Phone Operations9 File Downloads10 References11 Related Manualsaudiocodes C435HD IP Phone for Microsoft Teams
Before InstallingCongratulations on purchasing your AudioCodes C435HD for Microsoft Teams IP Phone! Before installing yourphone, make sure the following items are included in the shipped box:C435HD IP PhoneAC power adapter (optional)Cat 5e Ethernet cableHandsetHandset cordDesktop standWall mount
Physical DescriptionCabling the PhoneWarning: Prior to connecting power, refer to the Compliancy and Regulatory Information document uments.To cable the phone:1. Connect the short, straight end of the phone cord to the handset, and the longer straight end of the cord, to thehandset jack on the phone.2. (Optional) Connect the RJ-9 headset jack to a headset.3. Connect the RJ-45 LAN port to your LAN network (LAN port or LAN switch/router) with a CAT 5 / 5e Ethernetcable.4. Connect the RJ-45 PC port to a computer with a CAT 5 / 5e straight-through Ethernet cable.5. Connect the connector tip of the AC power adapter to the phone’s DC 12V power socket, and then connect thetwo-prong AC adapter directly to the electrical wall outlet. When the phone powers up, all the LEDs momentarilylight up.
Mounting the Phone on a Desktop or WallFor the principles of assembling the stand, scan the QR code or refer to https://www.youtube.com/watch?v oGe9STB9lFEDesktop mounting: Slide stand’s outer rails (A) onto phone’s outer notches (A).Wall mounting: Slide stand’s middle rails (B) onto phone’s inner notches (B).
Note: See the Regulatory Information before operating the device.To mount the phone on a wall:1. Using the mounting plate’s two screw holes as a template, mark the locations on the wall where you want tomount the phone. The horizontal distance between the screw holes is 5.39 inches (137 mm).2. Drill a hole in the wall at the two marked locations.3. Insert an anchor (not supplied) in each hole for the 3.9mm screws.4. Insert two screws (not supplied) into the two masonary anchors. It’s recommended to use tapp 3.9 x 32mm (DIN7981 C) self-tapping pan Phillips-head screws.
5. Leave about 3/16 inch or 5 mm between the screw head and the wall.6. On the rear of the phone, detach the base used for desktop mounting.7. Hang the plate on the screws.8. Attach the phone to the plate.Signing inTo sign in with your username and password:1. After connecting the phone to the network, it starts up and the following is displayed:2. Open your web browser and navigate to https://microsoft.com/devicelogin
3. Enter the code provided by the phone and click Next.4. In the ‘Pick an account’ screen, double-click the account (or click to use another).5. Enter your password (the same as the password for your pc) and then click Sign in.
6. Use the phone’s navigation control button to navigate to and select your password (the same as the passwordfor your pc). Press the upper, lower, left or right rim of the button to navigate.7. Navigate to the key and then press the OK navigation control button on the phone; a connecting indication isdisplayed followed by Got it.8. Navigate to and select Got it; the ‘home’ screen is displayed; you’ve successfully signed in to the phone.To sign out:1. Navigate to and select , navigate to and select Settings and then the Sign out option.
2. Navigate to and select OK; you’re signed out of the phone.Changing your Presence StatusTo change your presence status:1. Navigate to and select and then navigate to and select the current presence status displayed (Available in thefigure below).2. Navigate to and select the status you want.Basic Phone OperationsFor basic phone operations, refer to Microsoft documentation, and AudioCodes’ C435HD IP Phone for MicrosoftTeams User’s and Administrator’s Manual.Notice InformationInformation contained in this document is believed to be accurate and reliable at the time of printing. However, due toongoing product improvements and revisions, AudioCodes cannot guarantee accuracy of printed material after theDate Published nor can it accept responsibility for errors or omissions. Updates to this document can be downloadedfrom entsThis document is subject to change without notice. Date Published: January-17-2021 Document #: LTRT-13370
File Downloadsaudiocodes User GuideDownload [optimized]C435HD, IP Phone for Microsoft Teams DownloadReferencesAudioCodes IP Phone - Stand Installation Video Guide - YouTubeSign in to your accountRelated Manuals1. Yealink Microsoft Teams Rooms User Guide MVC400 Microsoft Teams Rooms System Microsoft Teams Rooms Systemfor.2. AudioCodes 445HD Generic SIP High Definition IP Phones User Manual AudioCodes 445HD Generic SIP HighDefinition IP Phones User Manual.3. Yealink Microsoft Teams Rooms System User Manual Yealink Microsoft Teams Rooms System Yealink MVC II seriesare.4. logitech Microsoft Teams Card Instructions logitech Microsoft Teams Card JOIN A MEETING Join a scheduled.5. Yealink MVC400 for Microsoft Teams Rooms System Instruction Manual Yealink MVC400 for Microsoft TeamsRooms System Package Contents UVC40.6. ac audiocodes AudioCodes 450HD and C450HD I User Manual ac audiocodes AudioCodes 450HD and C450HD I 1.Before Installing.
audiocodes C435HD IP Phone for Microsoft Teams User Guide Home » AudioCodes » audiocodes C435HD IP Phone for Microsoft Teams User Guide Contents [ hide 1 audiocodes C435HD IP Phone for Microsoft Teams 2 Before Installing 3 Physical Description 4 Cabling the Phone 5 Mounting the Phone on a Desktop or Wall 6 Signing in 7 Changing your Presence .