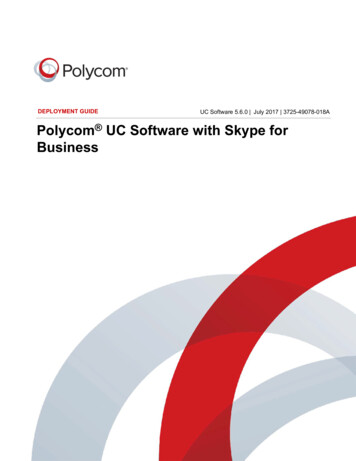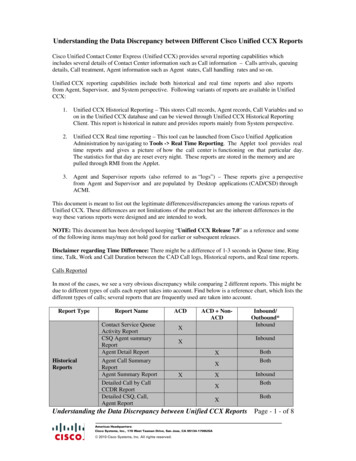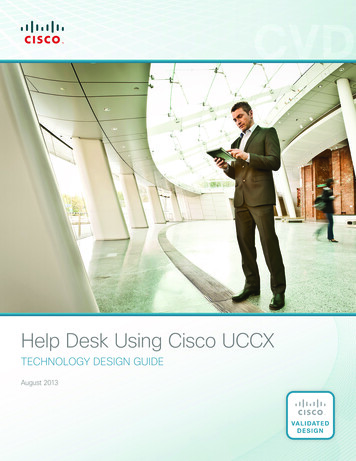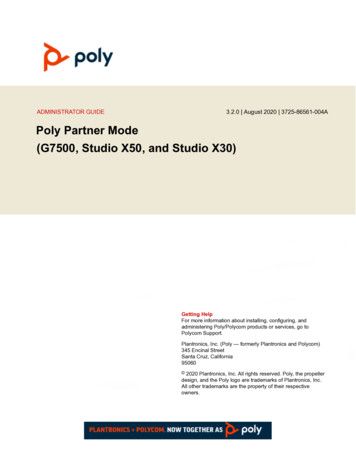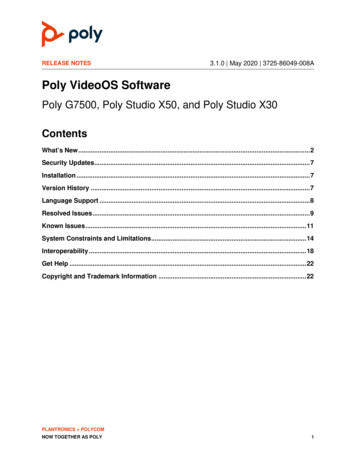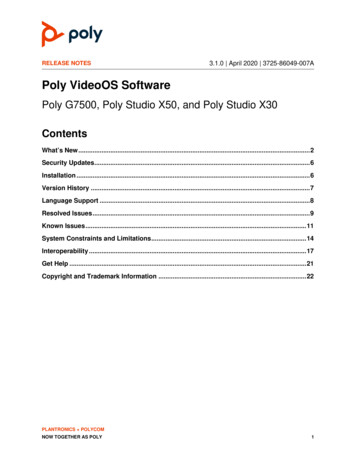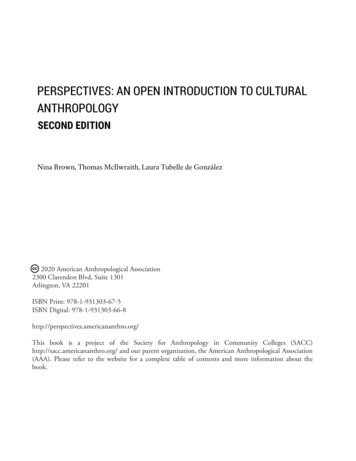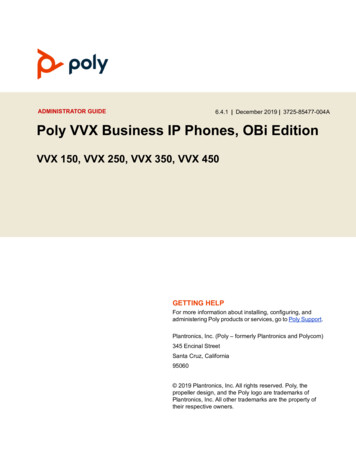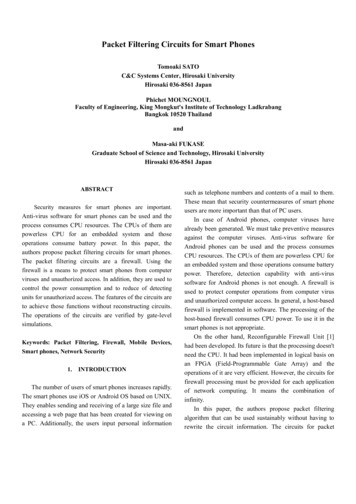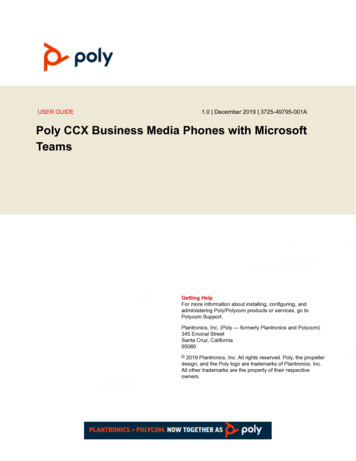
Transcription
1.0 December 2019 3725-49795-001AUSER GUIDEPoly CCX Business Media Phones with MicrosoftTeamsGetting HelpFor more information about installing, configuring, andadministering Poly/Polycom products or services, go toPolycom Support.Plantronics, Inc. (Poly — formerly Plantronics and Polycom)345 Encinal StreetSanta Cruz, California95060 2019 Plantronics, Inc. All rights reserved. Poly, the propellerdesign, and the Poly logo are trademarks of Plantronics, Inc.All other trademarks are the property of their respectiveowners.
ContentsBefore You Begin.3Audience, Purpose, and Required Skills.3Related Poly and Partner Resources.3Getting Started with Poly CCX Business Media Phone with Teams.4CCX Phone Hardware Overview.5Poly CCX 500 Business Media Phone Hardware. 5LED Indicators on CCX Series Phones.6Wake the Phone.7Access Microsoft Teams Help. 7Accessibility Features. 7Features for Hearing-Impaired Users.7Features for Mobility-Impaired Users. 8Features for Vision-Impaired and Blind Users.8Signing In to Your Phone.9Sign In Using the Phone Local Interface.9Sign In to Your Phone Using a Web Browser.9Sign Out of Microsoft Teams. 10Poly CCX Business Media Phone with Teams Settings.11Change the Phone Display Language.11Date & Time.11Set the Time and Date Using a Server. 11Change the Time Format.12Adjust the Display Backlight.12Set the Phone Theme to Dark.12Screen Saver. 12Enable the Screen Saver. 12Set the Phone Timeout.13Headset Settings.13Configure Hookswitch Mode. 13Enable Echo Cancellation. 13Enable Bluetooth.14Enable Accessibility Options. 141
ContentsTroubleshooting. 15View Device Information.15Enable Logging. 15Enable Screen Capture.16Reboot the Phone. 162
Before You BeginTopics: Audience, Purpose, and Required Skills Related Poly and Partner ResourcesThis user guide helps you configure Poly settings available on the CCX business media phone whenrunning Microsoft Teams. You must have a Teams–enabled Microsoft Office 365 account to access all ofthe features of your CCX business media phone with Teams.This user guide supports the following Poly phones with Teams enabled: CCX 500 business media phonesAudience, Purpose, and Required SkillsThis guide provides information for Poly CCX Business Media Phones running the Microsoft Teamsapplication. Administrators and users can use this guide to configure Poly settings available on thephone’s local interface.Related Poly and Partner ResourcesSee the following sites for information related to this product. The Polycom Support Site is the entry point to online product, service, and solution supportinformation including Licensing & Product Registration, Self-Service, Account Management,Product-Related Legal Notices, and Documents & Software downloads. The Polycom Document Library provides support documentation for active products, services, andsolutions. The documentation displays in responsive HTML5 format so that you can easily accessand view installation, configuration, or administration content from any online device. The Polycom Community provides access to the latest developer and support information. Createan account to access Poly support personnel and participate in developer and support forums. Youcan find the latest information on hardware, software, and partner solutions topics, share ideas, andsolve problems with your colleagues. The Polycom Partner Network are industry leaders who natively integrate the Poly standards-basedRealPresence Platform with their customers’ current UC infrastructures, making it easy for you tocommunicate face-to-face with the applications and devices you use every day. The Polycom Collaboration Services help your business succeed and get the most out of yourinvestment through the benefits of collaboration.3
Getting Started with Poly CCX BusinessMedia Phone with TeamsTopics: CCX Phone Hardware Overview Wake the Phone Access Microsoft Teams Help Accessibility FeaturesBefore you use your Poly CCX Business Media Phone with Teams, take a few moments to familiarizeyourself with its features and user interface.Note: As you read this guide, keep in mind that your system administrator configures certain features oryour network environment may determine them. As a result, some features may not be enabled ormay operate differently on your device. Additionally, the examples and graphics in this guide maynot directly reflect available options or what your device screen displays.4
Getting Started with Poly CCX Business Media Phone with TeamsCCX Phone Hardware OverviewThe following topics describe the hardware features for Poly CCX Business Media Phones.Poly CCX 500 Business Media Phone HardwareThe following figure displays the hardware features on Poly CCX 500 Business Media Phones. The tablelists each feature numbered in the figure.Figure 1: Poly CCX 500 phone hardware featuresPoly CCX 500 Phone Hardware Feature DescriptionsReference Number1FeatureFeature DescriptionReversible tabSecures the handset in the cradle when you positionyour phone stand at a high angle. To secure thehandset, remove the tab, reverse it so the protrusionpoints up, and reinsert it. Position the handset so theprotrusion on the tab fits into the slot on the handset.Flashes to indicate you have an incoming call.2Message waiting indicatorFlashes red to indicate when you have new messages.3TouchscreenEnables you to select items and navigate menus on thetouch-sensitive screen.5
Getting Started with Poly CCX Business Media Phone with TeamsReference NumberFeatureFeature Description4,5Volume keysAdjusts the volume of the handset, headset, speaker,and ringer.Enables you to attach a USB flash drive or USBheadset.USB port(s)Poly CCX 500 phones include one USB-A port and oneUSB-C port.7Headset indicatorDisplays when the phone is powered on. The iconglows green or blue when a headset is connected andactivated.8Speakerphone indicatorDisplays when the phone is powered on. The iconglows green when activated.9SpeakerProvides ringer and speakerphone audio output.10Mute keyMutes local audio during calls and conferences.6LED Indicators on CCX Series PhonesCCX series phone LEDs indicate phone and accessory states.CCX Series Phones LED DescriptionsLEDColor State and DescriptionSpeakerphoneOff – Phone is in sleep mode.White – Speakerphone is off, but the phone is active.Green – Speakerphone is on.HeadsetOff - Phone is in sleep mode.White – No headset is active.Green – An electronic hookswitch (EHS) headset isconnected and activated.Blue – A USB or Bluetooth headset is connected andactivated.MuteOff – No call is active.Red – The phone microphone is muted.Message Waiting Indicator (MWI)Off – No new messages are available.Blinking Red – New or unread voicemails are available,incoming call and missed call.6
Getting Started with Poly CCX Business Media Phone with TeamsWake the PhoneThe phone screen turns off after a set amount of idle time. You can wake the phone at any time after thishappens.Procedure» Do one of the following: Lift the handset. Tap the screen. Tap the Bluetooth headset call button. Tap the USB headset call button.Access Microsoft Teams HelpYou can access the Microsoft Teams help site through the phone or on the web.Procedure» Do one of the following: On the phone, go to Menu Settings Help. In a web browser, go to Microsoft Teams help center.Accessibility FeaturesPoly products include a number of features to accommodate hearing-, vision-, mobility-, or cognitivelyimpaired users.Features for Hearing-Impaired UsersYour phone includes many features that enable users with hearing impairments to use various features onthe phone.The following table lists the accessibility features for hearing-impaired users.Accessibility Features for Hearing-Impaired UsersAccessibility featureDescriptionVisual message indicatorsAn indicator light on the phone indicates that newmessages are waiting. Icons on the screen alsoindicate that the phone has new messages.Adjustable ring tone and volumeYou can choose from a variety of ring tones for thephone. You can also change the volume of the ringer tosuit your needs and choose different ring tones forcontacts.7
Getting Started with Poly CCX Business Media Phone with TeamsFeatures for Mobility-Impaired UsersYour phone includes features that enable users with mobility impairments to perform various functions onthe phone.The following table lists the accessibility features for mobility-impaired users.Accessibility Features for Mobility-Impaired UsersAccessibility featureDescriptionTouchscreenThe large touchscreen enables you to select, swipe,and press the screen to perform functions and activatefeatures.Built-in speakerphoneA built-in speakerphone allows you to hear audio on thedevice without having to use a headset.Features for Vision-Impaired and Blind UsersPoly phones include various features that enable users with visual impairments to use many of thefeatures on the phone.The following table lists the accessibility features for visually-impaired and blind users.Accessibility Features for Vision-Impaired and Blind UsersAccessibility FeatureDescriptionAdjustable backlightYou can change the brightness of the screen byadjusting backlight intensity settings.Illuminate feature keysMany feature keys illuminate when activated to alertyou when a feature is enabled.Microphone muteAn audible alert plays when you mute or unmute themicrophones using any of the Mute keys on the deviceor far-end system. The phone plays an alert periodicallyif the device is muted for a set period of time.8
Signing In to Your PhoneTopics: Sign In Using the Phone Local Interface Sign In to Your Phone Using a Web Browser Sign Out of Microsoft TeamsUse your Microsoft account credentials to sign in to Teams on your phone.You can sign in to your phone using one of the following methods: User ID—Enter your user credentials. Web Sign In—To sign in from a computer, select Sign in from another device, and use theprovided web address and code.Note: You can sign in with only one Microsoft account at a time.Sign In Using the Phone Local InterfaceYou can sign in to Microsoft Teams using the phone's local interface.Procedure1. Select Sign in.2. Enter your Microsoft account name and select Next.3. Enter your Microsoft password and select Sign in.Sign In to Your Phone Using a Web BrowserYou can sign in to your phone by entering a URL and code into a web browser.Procedure1. Select Sign in.2. Select Sign in from another device.3.4.5.6.A web address and code display.On your computer, enter the URL into a web browser.Enter the code displayed on your phone into the Code fieldSelect your Microsoft account name and click Next.Enter your Microsoft password and select Sign in.Your phone signs in to Teams.7. On your phone, select Got it.9
Signing In to Your PhoneSign Out of Microsoft TeamsIf you are signed in to Microsoft Teams on a public phone, make sure you sign out after you are finishedusing the phone.After you sign out of Microsoft Teams, you can’t make calls or view upcoming meetings. You must signback in to Microsoft Teams to use the phone.Procedure1. Go to Menu Settings.2. Select Sign out.3. Select OK.10
Poly CCX Business Media Phone withTeams SettingsTopics: Change the Phone Display Language Date & Time Adjust the Display Backlight Set the Phone Theme to Dark Screen Saver Headset Settings Enable Bluetooth Enable Accessibility OptionsYou can customize basic settings on the phone, including changing the language, time and date format,and display settings.Some changes made within menus apply automatically. However, some settings require you to select theBack button and then select Save when prompted.Change the Phone Display LanguageYou can change the language used for your phone's user interface.Procedure1. Go to Menu Settings Device Settings.2. Select Language and select a language from the list.Date & TimeYou can choose to set the date and time by selecting a time zone or by using a server.Set the Time and Date Using a ServerYou can enter a time and date server for your phone instead of using the default settings.Procedure1. Go to Menu Settings Device Settings.2. Select Date & Time.3. Set the time using one of the available options: Select Select time zone and select the GMT offset for your time zone.11
Poly CCX Business Media Phone with Teams Settings Select SNTP Server1 or SNTP Server2 to set the time zone using Simple Network TimeProtocol (SNTP). Toggle the DHCP switch to set the time zone using DHCP.Change the Time FormatYou can switch between 12-hour and 24-hour time format on your phone.Procedure1. Go to Menu Settings Device Settings.2. Select Date & Time.3. In the Time Format section, select 12 - Hour or 24 - Hour.Adjust the Display BacklightYou can adjust your phone’s display brightness.Procedure1. Go to Menu Settings Device Settings.2. Select Display.3. Slide the Backlight slider to the left to lower the brightness or to the right to increase thebrightness.Set the Phone Theme to DarkTo reduce the brightness of your phone screen, you can switch the phone theme to dark.Procedure1. Go to Menu Settings.2. Select the Dark Theme toggle switch.3. Select Restart.The Microsoft Teams splash screen momentarily appears before the phone switches the theme.Screen SaverYou can personalize your phone by enabling the screen saver. When the phone is idle, the phonedisplays the selected screen saver based on the Phone Timeout value.Enable the Screen SaverYou can enable your phone's screen saver and choose from the built-in screen saver backgrounds.The screen saver automatically starts each time your phone is idle for a certain amount of time. You canstop the screen saver at any time by pressing any key or touching the screen. When your phone is idleagain for a specified period of time, the screen saver starts again.12
Poly CCX Business Media Phone with Teams SettingsProcedure1. Go to Menu Settings.2. Select Display.3. Select Screen Saver.The Screen Saver Background menu item is enabled.4. To display a list of available screen savers, select Screen Saver Background.Set the Phone TimeoutYou can define how long the phone sits idle before the screen turns off.Procedure1. Go to Menu Settings Device Settings.2. Select Display.3. Select Backlight & Screen Saver Timeout and choose an idle time from the list.Headset SettingsYou can use a headset with a microphone by connecting it via USB or Bluetooth (if available on yourphone).A dialog window displays to notify you when you successfully connect a headset. When you use theheadset, the headset icon on the phone glows.Note: Lifting the handset overrides the headset.Configure Hookswitch ModeYou can configure which hookswitch mode your phone uses. Based on the headset you're using, thisoption may enable additional headset control options.Procedure1. Go to Menu Settings Device Settings.2. Select Headset.3. Select HookSwitch Mode to choose an available mode from the list.Enable Echo CancellationYou can enable echo cancellation to remove echoes that you might experience when using your headset.Procedure1. Go to Menu Setting Device Settings.2. Select Headset.3. Select Echo Cancellation.13
Poly CCX Business Media Phone with Teams SettingsEnable BluetoothYou can pair and connect a Bluetooth device to your phone.Procedure1. Go to Menu Settings Device Settings.2. Select Bluetooth.3. Toggle the Bluetooth switch to enable or disable Bluetooth.When you enable Bluetooth, a Manage Bluetooth Device option displays. You can now pairBluetooth–enabled devices in range.Enable Accessibility OptionsYour phone includes accessibility options to assist with visual impairment.Procedure1.2.3.4.Go to Menu Settings Device Settings.Select Accessibility.Toggle the Accessibility Settings switch to enable or disable accessibility options.Enable the following options as desired: High Contrast Mode: Increases the color contrast in the local interface. Large Text: Increases the size of the text in the local interface. Color Correction and Correction Mode: Adjusts colors to compensate for color visiondeficiency.14
TroubleshootingTopics: View Device Information Enable Logging Enable Screen Capture Reboot the PhoneIf you are having issues with your Poly phone, you can try the troubleshooting options and solutions in thefollowing topics to resolve certain issues.View Device InformationYou can view device information, such as the IP address, the unique MAC address, and software andapplication versions the device is currently running.Procedure» Go to Settings Device Settings About to view the following device information: IP Address MAC Address (also called the serial number) Firmware Version Partner App Version Company Portal Version Teams Version Device Settings Version Admin App VersionEnable LoggingYour system administrator may ask you to turn on logging to assist in troubleshooting. Logging storesinformation about events that take place on the phone, such as placing a call.Procedure1.2.3.4.Go to Menu Settings Device Settings.Select Debug.Toggle the Logging switch to enable logging.Select Log Level to choose the level that you want your phone to record logs.15
TroubleshootingEnable Screen CaptureYour administrator may ask you to enable screen capture for troubleshooting purposes.Procedure1. Go to Menu Settings Device Settings.2. Select Debug.3. Toggle Screen Capture to switch screen capture on or off.Reboot the PhoneYour system administrator may ask you to reboot the phone to assist in troubleshooting.Procedure1. Go to Menu Settings Device Settings.2. Select Debug.3. Select Reboot Phone.16
Sign Out of Microsoft Teams If you are signed in to Microsoft Teams on a public phone, make sure you sign out after you are finished using the phone. After you sign out of Microsoft Teams, you can’t make calls or view upcoming meetings. You must sign back in to Microsoft Teams to use the ph