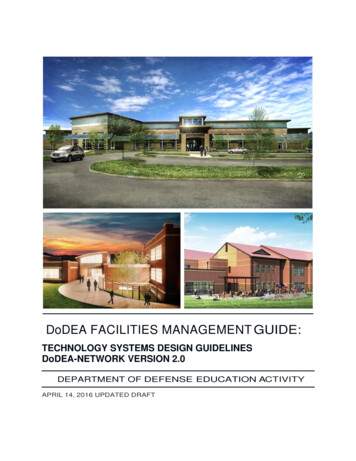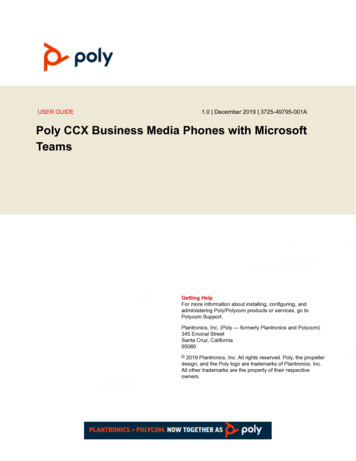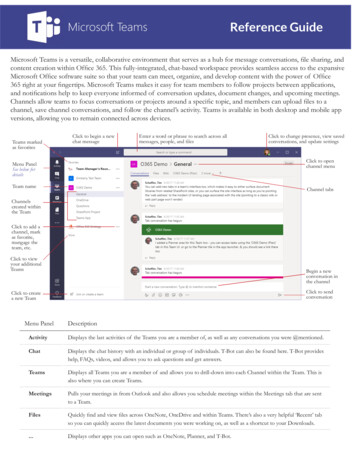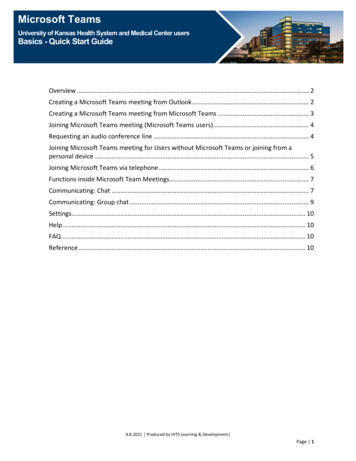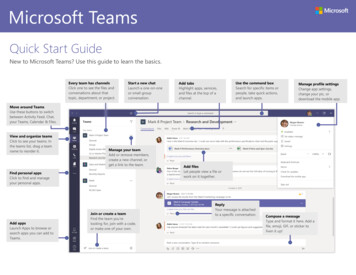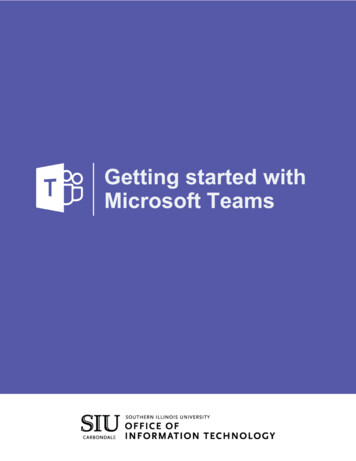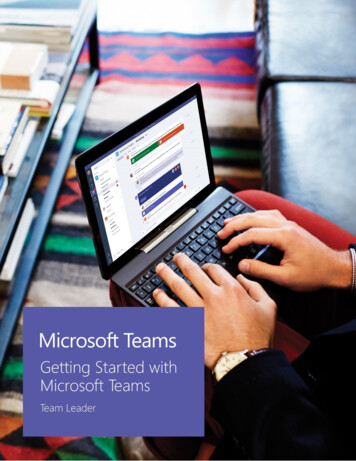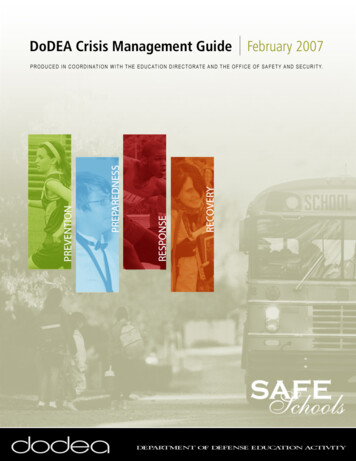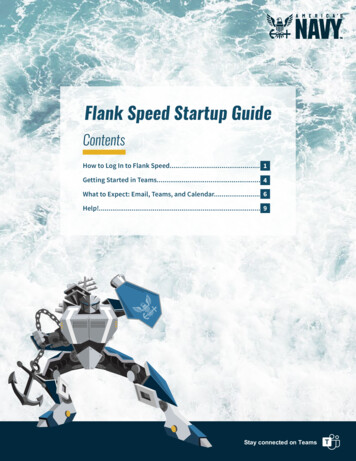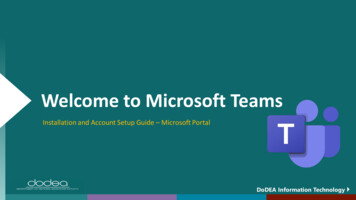
Transcription
Welcome to Microsoft TeamsInstallation and Account Setup Guide – Microsoft PortalDoDEA Information Technology
Introduction: About this Guide This document will guide you through the process of configuringMicrosoft Teams for first-time use. This guide includes: Instructions for changing your password through the Microsoft Office PortalSummary of Non-CAC Multi-Factor Authentication (MFA)Steps to log into Microsoft Teams desktopConsiderations and Constraints This guide provides the most common steps that should be needed.However, if you have previously setup a Microsoft online account oruse the Microsoft Authenticator App on your mobile device, you mayhave slight variations in experience. This guide will help as areference to complete the setup process.DoDEA Information Technology 2
Introduction: Implementation OverviewMicrosoft online apps (Office 365 portal) Office 365 includes online versions ofWord, OneNote, Power BI and more.The Microsoft Office 365 account allows you to sign into selectDoDEA resources without a common access card (CAC) andwithout VPN. Easy access – anytime, anywhere – securely.Microsoft Teams desktop Microsoft will no longer supportSkype (i.e. Lync) soon. So, withina few months, DoDEA will removeit from your computer. Microsoft Teams will replaceSkype for chat and meetings buthas additional tools for teamcollaboration and documentsharing.Learn more about DoDEA’s Microsoft 365 implementation at http://dodea.edu/offices/it/m365
10/25/2020Microsoft AccountSetup – Initial LoginFirst, setup your Microsoft 365account that allows you to sign intoselect DoDEA resources without acommon access card (CAC) andwithout VPN.Go to https://portal.office.com/Depending on if you have ever signedinto Microsoft online, you may see any ofthe screens to the right. Enter the Microsoft 365 Usernamefrom the email “Microsoft Teams:Installation Complete”as the Emailaddress. This should be yourDoDEA email, which looks likefirstname.lastname@dodea.edu Click "Sign in" or "Next" to go tothe Enter password screen.DoDEA Information Technology 4Microsoft AccountSetup – Initial Login1. Enter your Microsoft account password.a) If you’ve never logged into Microsoftonline, use the password in the emailfrom DoDEA M365 “Microsoft Teams:Welcome to Microsoft Teams”b) If you have setup a password for Power BIor Outlook.com, use the same password.c) If you cannot find the DoDEA M365 emailnor have an existing Microsoft account,contact the Global Service Desk for help.2. Then, click “Sign in”CHROME WARNING: You may see a checkbox optionon the password screen during or after your accountsetup. Using the "Don't ask again for 14 days"checkbox in the Chrome browser, may cause anunexpected login loop that will not allow you tocontinue. This is an intermittent problem that DoDEAcannot fix. You may need to close your browser oruse the Microsoft Edge browser instead. On the “More information require”screen, simply click “Next”The “More informationrequired” screen may appearmultiple times throughout theprocess.DoDEA Information Technology 5
10/25/2020Non-CAC Secure Access with Multifactor Authentication (MFA) When you log into Microsoft services, you must setupmulti‐factor authentication (MFA) in order to verifywho you are. MFA increases security by using morethan just a password to verify you. The additional verification information is used toprevent anyone else from getting access to youraccount. It also provides a means to verify who you areif you ever need to reset your own password online. For DoDEA purposes, you will use two‐factors1. what you know (username and password), PLUS:2. what you have access to: your office phone, mobilephone or the Microsoft authenticator mobile app forAndroid or Apple iOS devices. This is the alternative toyour common access card (CAC). DoDEA does not usethis information for any other reason.What You KnowWhat You HaveWhat You AreDoDEA Information Technology 6Microsoft AccountSetup: MFA Verification This example uses the authenticationphone option to send a verificationcode from Microsoft.› You may choose other authenticationoptions such as the MicrosoftAuthenticator App, which can helpavoid roaming charges.1.2.3.Choose “Authentication phone”Enter the phone number that youcan regularly and immediatelyaccess. Do NOT use DSN.Select the notification Method.› For a mobile device, select “Send mea code by text message” or “Call me”› If using a landline, choose “Call me”4.Click “Next”. You may receive a callor text at this point.DoDEA Information Technology 7
10/25/2020Microsoft AccountSetup: Password Reset1. If prompted to change your password,in the “Current password” field, enterthe password you received in the“Microsoft Teams: Welcome toTeams” email from DoDEA M365.› You may copy and paste the passworddirectly from your email.2. For the next two lines, enter a newpassword of your choosing.› Per DoD policy, the password must be:at least 15 characters long containing1 uppercase letter, 1 lowercase letter,1 number and 1 special character.3. Click “Sign in”If you do not see this screen, please go tothe next instructions to manually resetyour password.DoDEA Information Technology Microsoft Account Setup: Password Reset OptionsIf the password reset screen did not automatically appear during initial setup or for future reference:1. Select a Reset Option2. Update the Change Password formA. Microsoft Online – My Account Enter your current password intothe "Old password" field. Enter a password of your choicein the new password and confirmpassword fields. Go to https://myaccount.microsoft.com/ Enter your current Microsoft 365 username –DoDEA email ‐ and password.› You may want to copy and paste your password forconvenience. Once signed in, select “Password” from the leftmenu or scroll down to click the Password tile.B. DoDEA Computer (Ctrl Alt Delete)Have your password available. For this option, youcannot copy and paste the password. On your keyboard, press the Ctrl, Alt, Deletebuttons at the same time. Then, choose Change a Password.› DoD policy requires the passwordto be: at least 15 characters andcontain 1 uppercase letter, 1lowercase letter, 1 number, and 1special character.8
10/25/2020Microsoft AccountSetup: MFA Verification Click “Verify” located next to theAuthentication Phone option.› In order to use Microsoft 365services such as Teams, Power BI,and more, you need to verify whoyou are in two ways (i.e. multi‐factor authentication).› In the next step, you must confirmthat the authentication phonenumber is correct.› Verifying the phone numberensures that you have access tothe device connected to the phonenumber that is entered.DoDEA Information Technology 10Microsoft AccountSetup: MFA Verification1.Confirm the phone number youwant to use whenever Microsoftneeds to verify your identity.2.Click “Text Me” or “Call Me” toconfirm that you have access tothe device tied to that phonenumber.3.If setup correctly, your phone willreceive a call or a text messagewith a verification code.› Enter the code you receive or followthe steps from the phone call.› Click “Verify”DoDEA Information Technology 11
10/25/2020Microsoft AccountSetup: MFA Verification Once your identity has been verified,click “Finish”. You can add more or change yourauthentication methods later:› https://myaccount.microsoft.com› Click Security InfoDoDEA Information Technology 12Non-CAC Secure Access with Multi-Factor Authentication(MFA) After setting up Multi‐Factor Authentication (MFA), each time you log into your Microsoftaccount you will be presented with one of the following – depending on how you setupyour account.A.B.C.D.A phone call to your mobile or office phone with a verification code (or key prompt such as #)that you must enter when asked.A text message to your mobile phone with a verification code that you must enter when asked.An email to a non‐DoDEA official email account with a verification code that you must enterwhen asked. (This option may not be available.)A Microsoft authenticator app notification on your smart phone that you can approve or declinewith a simple click. The use of the Microsoft Authenticator smart phone app is highlyrecommended. The app provides a means to verify your account using any internet connection toinclude data or Wi‐Fi. NOTE: Using Wi‐Fi can help prevent roaming charges when traveling. You may also have to periodically re‐enter your username and password.WARNING: Using the "Don't ask again for 14 days" checkbox in the Chrome browser, maycause an unexpected login loop that will not allow you to proceed. This is an intermittentproblem that DoDEA cannot resolve. You may need to close your browser to stop thepage reloading. The Microsoft Edge browser is recommended to avoid this issue.DoDEA Information Technology 13
10/25/2020Logging into Teams Open Microsoft Teams by clicking theicon on your desktop or selecting theTeams app from the search. The Teams logon window should open. Enter your Microsoft 365 username,your DoDEA email (e.g.firstname.lastname@dodea.edu). You may need to change the emailaddress that is auto‐populated. Then, click “Sign in”.If you do not see the Teams desktop appBUT have the emails from DoDEA M365,please use the Global Service Desk icon onyour desktop to get help or you may want toinstall the app from the Software Center.Once your Microsoft 365 account is setup,you can also use teams.microsoft.comDoDEA Information Technology 14Logging into Teams The password screen that you see maylook different then the one here.› If you’ve setup your Microsoft 365account, enter the password that youhave created.› If you have not reset your passwordyet, enter the temporary passwordprovided in the email fromDoDEA M365 “Microsoft Teams:Welcome to Microsoft Teams” andfollow the setup directions. Click “Sign in”DoDEA Information Technology 15
10/25/2020Logging into Teams You should receive a verificationrequest using the multi‐factorauthentication (MFA) method thatyou have setup ‐ such as a call or amessage to your phone or mobileauthenticator app. If you receive a code, enter the code;then, click “Next”Microsoft Teams should now open.Get Started: Use the Quick Start Guide to learn key featuresFind Tips & How‐To sheets on the DoDEA IT intranet siteSee Training OpportunitiesLearn about future Microsoft 365 plansUnderstand the considerations and constraintsDoDEA Information Technology 16Microsoft Office PortalAs part of the initial Microsoft 365 implementation, you can access the Microsoft online applications athttps://portal.office.com/. The online applications are lightweight versions of the latest Office products.You should only see the products that you are licensed for by DoDEA. Additionally, there are someMicrosoft products that do not have an online version such as Microsoft Publisher.NOTE: New desktop versions of Office apps are not included in the Teams desktop roll out.DoDEA Information Technology 17
Considerations and Constraints Microsoft Teams implementation vs full Microsoft 365 Suite:› OneDrive: While you will have OneDrive for your personal cloud storage, your local drive(often your H: drive) files are not integrated nor accessible through OneDrive.› Outlook and Calendar: You will continue to use your desktop Outlook and Calendar foremail and to schedule meetings. The calendar function will only be fully implemented inTeams once Outlook online is configured. IT will need to migrate your email as well.› Office Desktop apps: Only Microsoft Teams desktop is included in this implementation.Other updated desktop apps will be released soon. DoD Constraints› You must abide by the notices and policies including the User Acceptance Policy (UAP)› DO NOT: A) Conduct, store, edit, share, discuss, draw or transmit ANY classified work. B)Conduct non-DoD activities. C) Download any government material onto personaldevices. Why the constraints and limitations?› The primary reasons for the constraints and limitations are due to security policy and thetime it takes to install the software, migrate data and ensure proper training.› Learn more about DoDEA’s Microsoft 365 implementation athttps://www.dodea.edu/offices/IT/m365/DoDEA Information Technology 18
Microsoft Teams desktop Microsoft will no longer suppor t Skype (i.e. Lync) soon. So, within a few months, DoDEA will remove it from your computer. Microsoft Teams will replace Skype for chat and meetings but has additional tools for team collaboration and document sharing. Learn more abou