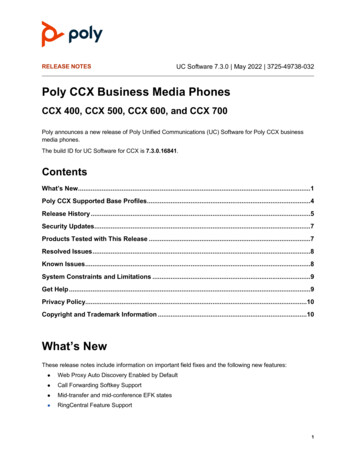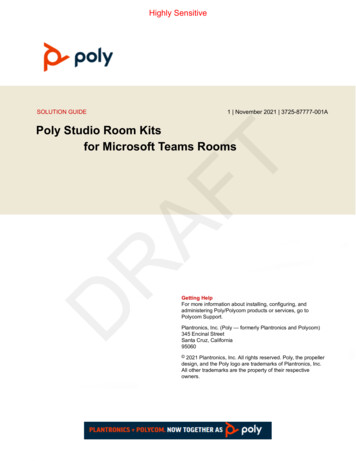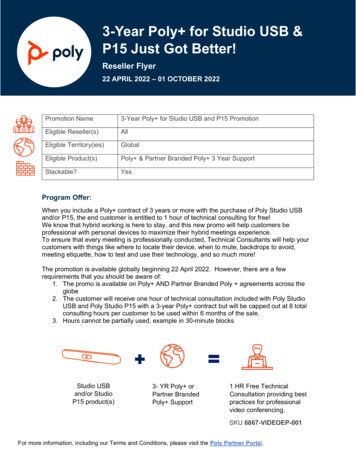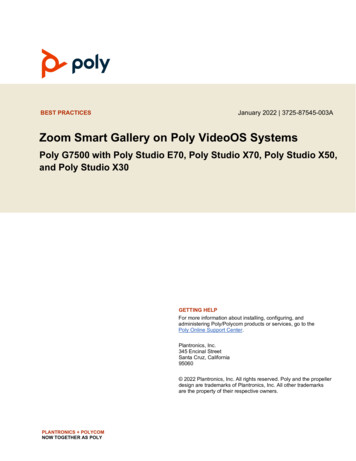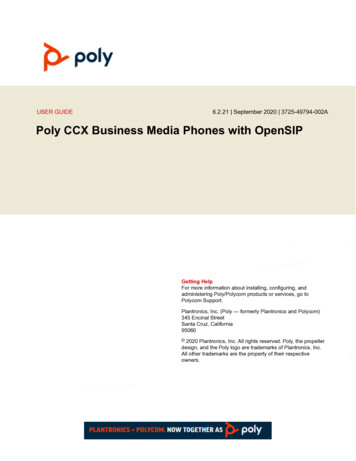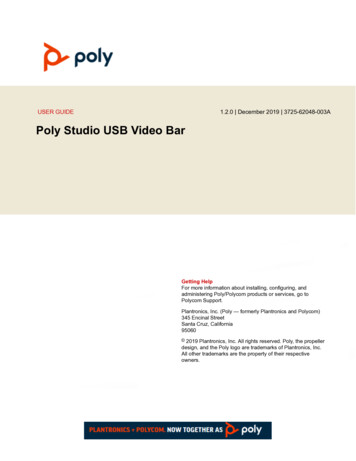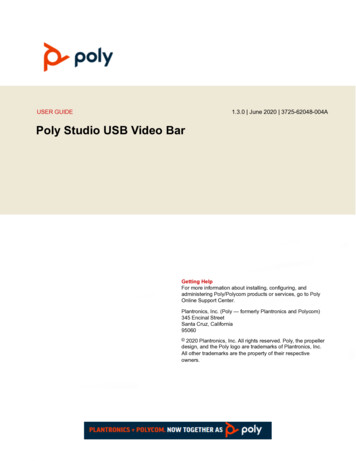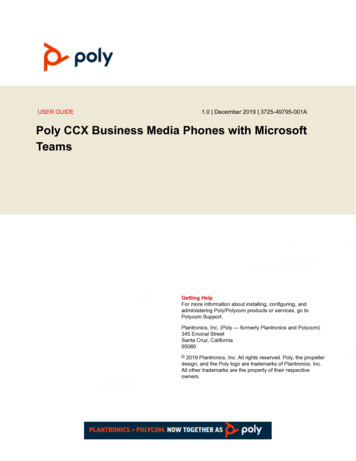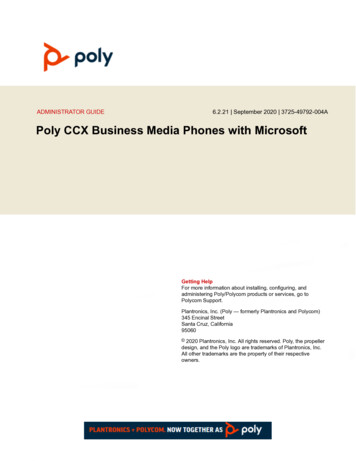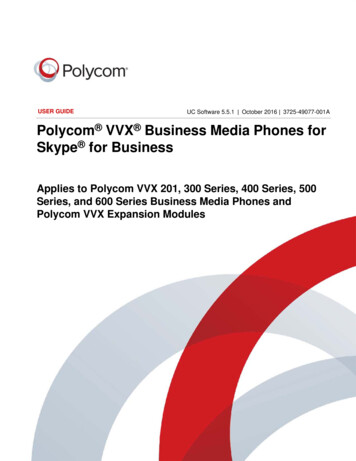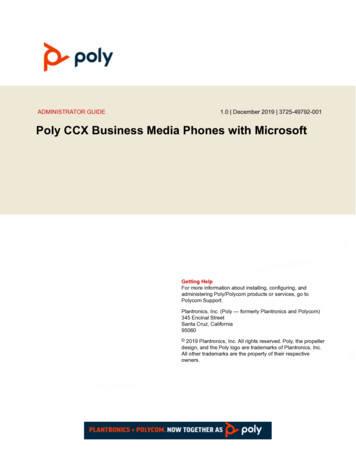
Transcription
ADMINISTRATOR GUIDE1.0 December 2019 3725-49792-001Poly CCX Business Media Phones with MicrosoftGetting HelpFor more information about installing, configuring, andadministering Poly/Polycom products or services, go toPolycom Support.Plantronics, Inc. (Poly — formerly Plantronics and Polycom)345 Encinal StreetSanta Cruz, California95060 2019 Plantronics, Inc. All rights reserved. Poly, the propellerdesign, and the Poly logo are trademarks of Plantronics, Inc.All other trademarks are the property of their respectiveowners.
ContentsBefore You Begin.7Audience, Purpose, and Required Skills.7Related Poly and Partner Resources.7Phone Profiles.7Getting Started. 8Poly CCX Phones Overview. 8CCX Phone Hardware Overview.8LED Indicators on CCX Series Phones.8Poly CCX Phones Base Profiles. 9Switching the Base Profiles .9Set Skype for Business as Base Profile from Microsoft Teams.10Set Microsoft Teams as Base Profile from Skype for Business.10Network Configuration.11Configuring Bluetooth.11Bluetooth Parameters.11Supported Bluetooth Profiles.12Extended Link Layer Discovery Protocol (LLDP). 12Configuring LLDP Fast Start Count.13Web Proxy Auto Discovery (WPAD).13View WPAD Diagnostic Information. 14WPAD Configuration Parameters. 14Data Center Resiliency. 15TURN / ICE Parameters.16Deploying CCX Phones with Microsoft Teams. 19Microsoft Teams Device Settings . 20Network Configuration Options. 20Manually Set DHCP Settings.20Configure VLAN from the Phone. 20Set 802.1x Authentication for the Phone. 21Set the PC Port for the Phone. 21Set LAN Port Settings.22Change the Default Administrator Password. 221
ContentsMicrosoft Teams Device and Software Support. 23Enable or Disable the System Web Interface.23Reset Custom Configurations. 23Reset the Device to Factory Defaults in Microsoft Teams.24Updating Microsoft Teams.24Deploying CCX Phones with Skype for Business.25Deploying Poly Phones with Skype for Business.26Configure the Network.26Supported DHCP Sub-Options.27Set Up Poly UC Software. 28Provisioning Skype for Business Phones.28Centralized Provisioning.29Manual Provisioning Methods. 31Configuring In-Band Provisioning Settings.32Sign In Methods.33Configuring a Skype for Business Sign In Method and Credentials.33Example Sign In Configurations. 34PIN Authentication.35PIN Authentication Parameters. 35Web Sign In for Skype for Business.36Web Sign In for Skype for Business Parameters.36Sign In Remotely using Web Sign-In for Skype for Business. 37Modern Authentication Supported Topologies.37Sign In with Better Together over Ethernet (BToE).37Web Sign In for CAP with Skype for Business Online.38Disabling the Sign-In and Sign-Out Soft Keys.38Microsoft Exchange Integration.39Skype for Business.39Integrating with Microsoft Exchange. 39Provision the Microsoft Exchange Calendar.40Enable Microsoft Exchange Calendar Using the Web ConfigurationUtility.40Verify the Microsoft Exchange Integration. 40Configuring the Microsoft Exchange Server.41Visual Voicemail.412
ContentsCalendar Month View. 41Synchronizing Call Logs. 41Address Book Service (ABS) Adaptive Search. 42Microsoft Exchange Parameters. 42Audio Features. 47Poly NoiseBlock. 47Poly NoiseBlock Parameters. 47Supported Audio Codecs. 47Supported Audio Codec Specifications. 48Audio Codec Parameters. 49SILK Audio Codec Parameters.52Music on Hold.54Upload a Music File. 55Configuring Music on Hold. 55Music on Hold Error Messages. 56Phone Display Features.57Skype for Business User Interface on Poly Phones.57Reverse Name Lookup.57Reverse Name Lookup Parameter. 58Time Zone Location Description.58Time Zone Location Parameters. 59Capture Your Phone’s Screen. 63Capture Your Device's Current Screen Parameters. 64Time and Date Wizard.64Time and Date Wizard Parameters. 64Setting up the Phone Theme.65Theme Parameter.65Phone Display Name.65Display Name Parameters.66Number or Custom Label. 67Configure the Number or Label from the System. 67Number and Label Parameters. 67Direct Inward Dialing Number. 68Direct Inward Dialing Number Parameters. 68Port Usage. 69Configuring Better Together over Ethernet (BToE) Firewall Ports for PolyPhones. 69Inbound and Outbound Ports for Poly Phones with Skype for Business.703
ContentsInbound Ports for Poly Phones with Skype for Business.70Outbound Ports on Poly Phones with Skype for Business. 70Real-Time Transport Protocol (RTP) Port Parameters for Skype for Business.72Client Media Port Ranges for QoE. 72Configuring Security Options. 73802.1X Authentication. 73802.1X Authentication Parameters.73IEEE 802.1p/Q. 75IEEE 802.1p/Q Parameters. 75Accessing the Web Configuration Utility.76Enable Access to the Web Configuration Utility From the Phone Menu. 76Configuring the Web Configuration Utility.76Securing Audio Using Master Key Identifier (MKI). 77Administrator and User Passwords. 78Change the Default Administrator Password on the Phone. 78Change the Default Passwords in the Web Configuration Utility.79Administrator and User Password Parameters. 79Device Lock for Skype for Business.80Profile Photo on Device Lock Screen. 80Adding Authorized Emergency Contacts on a Locked Device. 80Device Lock for Skype for Business Parameters. 81Configuring Privacy Settings. 82Privacy Configuration Parameter.82Lock Phone Ports and Interface. 82Phone Port Lock and Interface Parameters. 82Smart Login on Poly Phones.83SCEP Security Protocol. 83SCEP Parameters. 83Certificates.86Install a Certificate Using Configuration Files.86Manually Install a Certificate with the Web Configuration Utility. 88Online Certificate Status Protocol. 89Online Certificate Status Protocol Parameter.89Directories and Contacts.90Unified Contact Store. 90Configuring Contacts.90Call Lists.91Call List Parameters. 914
ContentsLocal Contact Directory Parameters. 92Outlook Contact Photo Integration. 94Outlook Contact Photo Parameters.94Call Controls. 95Call Forwarding with Skype for Business. 95Enhanced Feature Line Key (EFLK). 96EFLK Limitations. 96Configuring EFLK. 97Busy Options to Manage Incoming Calls. 97Centralized Conference Control Protocol (CCCP). 97Centralized Conference Control Protocol (CCCP) Parameters.97Dial Plans. 98Dial Plan Normalization. 98Multiple Emergency Number Dial Plan.98Dial Plan, Dial Plan Normalization, and Digit Map Parameters. 98Supported Dial Plans.100PSTN Gateway on Failover.101PSTN Gateway Failover Parameters. 101Presence Status. 102Presence Status Parameters.102Local Call Recording. 102Local Call Recording Parameter.103Local Digit Map.103Local Digit Maps Parameters. 103International Dialing Prefix. 108International Dialing Prefix Parameters. 108Enhanced 911 (E.911). 109Enhanced 911 (E.911) Parameters.109Configuring Boss-Admin.109Maximum Number of Boss Lines. 110Viewing Delegates on Boss's Phone. 110Safe Transfer for Boss-Admin.110Boss-Admin Parameters. 111Using CCX Phones as Shared Devices. 112Skype for Business User Profiles. 112Create a User Profile Configuration File. 112Hot Desking. 114Hot Desking Parameters.115Common Area Phone (CAP). 1155
ContentsDisable CAP Admin Mode. 117CAP Web Sign In. 117Sign In to a CAP-Enabled.117Common Area Phone Parameters.117Skype for Business Device and Software Support. 119Microsoft Quality of Experience Monitoring Server Protocol (MS-QoE). 119Set QoE Parameters on the Skype for Business Server. 119Enable In-Call QoE within your Skype Environment. 120Query QoE Status from the Web Configuration Utility.120QoE Parameters.121Supported Skype for Business QoE Elements. 122Manually Pairing with BToE.125BToE Widget.125Enable or Disable BToE PC Pairing from the Phone.126Enable or Disable BToE PC Pairing from the Web Configuration Utility.126TLS Feature Support for BToE. 126Rebooting the Poly Phone at a Scheduled Time.126Scheduled Reboot Parameters. 127Updating Poly UC Software.127Update UC Software Manually. 127Automatic UC Software Updates.128Configuring Automatic Software Updates.128Data Center Resiliency.130Troubleshooting. 132General Troubleshooting Tasks. 133Factory Reset Your Phone (Hard Reboot).133Troubleshooting Microsoft Teams. 134System Logs.134Set the Logging Level for a Phone. 134Set Log Levels from the Web Configuration Utility. 134Capture Your Phone’s Screen. 135Troubleshooting Skype for Business.136System Logs.136Upload Logs to the Skype for Business Server. 136Logging Levels. 1376
Before You BeginTopics: Audience, Purpose, and Required Skills Related Poly and Partner Resources Phone ProfilesThis guide provides general guidance on deploying Poly CCX 500 business media phones in MicrosoftTeams and Microsoft Skype for Business environments. This guide also provides instructions onconfiguring supported features.Audience, Purpose, and Required SkillsThis guide is written for a technical audience.You must be familiar with the following concepts before beginning: Current telecommunications practices, protocols, and principles Telecommunication basics, video teleconferencing, and voice or data equipmentRelated Poly and Partner ResourcesSee the following sites for information related to this product. The Polycom Support Site is the entry point to online product, service, and solution supportinformation including Licensing & Product Registration, Self-Service, Account Management,Product-Related Legal Notices, and Documents & Software downloads. The Polycom Document Library provides support documentation for active products, services, andsolutions. The documentation displays in responsive HTML5 format so that you can easily accessand view installation, configuration, or administration content from any online device. The Polycom Community provides access to the latest developer and support information. Createan account to access Poly support personnel and participate in developer and support forums. Youcan find the latest information on hardware, software, and partner solutions topics, share ideas, andsolve problems with your colleagues. The Polycom Partner Network are industry leaders who natively integrate the Poly standards-basedRealPresence Platform with their customers’ current UC infrastructures, making it easy for you tocommunicate face-to-face with the applications and devices you use every day. The Polycom Collaboration Services help your business succeed and get the most out of yourinvestment through the benefits of collaboration.Phone ProfilesYou can run Microsoft Teams or Skype for Business on your CCX business media phone.7
Getting StartedTopics: Poly CCX Phones Overview CCX Phone Hardware Overview Poly CCX Phones Base Profiles Switching the Base ProfilesPoly CCX business media phones provide a native interface for Microsoft Teams and integration withSkype for Business.Poly CCX Phones OverviewPoly CCX phones provide a unified communications experience from your desktop phone.CCX business media phones contain the following features and capabilities: Native Microsoft Teams integration HD Voice Integrated Bluetooth capabilities Color touch displays Integrated contact list, calendar, and meetingsCCX Phone Hardware OverviewThe following topics describe the hardware features for Poly CCX Business Media Phones.LED Indicators on CCX Series PhonesCCX series phone LEDs indicate phone and accessory states.CCX Series Phones LED DescriptionsLEDColor State and DescriptionSpeakerphoneOff – Phone is in sleep mode.White – Speakerphone is off, but the phone is active.Green – Speakerphone is on.8
Getting StartedLEDColor State and DescriptionHeadsetOff - Phone is in sleep mode.White – No headset is active.Green – An electronic hookswitch (EHS) headset isconnected and activated.Blue – A USB or Bluetooth headset is connected andactivated.MuteOff – No call is active.Red – The phone microphone is muted.Message Waiting Indicator (MWI)Off – No new messages are available.Blinking Red – New or unread voicemails are available,incoming call and missed call.Poly CCX Phones Base ProfilesPoly CCX 500 business media phones allow you to deploy either Microsoft Teams or Microsoft Skype forBusiness. You can switch the base profile using the phone or the phone's web system interface.Microsoft Teams ProfileIf you deploy your phones using the Microsoft Teams profile, configure Microsoft Teams using theMicrosoft Teams Admin Center. For more information, search for Microsoft Teams Admin Center in theMicrosoft Teams Admin Center on the Microsoft documentation website https://docs.microsoft.com/en-us/.After users signs in to the phone, they can make Microsoft Teams calls, view their calendar, and attendmeetings. To assist users with Microsoft Teams provisioned on Poly CCX business media phones, seethe Poly CCX Business Media Phones for Microsoft Teams User Guide.Skype for Business ProfileIf you deploy your phones using the Skype for Business profile, configure Skype for Business usingSkype for Business Server or the Skype for Business Admin Center depending on your Skypedeployment. For more information, see the Microsoft documentation website https://docs.microsoft.com/en-us/.After users sign in to the phone, they can make Skype for Business calls, view their calendar, and attendmeetings. To assist users with Skype for Business provisioned on Poly CCX business media phones, seethe Poly CCX Business Media Phones for Skype for Business User Guide.Switching the Base ProfilesYou can switch between the Skype for Business profile and the Microsoft Teams profile from the phoneinterface.9
Getting StartedSet Skype for Business as Base Profile from Microsoft TeamsYou can configure the phone to load the Skype for Business profile from the Teams interface.Procedure1.2.3.4.5.On the phone screen, press the menu icon at the top left.Go to Settings Device Settings.Select Admin Only, and enter the administrator password (the default is 456).Select Profile Skype.Select Back and save the configuration.The phone reboots and Skype for Business profile loads.Set Microsoft Teams as Base Profile from Skype for BusinessYou can configure the phone to run Microsoft Teams application. Once configured with Teams profile, youcan access and modify device settings from the phone menu.Procedure1.2.3.4.5.6.On the phone screen, press the menu icon at the top left.Go to Settings AdvancedEnter the administrator password (the default is 456).Select Aministration Settings Network Configuration Base Profile.Select Microsoft Teams.Select Back and save the configuration.The phone reboots and the Microsoft Teams profile loads.10
Network ConfigurationTopics: Configuring Bluetooth Extended Link Layer Discovery Protocol (LLDP) Web Proxy Auto Discovery (WPAD) Data Center Resiliency TURN / ICE ParametersPoly UC Software enables you to make custom network configurations.Configuring BluetoothYou can enable Bluetooth to allow users to connect and pair compatible Bluetooth devices such as amobile phone, tablet, laptop, or headset with Poly CCX Business Media Phone.Bluetooth is disabled by default. You must configure the following parameters to enable Bluetooth andallow devices to find and pair with your CCX business media phone: feature.bluetooth.enabled bluetooth.radioOnAfter you enable Bluetooth, you can pair and cache a maximum of six Bluetooth devices with the CCXphone and connect a maximum of two devices at a time, or pair the Poly CCX phone with one of yourdevices.When you pair your Bluetooth headset to the CCX phone, you can use your headset to manage call audiofor CCX phone calls. When you pair the CCX phone to your PC, tablet, or mobile phone, you can use theCCX phone to answer a call, end a call, or reject a call.Note that using a Bluetooth headset can affect voice quality on the phone due to inherent l
ADMINISTRATOR GUIDE 1.0 December 2019 3725-49792-001 Poly CCX Business Media Phones with Microsoft Getting Help For more information about installing, configuring, and