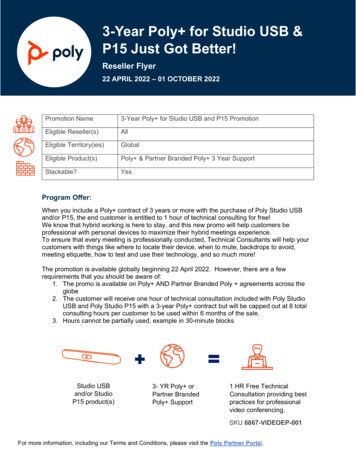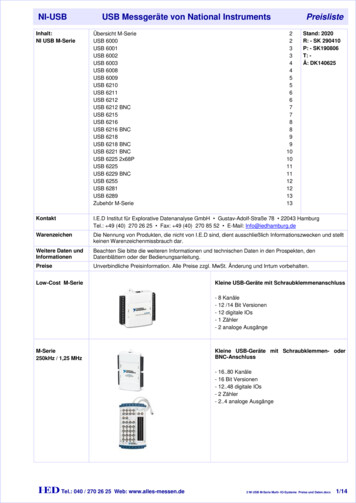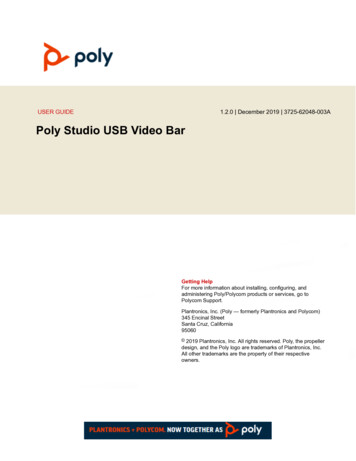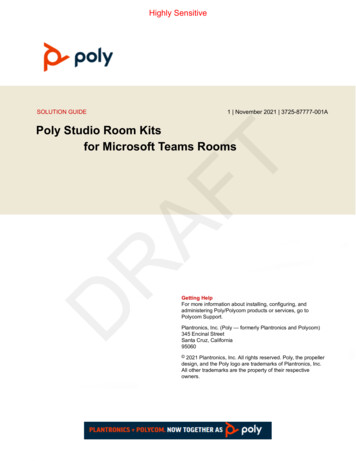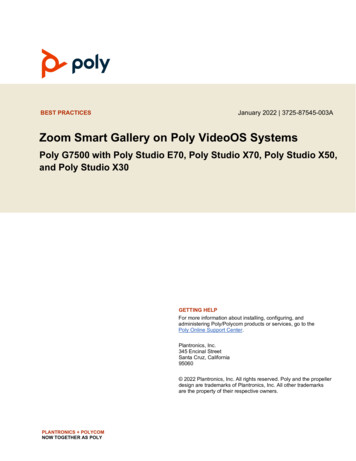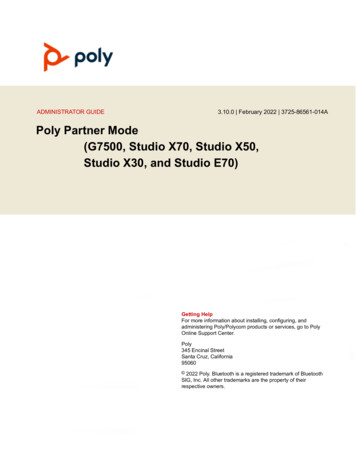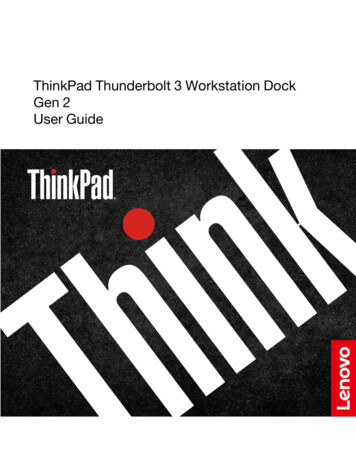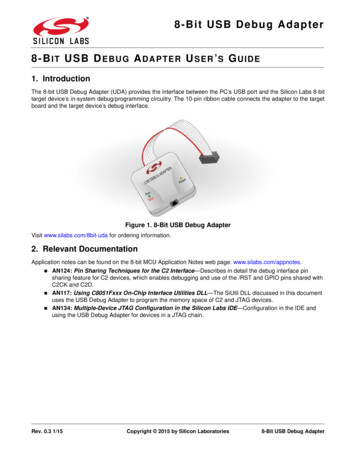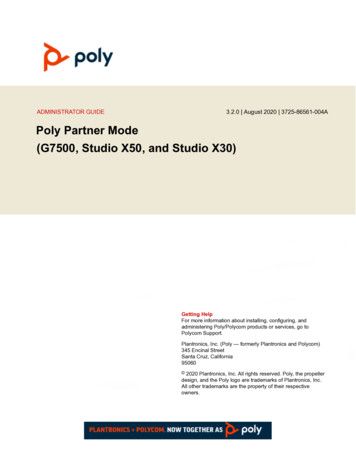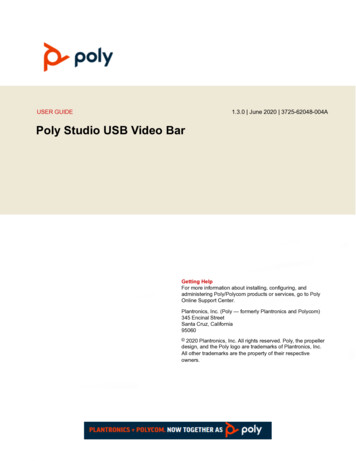
Transcription
USER GUIDE1.3.0 June 2020 3725-62048-004APoly Studio USB Video BarGetting HelpFor more information about installing, configuring, andadministering Poly/Polycom products or services, go to PolyOnline Support Center.Plantronics, Inc. (Poly — formerly Plantronics and Polycom)345 Encinal StreetSanta Cruz, California95060 2020 Plantronics, Inc. All rights reserved. Poly, the propellerdesign, and the Poly logo are trademarks of Plantronics, Inc.All other trademarks are the property of their respectiveowners.
ContentsBefore You Begin.3Audience, Purpose, and Required Skills.3Related Poly and Partner Resources.3Getting Started. 4Poly Studio Overview. 4Powering On and Off.5Navigating Poly Studio. 5Basic Poly Studio LED Indicators.6Poly Studio Remote Control. 7Poly Studio Privacy Shutter.8Accessibility Features. 10Using Poly Studio.11Set Poly Studio as the Default Audio and Video Device. 11Using Camera Presets. 11Tracking Modes.12Conversation Mode. 12Presenter Mode.13Connect Poly Studio to a Bluetooth Device. 13Configuring Poly Studio Using Polycom Companion. 14Initialize the Poly Studio USB Device Using the Setup Wizard.14View Poly Studio Information. 16Updating the Poly Studio Firmware.16Update the Poly Studio Firmware from Your Local PC.16Update the Poly Studio USB Device and the Remote Control. 16Poly Studio User Settings. 17Control the Device Camera. 17Configure Advanced Camera Settings. 18Pair the Poly Studio USB Device to a Bluetooth Device. 19Configuring Audio Settings.19Poly Studio Admin Settings.21Log In to Poly Studio Admin Settings. 21Change Your Password.21Configure General Settings. 21Configuring Camera Tracking.221
ContentsJoin a Wi-Fi Network. 24Delete Known Wi-Fi Networks.26Configure Bluetooth Settings.26Configure a Provisioning Server for the Poly Studio USB Device.27Certificate Signing Requests. 28Import a Configuration File. 31Export a Configuration File to Your Local System. 31Troubleshooting. 32Identifying Issues Using the LED Indicators.32Restart Your Poly Studio USB Device.32Restore Default Settings. 33Factory Reset Poly Studio.33Factory Reset Your Poly Studio USB Device Using Polycom Companion.34Pair the Bluetooth Remote Control with Poly Studio.34Troubleshoot the Remote Control. 34Test Your Camera Audio Input. 35Display Camera Information On-Screen. 35Download Log and Crash Files. 35Can’t Upgrade, Reset, or Reboot Poly Studio via Polycom Companion.362
Before You BeginTopics: Audience, Purpose, and Required Skills Related Poly and Partner ResourcesThis guide provides overview information and references about the Poly Studio (model P009) USB videobar, an all-in-one audio-video hub.Audience, Purpose, and Required SkillsThis guide is intended for beginning users, as well as intermediate and advanced users who want to learnmore about the features available with Poly Studio.Related Poly and Partner ResourcesSee the following sites for information related to this product. The Poly Online Support Center is the entry point to online product, service, and solution supportinformation including Video Tutorials, Documents & Software, Knowledge Base, CommunityDiscussions, Poly University, and additional services. The Polycom Document Library provides support documentation for active products, services, andsolutions. The documentation displays in responsive HTML5 format so that you can easily accessand view installation, configuration, or administration content from any online device. The Polycom Community provides access to the latest developer and support information. Createan account to access Poly support personnel and participate in developer and support forums. Youcan find the latest information on hardware, software, and partner solutions topics, share ideas, andsolve problems with your colleagues. The Polycom Partner Network are industry leaders who natively integrate the Poly standards-basedRealPresence Platform with their customers’ current UC infrastructures, making it easy for you tocommunicate face-to-face with the applications and devices you use every day. The Polycom Collaboration Services help your business succeed and get the most out of yourinvestment through the benefits of collaboration.3
Getting StartedTopics: Poly Studio Overview Powering On and Off Navigating Poly Studio Accessibility FeaturesThe Poly Studio USB video bar is an all-in-one video and audio hub for small rooms.Poly Studio OverviewThe Poly Studio USB video bar is a high-quality camera and speakerphone system that integrates anauto-framing camera, stereo microphones, and stereo speakers.Poly Studio works with applications that support standard USB peripherals, such as PolycomRealPresence Desktop, Microsoft Skype for Business, Microsoft Teams, Zoom, and BlueJeans.As a USB camera and speakerphone, you can use the Poly Studio USB video bar for audio or videoconferencing and as a speaker for your local devices. You can also use Poly Studio as a Bluetooth devicethat supports audio calls and streaming music playback from a mobile device.You can connect the Poly Studio USB video bar to either a permanently installed PC USB host in theroom or to a laptop that you bring to the room. In all configurations, you primarily connect through USB,with an optional Bluetooth connection.If you’re the administrator of the Poly Studio USB video bar, download Polycom Companion for advancedsetup options, such as connecting Poly Studio to your Wi-Fi network. You can manage the Poly StudioUSB video bar from Polycom Device Management Services for Enterprises (PDMS-E) or PolycomRealPresence Resource Manager via Wi-Fi connectivity. See the Polycom Documentation Library formore information about these products.Highlights of the Poly Studio USB video bar include the following: High-fidelity stereo microphones that pick up sound within 3.66 m (12 ft), together with spatial audioto imitate life-like presence and clarity. Poly Studio also supports Polycom Acoustic Fence withBeam Shaping that enables video conferencing in open workspaces by capturing only the voiceswithin a defined zone. The NoiseBlockAI feature listens for times when sound is occurring but noone is talking and automatically mutes your microphone until you speak. Ultra-wide 120-degree field of view that captures 4K UHD video. Automatic speaker-tracking technology that zooms in on the person who’s talking without using aremote control or camera presets. When there's no active speaker, the group frame functionautomatically frames all conference participants as a group.Related LinksConfiguring Poly Studio Using Polycom Companion on page 144
Getting StartedPowering On and OffThe Poly Studio USB video bar system doesn’t have a power button. When you plug in the power cord,the device turns on.Navigating Poly StudioThe Poly Studio USB video bar includes an integrated device with a camera, speakers, a microphonearray, and a remote control.5
Getting StartedPoly Studio Feature DescriptionsReferenceFeatureFeature Description1CameraCamera with a privacy shutter that enables ordisables the video input as you choose2Microphone arrayStereo microphone that captures audio3LED indicatorsIndicate the status and the tracked speaker4SpeakersProvide stereo audio output5Privacy shutter leverCovers or uncovers the camera lens6Remote control pairingEnables the Bluetooth remote control pairing mode7ResetFactory resets the Poly Studio USB video bar orclears all saved configurationsBasic Poly Studio LED IndicatorsThe Poly Studio USB video bar provides an LED bar above the camera to help you understand thesystem’s behaviors.Basic Poly Studio LED Indicators and StatusIndicatorPositionStatusChasing whiteAll while alternatingBoot initialization in progressBlinking blueTwo in the middleBluetooth in discoverySolid blue for three secondsTwo in the middleBluetooth pairedSolid amberTwo in the middleStanding byThe privacy cover is open, and thecamera is in sleep mode with noactive video outputBlinking green or whiteAllIncoming callSolid green or amberTwo in the middleOutgoing call6
Getting StartedIndicatorPositionStatusSolid green or whiteOne or two (when in the middle),indicating the tracked speaker orthe direction of the cameraWorkingThe lights are green with supportedapplications in the following cases: Tracking people in groupframing and speaker trackingmode Indicating the direction of thecamera that you customize inpan-tilt-zoom (PTZ) modeSolid white for three secondsTwo in the middleSaving a presetSolid redAllMuted microphonePoly Studio Remote ControlThe Poly Studio USB video bar provides a low-energy Bluetooth remote control, which automatically pairswith the USB video bar when you turn it on for the first time.By default, Poly Studio enables the Group Framing and Speaker-Tracking function, which provideshands-free experience except for basic buttons like volume, mute, answer, and hang-up.The remote control sleeps if it's inactive for 30 seconds. You can press any key or move it to wake it up.7
Getting StartedButton IconButton NameDescription1Volume Up/DownAdjust speaker volume2Zoom In/OutAdjust camera zoom in/out whenthe group framing and speakertracking mode is off3Camera DirectionsAdjust the direction of camera whenthe group framing and speakertracking mode is off4HomeResets the camera to its originalstatus when the group framing andspeaker-tracking mode is off5Preset 1/2 Long press to store a camerasetting Short press to load a camerasettingThe preset buttons only work whenthe group framing and speakertracking mode is off.6Mute/UnmuteMutes or unmutes the microphoneLong press the button to set theremote control ready for pairing.7BluetoothLong press to enable otherBluetooth devices to find the PolyStudio USB video bar8Group Framing and SpeakerTrackingEnables or disables the groupframing and speaker-tracking mode9AnswerAnswers an incoming call or holds/resumes a Microsoft Skype forBusiness call10Hang UpHangs up a callPoly Studio Privacy ShutterThe Poly Studio USB video bar provides a physical cover on the camera lens to protect your privacy.When you slide the shutter lever to the left, the shutter opens and the camera captures the room.8
Getting StartedWhen you slide the lever to the right, the shutter closes and the camera turns off.9
Getting StartedIf you close the camera privacy shutter during a call, the camera status changes from working to standingby, and the LED lights turn to solid amber.Accessibility FeaturesThe Poly Studio USB video bar includes a number of features to accommodate hearing, vision, ormobility-impaired users.Accessibility FeatureDescriptionVisual and audio notificationsLED indicators let you know when status changes,functions work, and whether features are enabled. Inmost cases an audio tone accompanies the LEDchanges.Tactile buttonsThe mechanical buttons on the remote control and onthe device with visual contrast enable you to control thesystem and to perform tasks such as answering calls.Adjustable volumeYou can raise or lower the volume using the remotecontrol.Built-in speaker and microphonePoly Studio has speaker and microphone that enableyou to hear audio and speak without having to use aheadset.10
Using Poly StudioTopics: Set Poly Studio as the Default Audio and Video Device Using Camera Presets Tracking Modes Connect Poly Studio to a Bluetooth DeviceOnce you plug in the power cable, you can start using the Poly Studio USB video bar.Connect the Poly Studio USB video bar to your laptop or computer with the USB cable. Additionally, youcan also connect it to your Bluetooth host devices.Set Poly Studio as the Default Audio and Video DeviceIf you use the Poly Studio USB video bar with a supported application for video calls, you may need to setPoly Studio as the default audio and video device of your application.The following is a general procedure that you can refer to. Your application may use different terms orcategories.Procedure1. Go to your software client’s Settings.2. Find Audio Device and Video Device.3. Choose Poly Studio as the device for each category and select Save.Poly Studio doesn’t support mixed types of audio and video input, such as using a PC mic withPoly Studio video as the camera.Note: If you connect the Poly Studio USB video bar to a computer over USB and Bluetooth atthe same time, make sure that your application uses both audio and video input from PolyStudio over USB.Using Camera PresetsYou can save two settings for pan, tilt, zoom, and focus for the Poly Studio camera.Use the presets to adjust the camera directly to your saved angle when group framing and speakertracking mode is off.Save a Camera PresetThe two numbered buttons on the Poly Studio remote control serve as preset shortcuts.Turn off group framing and speaker tracking mode before you use camera presets.11
Using Poly StudioProcedure1. Adjust the camera to the desired position.2. Long press the 1 or 2 button on the remote control.The middle LED lights stay white for three seconds with a notification sound.Important:If the button already has a saved setting, your new setting overwrites it.Load a Camera PresetIf your camera doesn’t track the speaker, you can use the preset buttons on the remote control to adjustthe camera angle.Turn off group framing and speaker tracking mode before you use camera presets.Procedure» Press the 1 or 2 button on the remote control to load the camera preset for the correspondingbutton.Tracking ModesBesides the general speaker tracking mode, Poly Studio provides more modes for specific scenarios likeconversations or presentations.Note: You can only enable one mode at a time.Conversation ModeConversation mode frames two speakers separately and puts them on the same window in a split view.Note: Conversation mode is a Labs Feature that has not been fully tested or supported.When there’s a continuous and well-balanced conversation between two participants in the meeting, theUSB video bar moves to conversation mode from the group view. Note that the following scenarios don’tevoke conversation mode: One of the speakers talks too little or too much Both speakers talk at the same time More than two speakers talk while taking turnsConversation mode automatically ends when a third participant starts talking.Related LinksEnable Conversation Mode on page 2412
Using Poly StudioPresenter ModePresenter mode frames the main speaker in your meeting room and follows the speaker when thespeaker moves.For example, you can enable presenter mode for meetings where one person is the primary presenter orfor distance learning so the camera always shows the instructor. The camera zooms in to capture boththe presenter and the screen content and follows the presenter’s movement.Note: Presenter mode is a Lab Feature that has not been fully tested and supported.Presenter mode ends automatically in the following situations: Someone other than the speaker faces the USB video bar and starts talking. The presenter stops talking for a while. The presenter walks off camera.To ensure the best performance of the presenter mode, do the following: Set the USB video bar within 3 m (10 ft) from the speaker. Keep the USB video bar at most at one-third of the speaker’s height from top so the camera cancatch most of the speaker's body along with the screen.Related LinksEnable Presenter Mode on page 24Connect Poly Studio to a Bluetooth DeviceConnect the Poly Studio USB device to a Bluetooth device and use it as the speaker and microphone ofthe device.You can pair the Poly Studio USB device with a mobile phone, a computer or laptop, or a tablet.Note: The Poly Studio USB device doesn’t support mixed types of audio and video input. If you connectit to a computer over USB and Bluetooth at the same time, make sure that your application usesboth audio and video input from Studio USB device over USB.You can connect the Poly Studio USB video bar to a computer over USB and to a phone over Bluetooth.Procedure1. On the remote control, long press Bluetoothto enable the paring mode.The LED lights blink blue in the middle during the pairing process.2. On your device, enable Bluetooth and select Poly Studio from the list of available devices.The middle LED lights keep solid blue for three seconds with a notification sound.You can start playing music or make phone calls from the Poly Studio speakerphone once you connect.13
Configuring Poly Studio Using PolycomCompanionTopics: Initialize the Poly Studio USB Device Using the Setup Wizard View Poly Studio Information Updating the Poly Studio Firmware Poly Studio User Settings Poly Studio Admin SettingsYou can configure the Poly Studio USB video bar using the Polycom Companion application.You can configure the following settings on the Polycom Companion application: Audio and video configurations Camera control Wi-Fi and Bluetooth configurations Provisioning configuration Software upgrade and reset Downloading logs Audio testThe Acoustic Fence with Beam Shaping feature and stereo sound are off by default. You must use thePolycom Companion application to enable them. Download the application at Poly Online Support Center.Related LinksPoly Studio Overview on page 4Initialize the Poly Studio USB Device Using the SetupWizardWhen you start up the Poly Studio USB device for the first time, or after you factory reset the system, thesetup wizard leads you through the minimum configuration steps.Ask your network administrator for the provisioning server used in your deployment before you choosethe Server Type.Note: If you select Auto provisioning mode, make sure that you already have the provisioning serveraddress, user name, and password in your DHCP option 66 or 150. For example, https://username:password@company.com.Procedure1. Connect the Poly Studio USB device to your computer, then select the Poly Studio USB video bartile from your Polycom Companion.14
Configuring Poly Studio Using Polycom Companion2. Enter the admin password in the Password field (the default password is Polycom12# ).3. Accept the End User License Agreement, and click Sign In.4. Change the default password: 5.6.7.8.Select the Simple Password check box to enter a simple password. Enter a password that adheres to the on-screen requirements.Select Confirm.Select your country, and select Next.Optional: Change the device name, or select Skip.Optional: Configure Wi-Fi network settings, or select Skip to ignore the settings.OptionDescriptionWi-Fi StatusSelects On to enable the Wi-Fi function.Wi-Fi ListShows a list of available Wi-Fi networks.AutoconnectSelects On to connect to the specified Wi-Fiautomatically when it’s availableJoin Other NetworkSpecifies the network name manually in the SSIDfield.9. Optional: Select Skip to ignore provisioning server settings, or select Provisioning Mode andchoose one of the following options: Disable: Disables the provisioning mode. Auto: Gets the provisioning server URL from your DHCP option 66 or 150. Manual: Configure the following parameters:ParameterDescriptionServer TypeSelect a server type from the drop-down list:Choose Polycom Provisioning Services for PDMS-E or PolycomRealPresence Resource Manager.Choose HTTPS Server and FTPS Server for your own provisioningserver.Server AddressSpecifies the server addressUser name andPasswordSpecifies the user name and password to log in to the provisioningserver10. Select Finish.15
Configuring Poly Studio Using Polycom CompanionView Poly Studio InformationYou can view the basic information for your Poly Studio USB device through Polycom Companion.Procedure1. Connect the Poly Studio USB device to your computer, then select the Poly Studio USB video bartile in Polycom Companion.2. In the Status section, view the basic information for your Poly Studio USB device.Updating the Poly Studio FirmwareYou can update the firmware for your Poly Studio using Polycom Companion or directly from your localPC.Update the Poly Studio Firmware from Your Local PCYou can update the firmware from your local PC to load beta firmware or if you have a problem with theautomatic firmware update.For beta firmware, download the beta firmware to your local PC. The link to the beta firmware is on thebeta software download page.Note: If you download the firmware package using Internet Explorer, you must change the file extensionfrom .zip to .dfu.Note the following about manual firmware updates: Use the automatic firmware update whenever possible. You can’t update the firmware while the Poly Studio USB device is streaming video or audio.Procedure1. Connect the Poly Studio USB device to your computer, then select the Poly Studio USB video bartile in Polycom Companion.2. Select the Firmware Update tab.3. Select Update from Local File and choose the software build you want to use.The Polycom Companion application updates the Poly Studio USB device to the version that youselect.Update the Poly Studio USB Device and the Remote ControlYou can use the Polycom Companion application to update the firmware of the Poly Studio USB deviceand the remote control.After the Poly Studio USB device connects to your computer, the application checks for a new softwareversion from the server automatically. If the app detects a new version, the app displays a red dot on theFirmware Update tab as a reminder.16
Configuring Poly Studio Using Polycom CompanionNote: Make sure your computer doesn’t enter sleep mode during the firmware update. Otherwise, theupdate may fail.Procedure1. Connect the Poly Studio USB device to your computer, then select the Poly Studio USB video bartile from your Polycom Companion.2. Click the Firmware Update tab.The application shows the current version and new version.3. Click Update to update a Poly Studio USB video bar USB device or a remote control in activemode.Note: If the remote control is in sleep mode, you can press any button to wake up the remotecontrol.4. Enter the admin password to start the update (the default password is Polycom12# ).Note: Do not disconnect the Poly Studio USB device while installing the update. If it disconnectsunexpectedly, you must finish the update immediately after reconnecting it.Application shows the new version number and Up-to-Date after the update installs.Poly Studio User SettingsYou can configure camera and audio settings, control the camera, and pair your device to the Poly StudioUSB video bar USB device through Polycom Companion.Caution: Don’t unplug the USB cable or power cable of the Poly Studio USB video bar USB devicewhile changing the its settings on the Polycom Companion. This may cause unexpectederrors.Control the Device CameraYou can enable speaker tracking and control the camera on the Poly Studio USB device through PolycomCompanion.Procedure1. Connect the Poly Studio USB device to your computer, then select the Poly Studio USB video bartile from your Polycom Companion.2. Go to User Settings Camera Control.3. Control the Poly Studio USB device through the following functions:Button NameDescriptionZoom In or OutAdjusts camera zoom in or out when the TrackingMode is off.17
Configuring Poly Studio Using Polycom CompanionButton NameDescriptionAdjust Camera DirectionsAdjusts the direction of camera when the TrackingMode is off.Preset 1 or 2 Select a preset card, and select Save to save acamera setting. Select a preset card, and select Select to loada camera setting.Configure Advanced Camera SettingsYou can improve the video quality of the Poly Studio USB video bar USB device by configuring advancedcamera settings.Room lighting can affect video quality. If the room is too bright or too dark for camera tracking to workproperly, you can improve the video quality by adjusting certain settings in Polycom Companion.Procedure1. Connect the Poly Studio USB video bar USB device to your computer, then select the Poly StudioUSB video bar tile from your Polycom Companion.2. Go to User Settings Camera Control.3. Select Advanced Camera Settings.4. Configure the following camera settings:Camera SettingDescriptionBrightnessUse the slider to adjust image brightness.ContrastUse the slider to adjust image contrast.SaturationUse the slider to adjust color saturation.SharpnessUse the slider to adjust video sharpness.White BalanceSpecifies how the camera compensates forvariations in room light sources.Select Auto or adjust the value manually. If youadjust manually, select a color temperature value.The color temperature values, measured indegrees Kelvin, correspond to the color of theambient light in a room.GainUse the slider to adjust the signal amplification fromthe camera.Backlight CompEnables or disables backlight compensation.PowerLine Frequency (Anti Flicker)Change the number to prevent flicker in the video.5. Do one of the following: (Windows) Select Apply to save the changes or Default to restore the default settings.18
Configuring Poly Studio Using Polycom Companion (Mac) Select Save to save the changes or Reset to restore the default settings.6. (Only for Windows) Select Camera Control to control the camera:SettingsDescriptionZoomAdjust camera zoom in or out.ExposureSet the exposure number.PanAdjust the left or right direction of the camera.TiltAdjust the up or down direction of the camera.7. Select OK.Pair the Poly Studio USB Device to a Bluetooth DeviceConnect the Poly Studio USB device to a Bluetooth device and use it as the speaker and microphone ofthe device.You can pair the Poly Studio USB device with a mobile phone, a computer or laptop, or a tablet.Note: The Poly Studio USB device doesn’t support mixed types of audio and video input. If you connectit to a computer over USB and Bluetooth at the same time, make sure that your application usesboth audio and video input from Studio USB device over USB.Procedure1. Connect the Poly Studio USB device to your computer, then select the Poly Studio USB video bartile from your Polycom Companion.2.
If you're the administrator of the Poly Studio USB video bar, download Polycom Companion for advanced setup options, such as connecting Poly Studio to your Wi-Fi network. You can manage the Poly Studio USB video bar from Polycom Device Management Services for Enterprises (PDMS-E) or Polycom RealPresence Resource Manager via Wi-Fi connectivity.