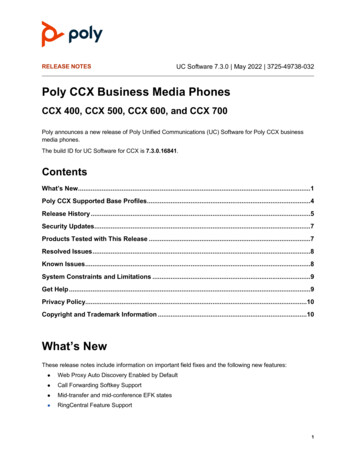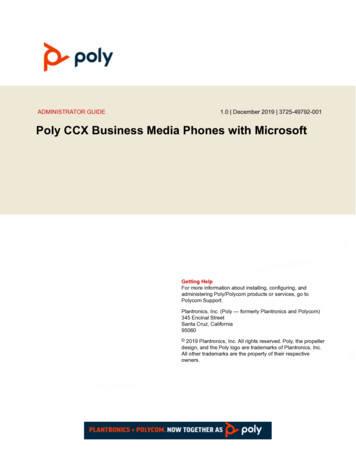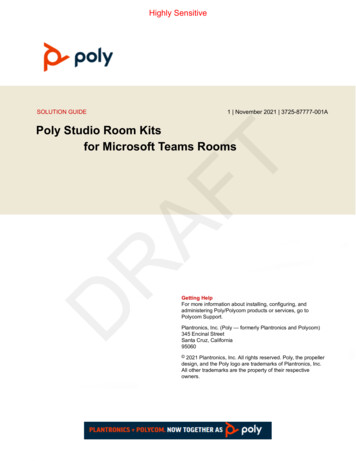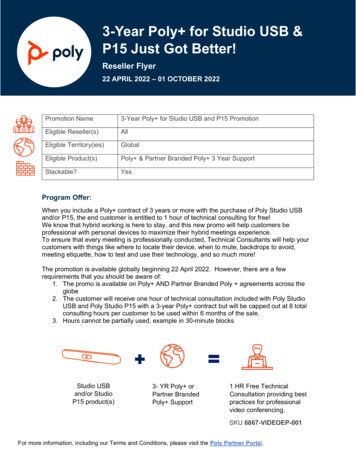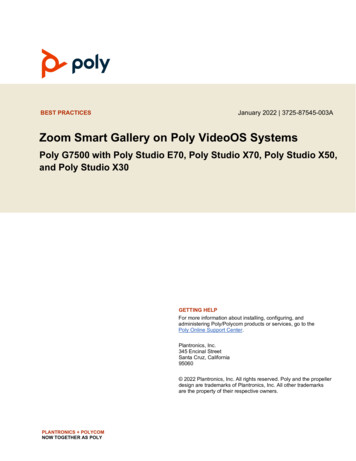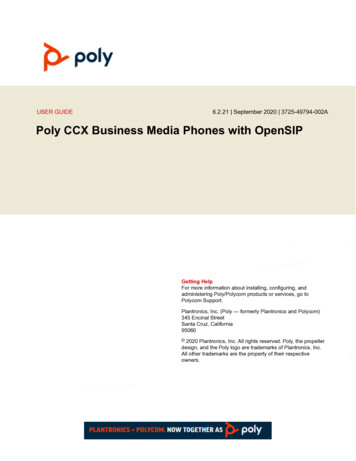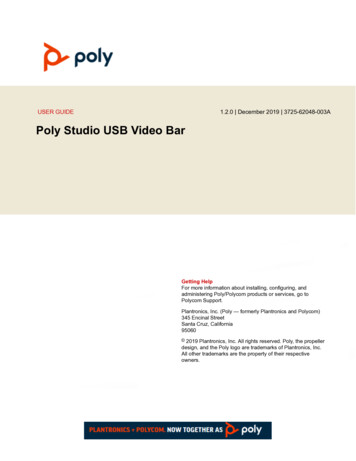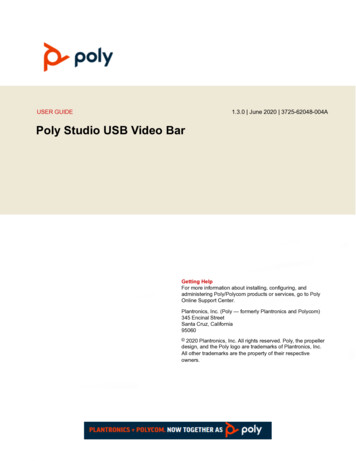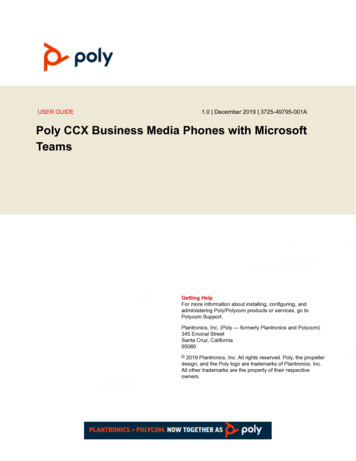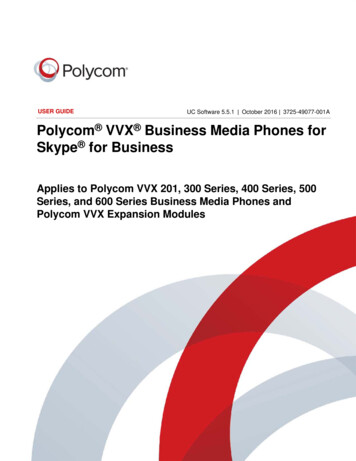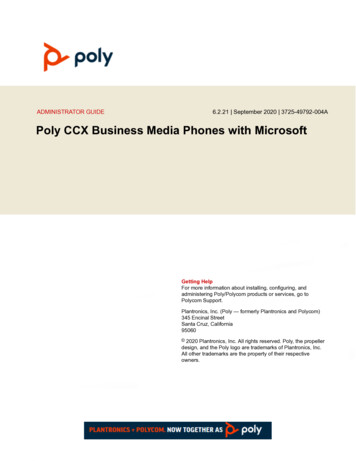
Transcription
ADMINISTRATOR GUIDE6.2.21 September 2020 3725-49792-004APoly CCX Business Media Phones with MicrosoftGetting HelpFor more information about installing, configuring, andadministering Poly/Polycom products or services, go toPolycom Support.Plantronics, Inc. (Poly — formerly Plantronics and Polycom)345 Encinal StreetSanta Cruz, California95060 2020 Plantronics, Inc. All rights reserved. Poly, the propellerdesign, and the Poly logo are trademarks of Plantronics, Inc.All other trademarks are the property of their respectiveowners.
ContentsBefore You Begin.5Audience, Purpose, and Required Skills.5Related Poly and Partner Resources.5Phone Profiles.6Getting Started. 7Poly CCX Phones Overview. 7CCX Phone Hardware Overview.8Poly CCX 400 Business Media Phones Hardware.8Poly CCX 500 Business Media Phone Hardware. 10Poly CCX 600 Business Media Phone Hardware.11LED Indicators on CCX Phones. 12Poly CCX Phones Model Numbers. 13Poly CCX Phones Base Profiles. 13Switching the Base Profiles .14Set Skype for Business as Base Profile from Microsoft Teams.14Set Microsoft Teams as Base Profile from Skype for Business.14CCX Phones with Microsoft Teams. 15Microsoft Teams Device Settings . 15Network Configuration Options. 15Set Country of Operation.18Change the Default Administrator Password. 18Microsoft Teams Device and Software Support. 18Enable or Disable the System Web Interface.18Reset Custom Configurations. 19Reset the Phone to Factory Defaults in Microsoft Teams. 19Updating Microsoft Teams.19Update Software on a CCX 400 Phone.20CCX Phones with Skype for Business. 21Deploying Poly Phones with Skype for Business.21Configure the Network.21Set Up Poly UC Software. 23Provisioning Skype for Business Phones.23Configuring In-Band Provisioning Settings.27Sign In Methods. 281
ContentsSkype for Business Sign-in and Credential Parameters. 28PIN Authentication.30Web Sign In for Skype for Business.30Modern Authentication Supported Topologies.32Sign In with Better Together over Ethernet (BToE).32Web Sign In for CAP with Skype for Business Online.32Disabling the Sign-In and Sign-Out Soft Keys.32Microsoft Exchange Integration.33Skype for Business.33Integrating with Microsoft Exchange. 34Configuring the Microsoft Exchange Server.35Audio Features.41Polycom NoiseBlock.41Supported Audio Codecs. 41Music on Hold.48Headset and Speakerphone Parameters. 49Phone Display Features.50Skype for Business User Interface on Poly Phones.50Reverse Name Lookup.50Time Zone Location Description.51Capture Your Phone’s Screen. 55Time and Date Wizard.56Setting up the Phone Theme.57Phone Display Name.58Number or Custom Label. 59Direct Inward Dialing Number. 60Port Usage. 61Configuring Better Together over Ethernet (BToE) Firewall Ports for PolyPhones. 61Inbound and Outbound Ports for Poly Phones with Skype for Business.61Real-Time Transport Protocol (RTP) Port Parameters for Skype for Business.63Client Media Port Ranges for QoE. 64Configuring Security Options. 64802.1X Authentication. 64IEEE 802.1p/Q. 66Accessing the Web Configuration Utility.67Securing Audio Using Master Key Identifier (MKI). 68Administrator and User Passwords. 68Device Lock for Skype for Business.70Configuring Privacy Settings. 72Smart Login on Poly Phones.73SCEP Security Protocol. 732
ContentsDevice Parameters.75Changing Device Parameters. 76Parameter List Conventions. 77Device Parameters.78Certificates. 89Install a Certificate Using Configuration Files.89Manually Install a Certificate with the Web Configuration Utility. 91Online Certificate Status Protocol. 92Directories and Contacts.92Unified Contact Store. 92Configuring Contacts.92Call Lists.93Local Contact Directory Parameters. 94Outlook Contact Photo Integration. 95Call Controls.96Call Forwarding with Skype for Business. 96Enhanced Feature Line Key (EFLK). 97Busy Options to Manage Incoming Calls. 98Call Transfer Parameters. 98Centralized Conference Control Protocol (CCCP). 98Dial Plans. 99PSTN Gateway on Failover.102Presence Status. 103Local Call Recording. 103Local Digit Map.104International Dialing Prefix.110Enhanced 911 (E.911). 110Configuring Boss-Admin.115Using the Phones as Shared Devices.117Skype for Business User Profiles. 117Hot Desking. 119Common Area Phone (CAP). 121Skype for Business Device and Software Support.123Microsoft Quality of Experience Monitoring Server Protocol (MS-QoE).123Manually Pairing with BToE.129Rebooting the Phone at a Scheduled Time.130Updating Polycom UC Software.131Data Center Resiliency.134Network Configuration.134Wireless Network Connectivity (Wi-Fi). 134Configuring Bluetooth.138Extended Link Layer Discovery Protocol (LLDP). 1393
ContentsWeb Proxy Auto Discovery (WPAD).140Data Center Resiliency.142TURN / ICE Parameters.142Updating Polycom UC Software. 145Update UC Software Manually.145Troubleshooting. 146General Troubleshooting Tasks.146Factory Reset Your Phone (Hard Reboot).146Troubleshooting Microsoft Teams. 146System Logs.147Capture Your Phone’s Screen. 147Troubleshooting Skype for Business.148System Logs.1484
Before You BeginTopics: Audience, Purpose, and Required Skills Related Poly and Partner Resources Phone ProfilesThis guide provides general guidance on deploying Poly CCX business media phones in Microsoft Teamsand Microsoft Skype for Business environments. This guide also provides instructions on configuringsupported features.Poly UC Software supports the following Poly CCX devices with Microsoft Teams and Skype for Business: Poly CCX 400 business media phones Poly CCX 500 business media phones Poly CCX 600 business media phonesAudience, Purpose, and Required SkillsThis guide is written for a technical audience.You must be familiar with the following concepts before beginning: Current telecommunications practices, protocols, and principles Telecommunication basics, video teleconferencing, and voice or data equipment Open SIP networks and VoIP endpoint environmentsRelated Poly and Partner ResourcesSee the following sites for information related to this product. The Poly Online Support Center is the entry point to online product, service, and solution supportinformation including Video Tutorials, Documents & Software, Knowledge Base, CommunityDiscussions, Poly University, and additional services. The Polycom Document Library provides support documentation for active products, services, andsolutions. The documentation displays in responsive HTML5 format so that you can easily accessand view installation, configuration, or administration content from any online device. The Polycom Community provides access to the latest developer and support information. Createan account to access Poly support personnel and participate in developer and support forums. Youcan find the latest information on hardware, software, and partner solutions topics, share ideas, andsolve problems with your colleagues. The Polycom Partner Network are industry leaders who natively integrate the Poly standards-basedRealPresence Platform with their customers’ current UC infrastructures, making it easy for you tocommunicate face-to-face with the applications and devices you use every day. The Polycom Collaboration Services help your business succeed and get the most out of yourinvestment through the benefits of collaboration.5
Before You BeginPhone ProfilesPoly CCX business media phones with Microsoft support Microsoft Teams or Skype for Business baseprofiles.6
Getting StartedTopics: Poly CCX Phones Overview CCX Phone Hardware Overview Poly CCX Phones Model Numbers Poly CCX Phones Base Profiles Switching the Base ProfilesPoly CCX business media phones provide a native interface for Microsoft Teams and integration withSkype for Business.Poly CCX Phones OverviewPoly CCX phones provide a unified communications experience from your desktop phone.CCX business media phones contain the following features and capabilities: Native Microsoft Teams integration HD Voice Integrated Bluetooth capabilities (Available on CCX 500, and 600 business media phones) Integrated Wi-Fi capabilities (Available on CCX 600 business media phones only) Color touch displays Integrated contact list, calendar, and meetings7
Getting StartedCCX Phone Hardware OverviewThe following topics describe the hardware features for Poly CCX business media phones.Poly CCX 400 Business Media Phones HardwareThe following figure displays the hardware features on Poly CCX 400 business media phones. The tablelists each feature numbered in the figure.Figure 1: Poly CCX 400 phone hardware featuresPoly CCX 400 Phone Hardware Feature DescriptionsReference NumberFeatureFeature Description1Reversible tabSecures the handset in the cradle when you positionyour phone stand at a high angle. To secure thehandset, remove the tab, reverse it so the protrusionpoints up, and reinsert it. Position the handset so theprotrusion on the tab fits into the slot on the handset.2Message waiting indicatorFlashes red to indicate you have an incoming call or anew message.8
Getting StartedReference NumberFeatureFeature Description3TouchscreenEnables you to select items and navigate menus on thetouch-sensitive screen.4,5Volume keysAdjusts the volume of the handset, headset, speaker,and ringer.6USB port(s)CCX 400 phones contain one USB-A port.Enables you to attach a USB flash drive or USBheadset.7Headset indicatorDisplays when the phone is powered on. The iconglows green or blue when a headset is connected andactivated.8Speakerphone indicatorDisplays when the phone is powered on. The iconglows green when activated.9SpeakerProvides ringer and speakerphone audio output.10Mute keyMute or unmute the microphone during an active call.9
Getting StartedPoly CCX 500 Business Media Phone HardwareThe following figure displays the hardware features on Poly CCX 500 business media phones. The tablelists each feature numbered in the figure.Figure 2: Poly CCX 500 phone hardware featuresPoly CCX 500 Phone Hardware Feature DescriptionsReference NumberFeatureFeature Description1Reversible tabSecures the handset in the cradle when you positionyour phone stand at a high angle. To secure thehandset, remove the tab, reverse it so the protrusionpoints up, and reinsert it. Position the handset so theprotrusion on the tab fits into the slot on the handset.2Message waiting indicatorFlashes red to indicate you have an incoming call ornew messages.3Teams buttonGlows and is active when the phone is set to the Teamsbase profile.Navigates to the Home screen. If the Home screen isdisabled, the button navigates to the Calls screen.4TouchscreenEnables you to select items and navigate menus on thetouch-sensitive screen.10
Getting StartedReference NumberFeatureFeature Description5,6Volume keysAdjusts the volume of the handset, headset, speaker,and ringer.7USB port(s)Poly CCX 500 phones include one USB-A port and oneUSB-C port.8Headset indicatorDisplays when the phone is powered on. The iconglows green or blue when a headset is connected andactivated.9Speakerphone indicatorDisplays when the phone is powered on. The iconglows green when activated.10SpeakerProvides ringer and speakerphone audio output.11Mute keyMute or unmute the microphone during an active call.Poly CCX 600 Business Media Phone HardwareThe following figure displays the hardware features on Poly CCX 600 business media phones. The tablelists each feature numbered in the figure.Figure 3: Poly CCX 600 Phone Hardware Features11
Getting StartedPoly CCX 600 Phone Hardware Feature DescriptionsReference NumberFeatureFeature Description1Reversible tabSecures the handset in the cradle when you positionyour phone stand at a high angle. To secure thehandset, remove the tab, reverse it so the protrusionpoints up, and reinsert it. Position the handset so theprotrusion on the tab fits into the slot on the handset.2TouchscreenEnables you to select items and navigate menus on thetouch-sensitive screen. Tap the screen to select andhighlight screen items. To scroll, touch the screen, andswipe your finger up, down, right, or left.3Message waiting indicatorFlashes red to indicate you have an incoming call ornew messages.4Teams buttonGlows and is active when the phone is set to the Teamsbase profile.Navigates to the Home screen. If the Home screen isdisabled, the button navigates to the Calls screen.5.6Volume keysAdjusts the volume of the handset, headset, speaker,and ringer.7USB port(s)One USB-A port and one USB-C port.8Headset indicatorDisplays when the phone is powered on. The iconglows green or blue when a headset is connected andactivated.9Speakerphone indicatorDisplays when the phone is powered on. The iconglows green when activated.10SpeakerProvides ringer and speakerphone audio output.11Mute keyMute or unmute the microphone during an active call.LED Indicators on CCX PhonesThe LEDs on Poly CCX phones indicate phone and accessory states.CCX Phones LED DescriptionsLEDColor State and DescriptionSpeakerphoneOff – Phone is in sleep mode.White – Speakerphone is off, but the phone is active.Green – Speakerphone is on.12
Getting StartedLEDColor State and DescriptionHeadsetOff – Phone is in sleep mode.White – No headset is active.Green – An electronic hookswitch (EHS) headset isconnected and activated.Blue – A USB or Bluetooth headset is connected andactivated.MuteOff – No call is active.Red – The phone microphone is muted.Message Waiting Indicator (MWI)Off – No new messages are available.Blinking Red – New or unread voicemails are available,incoming call and missed call.Poly CCX Phones Model NumbersThe following table lists the product names, model numbers for Poly CCX business media phones.Product NameModel NumberPoly CCX 400 business media phone3111-49700-001Poly CCX 500 business media phone3111-49710-001Poly CCX 600 business media phone3111-49770-001Poly CCX Phones Base ProfilesMicrosoft Teams and Skype for Business are available on Poly CCX 400, CCX 500, and CCX 600business media phones.Poly CCX 400, CCX 500, and CCX 600 business media phones allow you to deploy either MicrosoftTeams or Microsoft Skype for Business. You can switch the base profile using the phone or the phone'sweb system interface.Microsoft Teams ProfileIf you deploy your phones using the Microsoft Teams profile, configure Microsoft Teams using theMicrosoft Teams Admin Center. For more information, search for Microsoft Teams Admin Center in theMicrosoft Teams Admin Center on the Microsoft documentation website.After users signs in to the phone, they can make Microsoft Teams calls, view their calendar, and attendmeetings. To assist users with Microsoft Teams provisioned on Poly CCX business media phones, see thePoly CCX Business Media Phones for Microsoft Teams User Guide.13
Getting StartedSkype for Business ProfileIf you deploy your phones using the Skype for Business profile, configure Skype for Business usingSkype for Business Server or the Skype for Business Admin Center depending on your Skypedeployment. For more information, see the Microsoft documentation website.After users sign in to the phone, they can make Skype for Business calls, view their calendar, and attendmeetings. To assist users with Skype for Business provisioned on Poly CCX business media phones, seethe Poly CCX Business Media Phones for Skype for Business User Guide.Switching the Base ProfilesYou can switch between the Skype for Business profile and the Microsoft Teams profile from the phoneinterface.Set Skype for Business as Base Profile from Microsoft TeamsYou can configure the phone to load the Skype for Business profile from the Teams interface.Procedure1.2.3.4.5.On the phone screen, press the menu icon at the top left.Go to Settings Device Settings.Select Admin Only, and enter the administrator password (the default is 456).Select Profile Skype.Select Back and save the configuration.The phone reboots and Skype for Business profile loads.Set Microsoft Teams as Base Profile from Skype for BusinessYou can configure the phone to run Microsoft Teams application. Once configured with Teams profile, youcan access and modify device settings from the phone menu.Procedure1.2.3.4.5.6.On the phone screen, press the menu icon at the top left.Go to Settings AdvancedEnter the administrator password (the default is 456).Select Administration Settings Network Configuration Base Profile.Select Microsoft Teams.Select Back and save the configuration.The phone reboots and the Microsoft Teams profile loads.14
CCX Phones with Microsoft TeamsTopics: Microsoft Teams Device Settings Microsoft Teams Device and Software SupportThis section provides information about deploying your CCX phones with Microsoft Teams.Microsoft Teams Device SettingsYou can access and modify device settings from the Microsoft Teams Portal or from the phone menu.Note: When you set the base profile to MSTeams, Microsoft controls the Microsoft Teams softwareexperience and performance on Poly CCX business media phones. Send all feedback andqueries to Microsoft.Network Configuration OptionsYou can set some network configuration options from the Admin Settings menu on an individual phone.Manually Set DHCP SettingsThe network DHCP settings will be automatically configured based on the DHCP server settings.Optionally, you can manually configure DHCP settings for a single phone.Procedure1.2.3.4.5.On the phone screen, press the menu icon at the top left.Go to Settings Device Settings.Select Admin Only, and enter the administrator password (the default is 456).Select Network Configuration DHCP Settings.Enter the following details: Host Name Domain Name IP Address Subnet Mask Default Gateway Primary DNS Secondary DNS15
CCX Phones with Microsoft TeamsConfigure VLAN from the PhoneYou can manually configure the VLAN settings from the phone interface.Procedure1.2.3.4.5.6.7.8.9.On the phone screen, press the menu icon at the top left.Go to Settings Device Settings.Select Admin Only, and enter the administrator password (the default is 456).Select Network Configuration VLAN.Enter the VLAN Id.Tap the switch to enable LLDP.Tap the switch to enable CDP Compatibility.Select the required DHCP VLAN Discovery.Select DHCP VLAN Option.Wireless Network Connectivity (Wi-Fi)The Poly CCX 600 business media phones support several wireless modes, security options, and radiocontrols.Note: Poly CCX 600 business media phones don't support connectivity to Wi-Fi networks that requireweb authorization.Enabling Wi-Fi automatically disables the Ethernet port. You can’t use Wi-Fi and Ethernet simultaneouslyto connect phones to your network. When you connect the system to your network over Wi-Fi, only audioonly calls are available. The phones don't support Wi-Fi captive portals or Wireless Display (WiDi).Set 802.1x Authentication for the PhoneYou can manually configure the 802.1x authentication from the phone interface.Procedure1.2.3.4.5.6.On the phone screen, press the menu icon at the top left.Go to Settings Device Settings.Select Admin Only, and enter the administrator password (the default is 456).Select Network Configuration 802.1x.Tap the switch for 802.1x Authentication to enable manual configuration.Enter the following details: EAP Method Identity Password Anonymous ID EAP-FAST In-Band ProvisioningEAP-FAST In-Band Provisioning is configurable only if you select EAP Method as EAP-FAST.16
CCX Phones with Microsoft TeamsDownload the 802.1x Certificates on CCX 400 Business Media PhonesYou need to manually download the 802.1x certificates on your CCX 400 business media phone.Note: This process is applicable only for CCX 400 Business Media Phones only.Procedure1.2.3.4.5.6.7.8.On the server, navigate to the Apache HTTP server root folder.Place the certificates in the root folder.On the phone screen, press the menu icon at the top left.Go to Settings Device Settings.Select Admin Only and enter the administrator password (the default is 456).Select Network Configuration 802.1x.Tap the switch for 802.1x Authentication to enable manual
8 Headset indicator Displays when the phone is powered on. The icon glows green or blue when a headset is connected and activated. 9 Speakerphone indicator Displays when the phone is powered on. The icon glows green when activated. 10 Speaker Provides ringer and speakerphone audio output. 11 Mute key Mute or unmute the microphone during an .