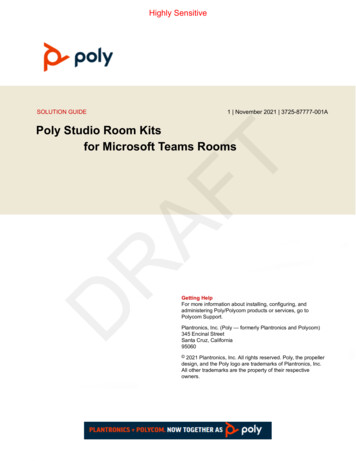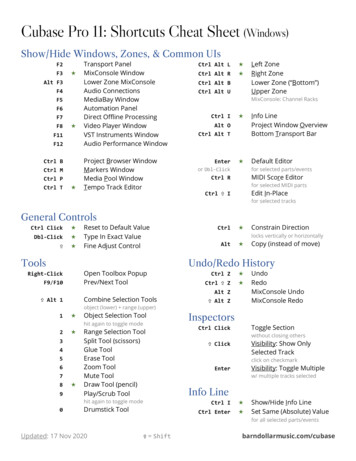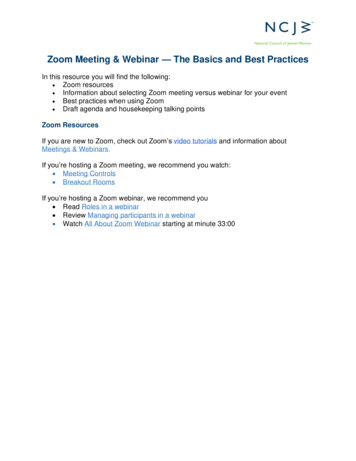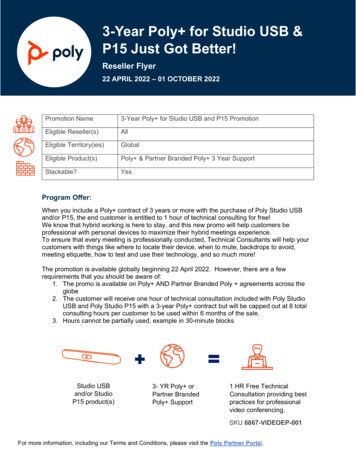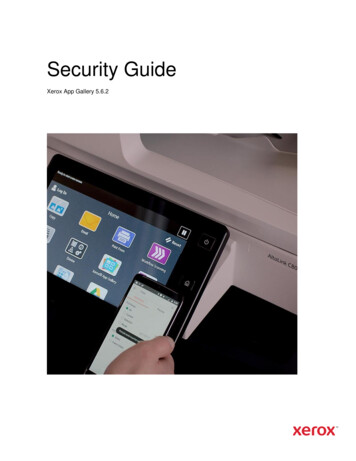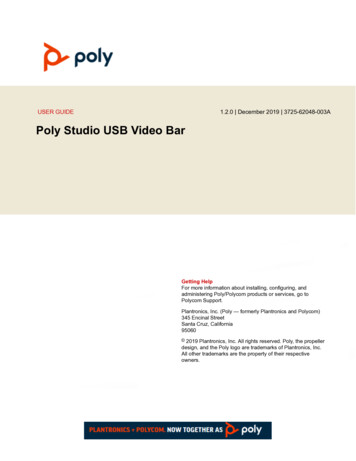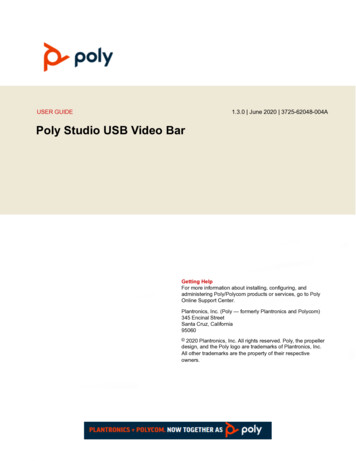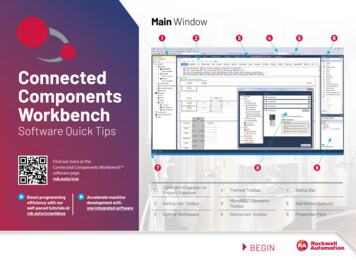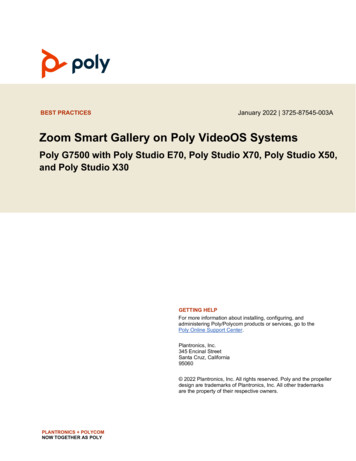
Transcription
January 2022 3725-87545-003ABEST PRACTICESZoom Smart Gallery on Poly VideoOS SystemsPoly G7500 with Poly Studio E70, Poly Studio X70, Poly Studio X50,and Poly Studio X30GETTING HELPFor more information about installing, configuring, andadministering Poly/Polycom products or services, go to thePoly Online Support Center.Plantronics, Inc.345 Encinal StreetSanta Cruz, California95060 2022 Plantronics, Inc. All rights reserved. Poly and the propellerdesign are trademarks of Plantronics, Inc. All other trademarksare the property of their respective owners.PLANTRONICS POLYCOMNOW TOGETHER AS POLY
Zoom Smart Gallery on Poly VideoOS Systems Best Practices GuideContentsBefore You Begin . 3Audience, Purpose, and Required Skills . 3Privacy Policy . 3Related Poly and Partner Resources . 3Zoom Smart Gallery Overview . 4Poly’s Implementation of Zoom Smart Gallery . 4Configuring Zoom Smart Gallery . 5Room Layout Recommendations . 6Recommended Room Dimensions . 6Room Layout Examples . 7Large Conference Rooms . 7Medium Conference Rooms . 8Small Conference Rooms . 9Huddle Rooms . 102
Zoom Smart Gallery on Poly VideoOS Systems Best Practices GuideBefore You BeginUse this guide to help you plan and prepare a video-conferencing room before using the Zoom SmartGallery feature.Audience, Purpose, and Required SkillsThis document is intended for Poly partners, resellers, and installers who are planning to use the ZoomRooms Smart Gallery feature on their Poly VideoOS system.You must be familiar with the following concepts before beginning: Current telecommunications practices, protocols, and principles Telecommunication basics, video conferencing, and voice or data equipment Knowledge and experience with audio/video (A/V) cable installation and managementPrivacy PolicyPoly products and services process customer data in a manner consistent with the Poly Privacy Policy.Please direct comments or questions to privacy@poly.com.Related Poly and Partner ResourcesSee the following sites for information related to this product. The Poly Online Support Center is the entry point to online product, service, and solution supportinformation including Video Tutorials, Documents & Software, Knowledge Base, CommunityDiscussions, Poly University, and additional services. The Poly Document Library provides support documentation for active products, services, andsolutions. The documentation displays in responsive HTML5 format so that you can easily accessand view installation, configuration, or administration content from any online device. The Poly Community provides access to the latest developer and support information. Create anaccount to access Poly support personnel and participate in developer and support forums. Youcan find the latest information on hardware, software, and partner solutions topics, share ideas, andsolve problems with your colleagues. The Poly Partner Network is a program where resellers, distributors, solutions providers, andunified communications providers deliver high-value business solutions that meet critical customerneeds, making it easy for you to communicate face-to-face using the applications and devices youuse every day. The Poly Services help your business succeed and get the most out of your investment through thebenefits of collaboration.3
Zoom Smart Gallery on Poly VideoOS Systems Best Practices GuideZoom Smart Gallery OverviewZoom Smart Gallery extracts images from regions of interest (for example, a person who is speaking)from the video stream of a camera into separate, individual video streams. It also displays a single videostream showing all call participants.Poly VideoOS supports the Zoom Smart Gallery feature using the following systems: Poly G7500 with Poly Studio E70 Poly Studio X70 Poly Studio X50 Poly Studio X30Note: Don’t connect other cameras to the system when you enable the Zoom Smart Gallery feature.Zoom Rooms uses the term logical camera to describe a system’s camera (for example, the Studio X50’sbuilt-in camera) and virtual camera to describe the region of interest extracted from the logical camera’simage. When you enable Zoom Smart Gallery, the system creates up to two virtual cameras for the ZoomRooms application to use. The Zoom Rooms application always sends the logical camera video to theZoom meeting, but it creates the virtual cameras on an adhoc basis. The application starts or stopssending additional video streams to the meeting as it creates or deletes the virtual cameras.For more information on supported Poly VideoOS software versions, supported cameras, and themaximum supported number of virtual cameras, see the Poly VideoOS Release Notes at the Poly OnlineSupport Center.Poly’s Implementation of Zoom Smart GalleryWhen you enable Zoom Smart Gallery, your Poly system continuously determines multiple regions ofinterest based on current or previous active speakers found in the camera’s view. When the systemdetermines a region of interest exists, it centers the region of interest on the speaker and crops it from theoverall camera image as tightly as possible.The system determines a region of interest based on the following considerations: The ability of the system to automatically detect a face in the camera’s view The ability of the system to automatically detect an actively speaking person in the camera’s view The camera’s resolution, field of view, and distance from the camera to the speakerTip:The system achieves the best results when speakers are directly facing the camera, their facesaren’t obstructed by other people in the camera’s view, and their faces are consistently in thecamera’s view.As different individuals in the camera’s view become the current active speaker, the regions of interestchange. The system presents the regions of interest to the Zoom Rooms application on up to two virtualcameras based on the following priority:4
Zoom Smart Gallery on Poly VideoOS Systems Best Practices Guide1 The current speaker2 The most recent active speakers in the camera’s viewIf there are no active speakers or the active speakers leave the camera’s field of view, the virtual cameravideo streams stop.Configuring Zoom Smart GalleryYou don’t have to make any configuration changes to your Poly system to use the Zoom Smart Galleryfeature, but Poly and Zoom recommend running the latest available software. Before you configure ZoomSmart Gallery on your Poly system, update your system to the following software versions: G7500 with Studio E70 or Studio X70 - Poly VideoOS 3.8 or later Studio X50 or Studio X30 - Poly VideoOS 3.5.1 or later Zoom Room application - 5.7.0 or laterUse the Zoom admin portal to enable the Zoom Smart Gallery feature. You can make it the default viewaccount wide or enable it only for specific Zoom Rooms. You can also use the system’s Zoom Roomcontroller or a device running the Zoom Room Touch interface to manually enable the feature during ameeting.For information on enabling this feature in the Zoom admin portal, see Getting Started with Smart GalleryView.5
Zoom Smart Gallery on Poly VideoOS Systems Best Practices GuideRoom Layout RecommendationsThe ability of a system to properly determine regions of interest and tightly frame speakers in thoseregions of interest is highly dependent on multiple variables. The following room layouts provide bestpractices to leverage your video conferencing system’s capabilities with the Zoom Rooms Smart Galleryfeature.Each figure shows seating layouts that position individuals to face and speak directly towards thesystem’s camera. The camera in each layout example has a clear line of sight to every individual in theconference room across a wide field of view, without the potential for anyone to obstruct the speaker. Theexamples also show the meeting participants seated closely to the system’s camera, so that the cameracan best frame an active speaker.Poly recommends following the room layout examples whenever possible. When it’s not possible, youcan adjust the existing room layout to enhance the Zoom Smart Gallery experience by doing one or moreof the following: Move the displays and Poly video conferencing system to a new location. Change the orientation of the conference room table or use a different table. Limit the number of chairs around the table to encourage meeting participants to sit closer to thecamera.Recommended Room DimensionsPoly recommends using the appropriate video conferencing system based on your conferencing roomsize. Using a video conferencing system in a room that is too large or small may lead to issues whenusing Zoom Smart Gallery.Note: The Zoom Smart Gallery feature is designed for a landscape room orientation, which has a widththat exceeds its depth, as shown in the room layout examples in the next section. The first numberlisted for the dimensions of each room in the table below is the maximum recommended depth.Room DimensionsRoom SizeDimensionsRecommended Poly SystemLarge6 m (19.7 ft) 9 m (29.5 ft)G7500 with Studio E70 or Studio X70Medium4.5 m (14.8 ft) 6 m (19.7 ft)G7500 with Studio E70 or Studio X70Small3 m (9.8 ft) 4.5 m (14.8 ft)Studio X50Huddle3 m (9.8 ft) 3 m (9.8 ft)Studio X306
Zoom Smart Gallery on Poly VideoOS Systems Best Practices GuideRoom Layout ExamplesUse the following diagrams as examples for setting up a conference or huddle room with a Poly videosystem using Zoom Smart Gallery. Your specific setup may vary, depending on furniture size, door andwindow placement, or other decor in the room.Note: The dashed lines and accompanying measurements in the diagrams indicate the estimateddistances from the camera.Large Conference RoomsG7500 with Studio E70 and Studio X70 systems are designed for large-sized conference rooms. The fieldof view for these cameras enables Zoom Smart Gallery features for up to 13 conference participants in asingle room.G7500 with Studio E70 or Studio X70 Large Conference Room Layout7
Zoom Smart Gallery on Poly VideoOS Systems Best Practices GuideMedium Conference RoomsG7500 with Studio E70 and Studio X70 systems are designed for medium-sized conference rooms. Thefield of view for these cameras enables Zoom Smart Gallery features for up to 7 conference participantsin a single room.G7500 with Studio E70 or Studio X70 System Medium Conference Room Layout8
Zoom Smart Gallery on Poly VideoOS Systems Best Practices GuideSmall Conference RoomsStudio X50 systems are designed for small-sized conference rooms. The field of view on these camerasenables Zoom Smart Gallery features for up to 4 conference participants in a single room.Studio X50 Small Conference Room Layout9
Zoom Smart Gallery on Poly VideoOS Systems Best Practices GuideHuddle RoomsStudio X30 systems are also designed for huddle rooms. The field of view on these cameras enablesZoom Smart Gallery features for up to 4 conference participants in a single room.Studio X30 Huddle Room Layout10
Poly G7500 with Poly Studio E70 Poly Studio X70 Poly Studio X50 Poly Studio X30 . Note: Don't connect other cameras to the system when you enable the Zoom Smart Gallery feature. Zoom Rooms uses the term logical camera to describe a system's camera (for example, the Studio X50's