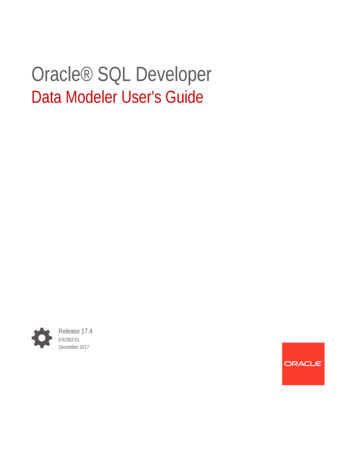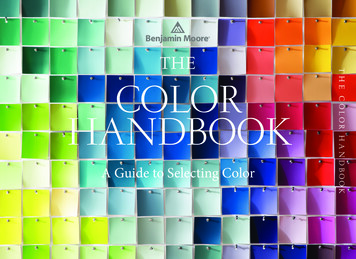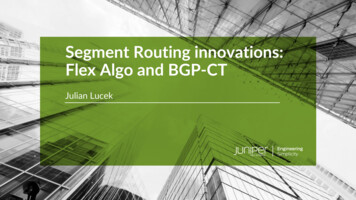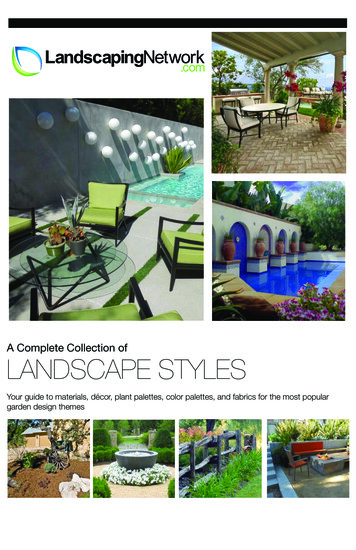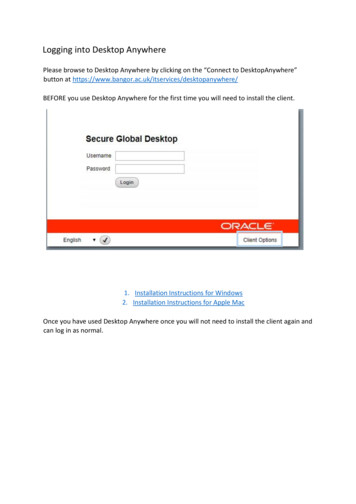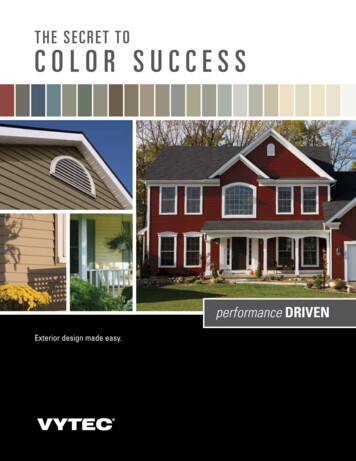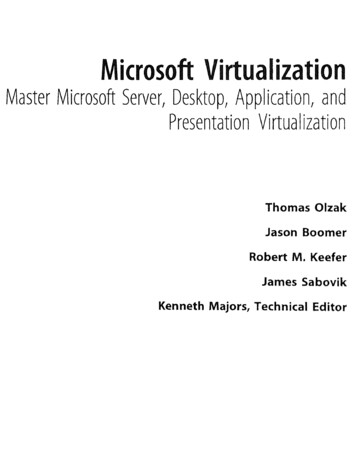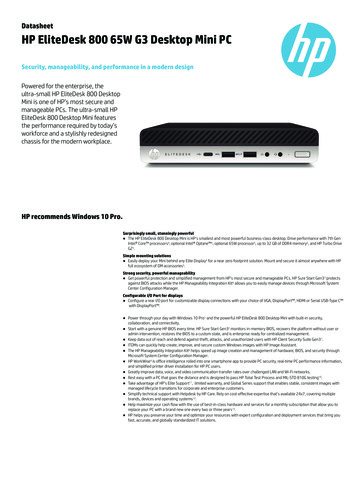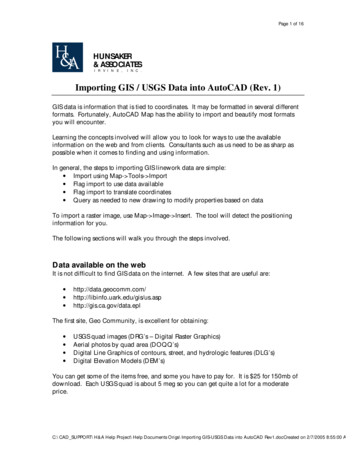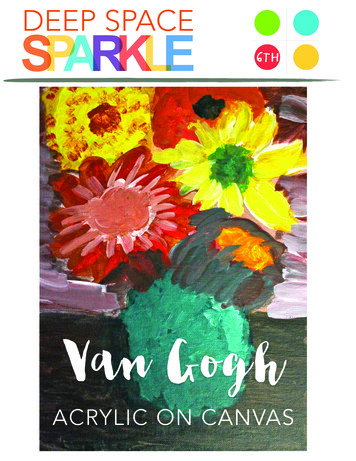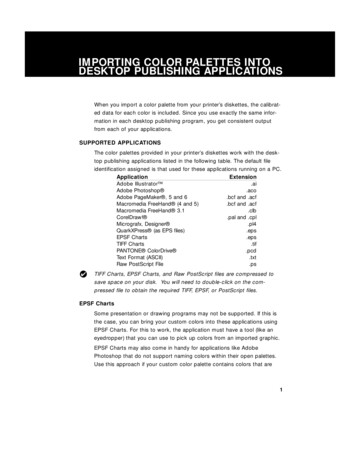
Transcription
IMPORTING COLOR PALETTES INTODESKTOP PUBLISHING APPLICATIONSWhen you import a color palette from your printer’s diskettes, the calibrated data for each color is included. Since you use exactly the same information in each desktop publishing program, you get consistent outputfrom each of your applications.SUPPORTED APPLICATIONSThe color palettes provided in your printer’s diskettes work with the desktop publishing applications listed in the following table. The default fileidentification assigned is that used for these applications running on a PC.ApplicationExtensionAdobe Illustrator .aiAdobe Photoshop .acoAdobe PageMaker ‚ 5 and 6.bcf and .acfMacromedia FreeHand (4 and 5).bcf and .acfMacromedia FreeHand 3.1.clbCorelDraw! .pal and .cplMicrografx‚ Designer .pl4QuarkXPress (as EPS files).epsEPSF Charts.epsTIFF Charts.tifPANTONE ColorDrive .pcdText Format (ASCII).txtRaw PostScript File.ps TIFF Charts, EPSF Charts, and Raw PostScript files are compressed tosave space on your disk. You will need to double-click on the compressed file to obtain the required TIFF, EPSF, or PostScript files.EPSF ChartsSome presentation or drawing programs may not be supported. If this isthe case, you can bring your custom colors into these applications usingEPSF Charts. For this to work, the application must have a tool (like aneyedropper) that you can use to pick up colors from an imported graphic.EPSF Charts may also come in handy for applications like AdobePhotoshop that do not support naming colors within their open palettes.Use this approach if your custom color palette contains colors that are1
USING COLOR PALETTESvery similar. It will be difficult to distinguish one color from another if theyappear as little color squares next to each other with no names.The EPSF Charts, are formatted 12.75” x 10.5” pages, with each colorname directly below the color.Each EPSF file is appended with the page numbers it includes. For example, the name of the first file is 1-16.eps, the name of the second file is 1731.eps, and so on.IMPORTING COLOR PALETTESThis section explains the general steps you follow to load a color paletteinto other applications. In addition to following these general guidelines,refer to the manuals that came with the other applications for detailedinformation about loading and using color palettes.CorelDraw!To open a color palette in CorelDraw!:1Open CorelDraw!.2Click the Fill Tool.3Click the Palette icon.Fill ToolPalette icon24In the Uniform Fill dialog box, from the Custom Palettes menu, choose Open.5In the Open Palette dialog box, in the List Files of Type box, select Processpalette (*.pal).
USING COLOR PALETTES6Select the color palette for use in CorelDraw! and click OK.Adobe IllustratorIllustrator loads color palettes through the Open command from the Filemenu (version 4.x), or the Import Style command (Mac version 5.x or higher) on its File menu. Once opened, the colors are available in the PaintStyles dialog box.Once the file is saved, you simply open Adobe Illustrator and then openthe custom palette, like any other external Illustrator color palette. Onceloaded, custom colors are added to the color palette in Illustrator.To open a color palette in Illustrator 4.x:1Start Illustrator.2From the File menu, select Open3
USING COLOR PALETTES3Locate your color palette. It should have the .ai file extension. Select thecolor palette and click Open or double-click the color palette name.You are now able to use your color library within Illustrator, like any othercolor library. The custom color library becomes available within the PaintStyles dialog box after selecting the custom color icon in the Paint Stylesdialog box.To open a color palette in Macintosh Illustrator 5.x or higher:1Start Illustrator.2From the File menu, choose Import Styles.3Locate your color palette. It should have the .ai file extension and an AdobeIllustrator icon to the left of the name in the Get File dialog box. Select thecolor palette and click Open or double-click the color palette name.Now you can use the color palette in Illustrator like any other color palette.The custom color palette is available in the Paint Styles dialog box afteryou select the custom color icon.To use colors in Illustrator 4.x:41Draw, or select, an item to color.2If the Paint Style window is not open, from the Paint menu, choose Paint Style.3Select the Custom Color button, and a scrolling list of colors will appear inthe bottom section of the window.
USING COLOR PALETTES4Select any color from the alphabetical list. If you know the PANTONE Colornumber you are looking for, you can type it in to get to a color quickly.To use colors in Illustrator 5 or 6 for Mac:1Draw, or select, an item to color.2If the Paint Style window is not open, from the Paint menu, choose Paint Style.Custom color squareCustom colors3In the Custom area, select the Custom Color button, which is the fifthsquare from the left.4Select any color from the alphabetical list.Adobe PhotoshopAdobe Photoshop does not allow you to define names for colors, just thecolors themselves. If you use colors that are similar to each other, it maybe difficult for you to see the difference between the colors. If you areworking with an extensive palette or you want to see the color names,open the EPS file just like any other EPS file within Photoshop.To open a color palette in Photoshop 3.0:1Open Adobe Photoshop 3.0.2If the Palette swatches are not displayed, from the Windows menu,choose Palettes, Show Swatches.5
USING COLOR PALETTES3Click the arrow in the upper right corner of the Swatches Window to selectLoad Swatches.4Select the color palette you exported from ColorDrive for Photoshop andclick Open.To use a color from your color palette:1Click the Paint Bucket Tool.2Select one of the custom colors in the Swatches window.3Click anywhere on an object to fill it with the selected color.!Before you apply the calibrated colors in Photoshop, convert the document to work in CMYK mode.Adobe PageMaker 5.x and 6.xPageMaker 5.x and 6.x support both BCF (Binary Color Format) and ACF(ASCII Color Format). PageMaker 5.x requires that you store color palettesin the PM5\UseEnglish\Color directory. PageMaker 6.x requires you tostore color palettes in the RSRC\UseEnglish\Color directory.6
USING COLOR PALETTESTo open a color palette in PageMaker 5.x or 6.x:1Open Adobe PageMaker 5.x or 6.x.2From the Element menu, choose Define colors.3In the Define Colors dialog box, click New to add new colors.4In the Edit Color dialog box, click the Libraries arrow.5Select the color palette for use in PageMaker 5.x or 6.x and click Open.6In the Select Colors to Import dialog box, to include all colors from yourcolor palette in the current PageMaker 5.x or 6.x document, hold downthe shift key and drag through all the colors and click OK.To select a subset of colors, click the first color you want to use. Hold downthe command key and, one at a time, click the other colors you want to usein this PageMaker 5.x or 6.x document. After you select the colors, click OK.7
USING COLOR PALETTES7Click OK to close the Edit Color dialog box. Click OK again to close theDefine Color dialog box.To use colors from your color palette:81If the Color Palette window is not open, from the Windows menu, chooseColor Palette.2Select the object in your PageMaker 5.x or 6.x document that you want tocolor.3In the Colors window Fill box, select Fill if you want to apply the color tothe object, Line to apply color to the line (border), or Both to apply color tothe object and its border.
USING COLOR PALETTES4Select a color in the Colors window to apply the color to the selected object.QuarkXPress 3.3xYou must add colors to an XPress color palette by importing an EPS file.XPress adds the colors in an EPS file to its color list. Once the colors are inyour XPress color list, you may use the colors in your document. Depending on your system configuration, QuarkXPress may not be able toadd all the colors in the PANTONE Library into the color list. The numberof colors within an XPress palette is limited by the amount of memory youhave allocated to the program and the complexity of the file.!Do not rename PANTONE Colors within QuarkXPress. Removing the leading space in front of the color name causes XPress to redefine the colorfrom its built-in values.Micrografx Designer 6.xTo open a color palette in Micrografx Designer:2Open Micrografx Designer.3Select the Palette icon.Palette icon4In the Palette Manager dialog box, click Import and open the color paletteyou created.9
USING COLOR PALETTES5Select the color palette you created for use in Micrografx Designer anddouble-click the palette name.6Click OK to return to the Palette Manager dialog box and click OK again.To use your colors in Micrografx Designer:1Select the object to which you want to apply the color.2From the Color Palette Bar select the color you want to use.Color Palette BarMacromedia FreeHand 4 and 5Macromedia FreeHand 4.x and 5.x support both BCF and ACF. You canstore the custom color palette anywhere on your hard disk, or in the Colorfolder, in the Usenglish folder, in the FreeHand folder. If you save your palette10
USING COLOR PALETTESin the Color folder, it automatically appears on the Options menu in theColor List dialog box the next time you open FreeHand.To open a color palette in FreeHand 4.x and 5.x:1Open FreeHand 4.x or 5.x.2From the File menu, choose New, or open an existing FreeHand document.3If the Color List window is not open, from the Windows menu, chooseColor List.4Open the Options menu in the Color List palette.If you stored your color palette in the Colors folder, select the color palettename in the Options list.If you stored your color palette anywhere else, from the Options menu,select Import. Select your color palette and click Open.5To include all colors from your color palette hold down the shift key anddrag through all of the colors, then click OK.To select a subset of colors, click the first color you want to use. Holddown the command key and, one at a time, click the other colors you wantto use in this FreeHand document. After you select your colors, click OK.11
USING COLOR PALETTESTo use colors in FreeHand 4.x and 5.x: From the Color List dialog box, drag the color square you want onto theobject to which you want to apply the color. Drag the color square into thecenter of an object to fill the object with the selected color or onto the border of an object to apply the selected color to the border.FreeHand 3.xEarlier versions of FreeHand did not support either BCF or ACF. andinstead use .CLB format.To open a color palette in FreeHand 3.x:1Open FreeHand 3.x.2Open an existing document, or from the File menu, choose New.3If the Colors window is not open, from the View menu choose theWindows menu, then choose Colors.4Click the arrow on the right side of the Colors window and select Import.12
USING COLOR PALETTES5Select the color palette you saved and click Open.6To include all colors from your color palette in the current FreeHand document, hold down the shift key and drag through all the colors, and click OK.To select a subset of colors, click the first color you want to use. Hold downthe command key and, one at a time, click the other colors you want to usein this FreeHand document. When your colors are selected, click OK.To use colors from your color palette:1Select the object you want to color.2From the Colors window, select the Fill box. Choose Fill if you want to fillthe object, Line if you want to fill the line (border), or Both if you want to fillboth the object and its border.13
USING COLOR PALETTES3Select a color in the Colors window to apply the color to the selected object.Text FileAlso included on your diskette is an ASCII text format file. This format canbe helpful if you are working in a program that does not support loadablecolor palettes and cannot import an EPS file. You can open the file in aword processor or a spreadsheet program and print a crib sheet of thecolors and their definitions. You can use this sheet to set up the colors inyour program.14
Adobe Illustrator Illustrator loads color palettes through the Open command from the File menu (version 4.x), or the Import Style command (Mac version 5.x or high-er) on its File menu. Once opened, the colors are available in the Paint Styles dialog box. Once the file is saved, you simply open Adobe Illustrator and then open