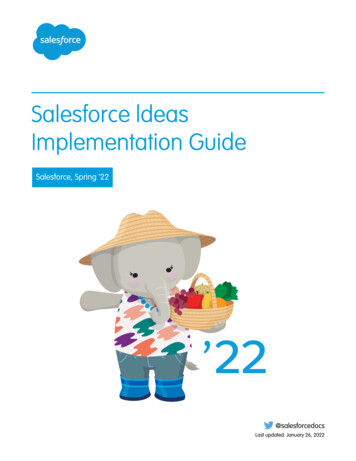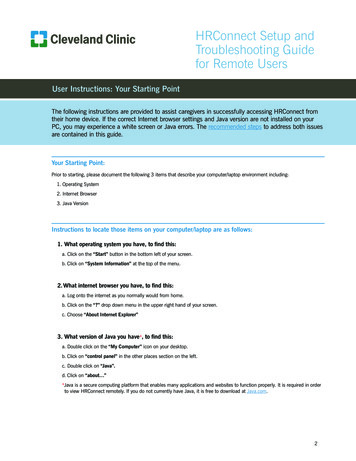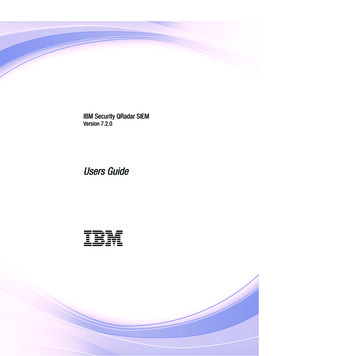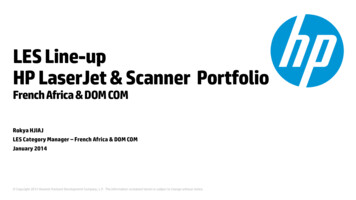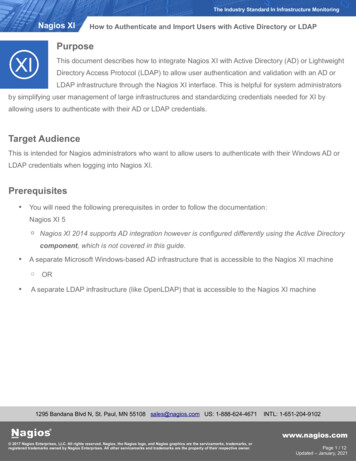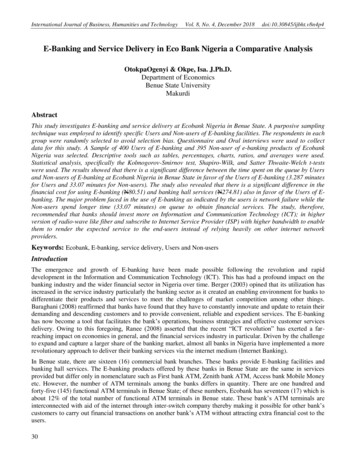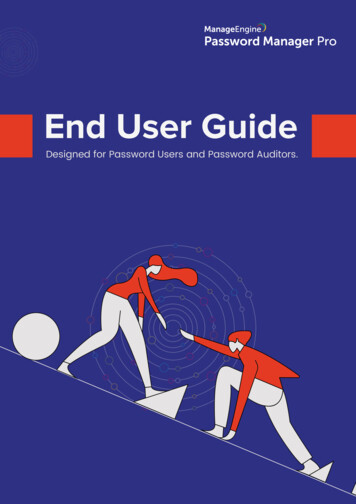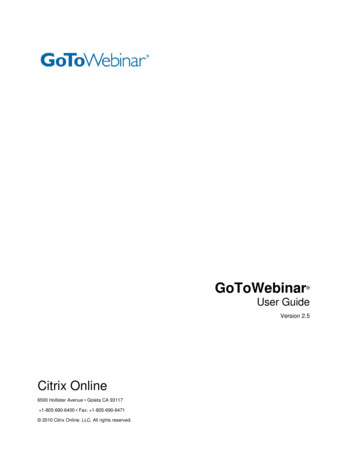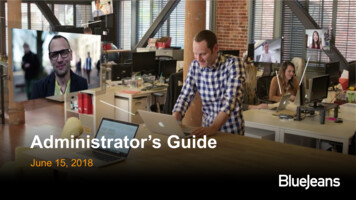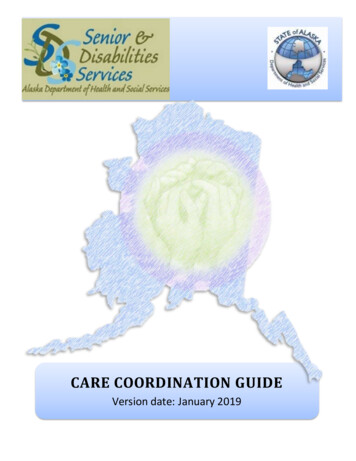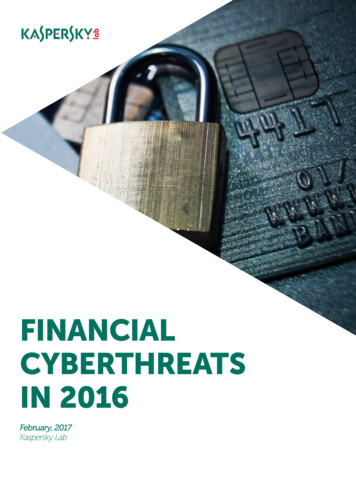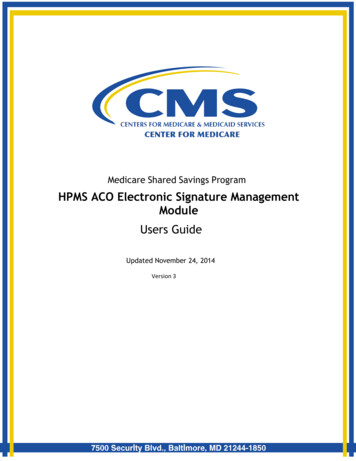
Transcription
Medicare Shared Savings ProgramHPMS ACO Electronic Signature ManagementModuleUsers GuideUpdated November 24, 2014Version 3
1Introduction to Annual Certification . 31.12Step 1 Overview: ACO Contacts and Web Page URL . 42.12.22.32.43How to Extend Your DUA .41Read and Sign Your DUA Certification .41Step 4 ESM Screen Shots: Data Use Agreement .44Step 5 Overview: Assurance of Compliance (New ACOs only) . 487.17.28View Your ACO Participant List.33Read and Sign Your MSSP ACO Participant List Certification .34Step 3 ESM Screen Shots: Review/Sign MSSP ACO Participant List Certification .36Step 4 Overview: ACO Data Use Agreement (DUA) . 416.16.26.37View Your ACO Provider/Supplier List .18Upload Corrections to Your MSSP ACO Provider/Supplier List .21Step 2 ESM Screen Shots: Upload Provider/Supplier List Template .24Read and Sign your MSSP ACO Provider/Supplier List Certification .26Step 2 ESM Screen Shots: Review/Sign MSSP ACO Provider/Supplier List Certificaiton .28Step 3 Overview: ACO Participant List. 335.15.25.36Access the ESM Module.13ESM Screen Shots: ESM Overview .15Step 2 Overview: ACO Provider/Supplier List . 184.14.24.34.44.55Identify Your Electronic Signature Management (ESM) Contacts .5Review and Update Your HPMS Contact Data .6Managing Your ACO Organization Data on the Basic Agreement Data page .8Step 1: ESM Screen Shots –Contact Data and Basic Agreement Data Pages .10Electronic Signature Management (ESM) Module Overview . 133.13.24Deadlines .4Read and Sign your Assurance of Compliance.48Step 5 ESM Screen Shots: Assurance of Compliance .50Step 6 Overview: MSSP ACO Participation Agreement (New ACOs only) . 538.18.2Read and Sign your MSSP ACO Participation Agreement .53Step 6 ESM Screen Shots: MSSP ACO Participation Agreement .55APPENDIX A – CMS User ID & Password Maintenance . 581.02.03.04.05.0How to Obtain a CMS User ID .59Default Password .61CMS User ID Password Maintenance .61Annual CMS User ID Recertification Process .62HPMS User Account Maintenance .62APPENDIX B – ACO Contact Definitions . 641.02.03.0ESM Contacts .64Additional Required Contacts .64Optional Contacts .66Page 2 of 66
1INTRODUCTION TO ANNUAL CERTIFICATIONTo participate in the Medicare Shared Savings Program (Shared Savings Program or MSSP),Accountable Care Organizations (ACOs) are required to certify information on an annual basisusing the Centers for Medicare & Medicaid Services (CMS) Health Plan Management System(HPMS) Electronic Signature Management module. Annual Certification occurs each year –initially when you are accepted into the Shared Savings Program and annually thereafter beforeyou start a new performance year. Annual Certification is a 4-step process for ACOs currentlyparticipating in the Shared Savings Program, and a 6-step process for applicants accepted toparticipate in the program. The HPMS Electronic Signature Management (ESM) Module UsersGuide outlines these steps in detail, using screenshots from the module and appendices withadditional guidance to help you complete the Annual Certification requirements.The ESM module enables ACOs and the CMS to certify and electronically sign officialdocuments related to your participation in the Shared Savings Program. Electronically signeddocuments are stored in HPMS and are accessible to you at any time. Documents executedthrough the ESM module include your Shared Savings Program certified: ACO Provider/Supplier List, ACO Participant List, Data Use Agreement (DUA), Assurance of Compliance (new ACOs only), and MSSP ACO Participation Agreement (new ACOs only)We will not accept or process any of these documents outside of HPMS.Page 3 of 66
1.1 DEADLINESThe following tables identify the review period and due dates for the 2015 performance yearAnnual Certification activity.Review ActivityBeginDue DateDesignate ESM ContactsThursday 09/25/2014Friday 10/10/2014Review and Update ACO ContactsMonday 11/10/2014Thursday 12/4/2014Review and Update ACO OrganizationDataMonday 11/10/2014Thursday 12/4/2014MSSP ACO Provider/Supplier ReviewMonday 11/10/2014Thursday 12/4/2014BeginDue DateRead and Electronically Sign DocumentsMSSP ACO Provider/Supplier ListMSSP ACO Participant ListData Use Agreement (DUA)Assurance of ComplianceCurrent ACOs –Monday 11/10/2014Approved Applicants – Thursday 12/4/2014Tuesday 11/18/2014MSSP ACO Participation Agreement2STEP 1 OVERVIEW: ACO CONTACTS AND WEB PAGE URLACOs are required to submit, review, update and maintain active ACO contacts for the 17 ACOrepresentatives listed in the Health Plan Management System (HPMS) on an ongoing basis.Contacts are required for Annual Certification activity and points of contacts should be identifiedfor other roles within your organization. Although some contacts are optional, they arerecommended. Additionally, ACOs are required to maintain a web page for public reportinginformation.Step 1 must be completed by one of these authorized ACO Contacts: ACO Executive,Authorized to Sign (primary or secondary), CMS Liaison, or Application Contact (primary orsecondary).Step 1 requires you to:1. Designate your ESM Contacts2. Review and update your ACOs Contacts and ESM Contact rolesPage 4 of 66
3. Review and update your ACO’s organization data and web page URL2.1 IDENTIFY YOUR ELECTRONIC SIGNATURE MANAGEMENT (ESM) CONTACTSACOs were required to complete this step by Friday, October 10, 2014. If you have nomodifications to your ESM Contacts, skip this section and move to Section 2.2 Review andUpdate Your HPMS Contact Data.To authorize access to the ESM module to review and sign documents on behalf of an ACO,ACOs must first designate electronic signature roles for persons with the legal powers to committhe ACO to a binding agreement. These designees must match the persons listed on yourContact Data page in HPMS (identified with the words ‘ESM Designee’ next to the contactname), and have an active CMS-issued User ID.First, identify who within your ACO will serve as the electronic signature designee for each ofthe five ACO contacts: ACO Executive, Authorized to Sign (primary and secondary), DUARequestor, and DUA Custodian. Only these five ACO representatives are permitted toelectronically sign your ACOs documents and attestations contained in the ESM module. Thesecontacts are referred to as your ESM Contacts. You must designate at least one individual foreach of the five roles. One individual can serve as more than one ACO contact. However, werecommend you diversify your designees by identifying more than one person to serve each role.Please be mindful that the Authorized to Sign primary and secondary contact must be twodifferent people, and the DUA Requestor and DUA Custodian must be two different people.Refer to Appendix B - ACO Contacts Definitions for a listing of all ACO contact roles,requirements, and definitions.Page 5 of 66
ESM Contacts are responsible for the following documents.Annual Certification DocumentResponsible ESM Contact(must have active CMS-issued User ID)MSSP ACO Provider/Supplier ListACO Executive or Authorized to Sign Contact(primary or secondary, must be two different people)MSSP ACO Participant ListACO Executive or Authorized to Sign Contact(primary or secondary, must be two different people)Data Use Agreement (DUA)DUA Requestor and DUA Custodian(must be two different people)Assurance of Compliance(applicants only)ACO Executive or Authorized to Sign Contact(primary or secondary, must be two different people)MSSP ACO Participation Agreement(applicants only)ACO Executive or Authorized to Sign Contact(primary or secondary, must be two different people)2.1.1 Designate Electronic Signature RolesACOs will log into HPMS and update their ACO Contact Data page with the correct designatedESM Contact information and their corresponding four-character CMS-issued User ID. Eachdesignee must have a CMS User ID along with electronic signature access to read andelectronically sign your documents. (See Appendix A- CMS User ID & Password Maintenance)To designate electronic signature roles for users with active CMS User IDs and access to HPMS,follow the steps in Section 2.2 Review and Update Your HPMS Contact Data.2.2 REVIEW AND UPDATE YOUR HPMS CONTACT DATAACOs must provide a contact person for each required ACO representative listed in HPMS andare required to review and update these contacts as changes occur within the organization.Although some contacts are optional, we recommend that you designate them. (See Appendix BACO Contact Definitions) ACOs are required to confirm their contacts in Step 4-DUA withinthe ESM module. We recommend that you review and update your contacts prior to entering theESM module.If you do not enter information on all required contacts on the Contact Data page, an error willgenerate on Step 4-DUA and Step 6 – MSSP ACO Participation Agreement (new ACOs only)preventing you from completing these steps.Updates to this page must be completed by one of these authorized ACO contacts: ACOExecutive, Authorized to Sign (primary or secondary), CMS Liaison, or Application Contact(primary or secondary).Page 6 of 66
Follow these steps to update your ACO contact information and designate your ESM Contacts:Path: HPMS Homepage ACO Management ACO Data Contact Data1. From HPMS Home page, hover over ACO Management, and then click ACO Data.(See Figure 1)2. On the ACO Agreement Management Start Page, click Select Agreement Number onthe right navigation bar, then enter your Agreement number (ACO ID) in the text boxand click Next.3. Click Contact Data hyperlink on the right navigation bar. (See Figure 2)4. On the Contact Data-Update page, edit or update your contact information. (See Figure3) Fields marked with an asterisk (*) are required. You must enter a valid CMS four-character User ID for ESM Contacts only. You must provide an accurate contact name, phone number, and completemailing address. Email addresses must be valid and specific to the individual associated with theCMS User ID. Email addresses: Must identify the organization (e.g. ACO legal name, ACO Trade/DBAname, consultant legal business name). Cannot be a general organization mailbox. Cannot be personal email addresses, such as Yahoo, Hotmail, Gmail.5. Click Next.6. On the Confirm Contact Data page, review your information. Read the attestation on the top of the confirmation page. The attestation statesthat you are confirming that you entered the correct CMS User ID associatedwith the ESM Contact information you updated.7. Click the Back button to edit or the Submit button at the bottom of the page continue.You have completed updating your Contact Data.You may now move to Section 2.3 to review and update your ACO’s organization data.Page 7 of 66
2.3 MANAGING YOUR ACO ORGANIZATION DATA ON THE BASIC AGREEMENTDATA PAGEDuring Annual Certification, ACOs must verify their organizations information, including theACOs web page URL stored on the Basic Agreement Data page in HPMS. ACOs are required tomaintain a web page for public reporting information. Approved applicants will receive an erroron the page in Step 4-DUA and Step 6-MSSP ACO Participation Agreement, if its not entered.We recommend that you complete this step before entering the ESM module.ACOs can edit the following information on the Basic Agreement Data page: ACO Trade Name or DBA ACO Web Page ACO Organization Address Line 2 ACO Organization Tax StatusIf you identify an error with your ACOs data, other than the information you can change, notifyCMS by sending an email to SharedSavingsProgram@cms.hhs.gov. Include your ACO ID and the words ‘Request to Change Basic Agreement Data’ on thesubject line. In the body of the email, include your ACO ID and your ACO Legal Business Name as itcurrently appears in HPMS. Identify the information you want to change as it currently appears in HPMS, thecorrected information, and an explanation for the requested change. CMS will contact you with further instructions.2.3.1 Review and Update Your ACO Organization Data and Web Page URLUpdates to this page must be completed by one of these authorized ACO contacts: ACOExecutive, Authorized to Sign (primary or secondary), CMS Liaison, or Application Contact(primary or secondary).Follow these steps to review and update your ACO organization data including your web pageURL on the Basic Agreement Data page:Path: HPMS Homepage ACO Management ACO Data Basic Agreement Data1. From HPMS Home page, hover over ACO Management, and then click ACO Data.(See Figure 1)2. On the ACO Agreement Management Start Page, click Select Agreement Numberon the right navigation bar,3. Enter your Agreement number (ACO ID), and then click Next.Page 8 of 66
4. Click Basic Agreement Data on the right navigation bar. (See Figure 2)5. On the Basic Agreement Data page, edit or update your ACOs organization datainformation. (See Figure 4) Validate this information for accuracy. If you require corrections, refer toSection 2.3 Managing Your ACO Organization Data on the Basic AgreementScreen. Some data on this page is shared on our CMS.gov website and is required forACO Public Reporting. It is important that you confirm its accuracy. New ACOs must enter their ACO organization web page URL. This fieldcannot remain blank.6. Click Next.7. On the Confirm Contact Data page, review your information.8. Click the Back button to edit or the Submit button to continue. You won’t be able to sign your agreement until every required field (denotedwith an (*) asterisk) is completed.You have completed updating your Organization Data.STEP 1 IS NOW COMPLETE.You may now move to Section 3-ESM Module Overview to begin Step 2.Page 9 of 66
2.4 STEP 1: ESM SCREEN SHOTS –CONTACT DATA AND BASIC AGREEMENTDATA PAGESFigure 1Figure 2Page 10 of 66
Figure 3Page 11 of 66
Figure 4Page 12 of 66
3ELECTRONIC SIGNATURE MANAGEMENT (ESM) MODULEOVERVIEWNow that you have updated your ESM Contacts and your ACOs web page URL in Step 1, youare ready to enter the Electronic Signature Management (ESM) module to electronically signdocuments. ESM is where you will complete the remaining steps in the Annual Certificationprocess. ACOs currently participating in the program will complete Step 2 through Step 4. New ACOs will complete Step 2 through Step 6.3.1 ACCESS THE ESM MODULEAll ACO contacts can access this module. Only ESM Contacts can electronically signdocuments on behalf of the ACO. Below is a quick reference guide for key steps in the ESMmodule that you may find helpful.Follow the path below to enter the HPMS ESM module:Path: HPMS Homepage ACO Management ACO Electronic Signature Management PY20151. From HPMS Home page, hover over ACO Management, and then click ACOElectronic Signature Management. (See Figure 5)2. On the ACO Electronic Signature Management Start Page click PY 2015. (See Figure6)3. From the ACO Electronic Signature Management Start Page click SignaturesReview/Sign to read and electronically sign your documents. (See Figure 7) All ESM Contacts must read and sign documents from this page. All other contacts may only view documents.4. From the ACO Electronic Signature Management Start Page click Provider/SupplierUpload to upload corrections to your MSSP ACO Provider/Supplier List, if applicable.(See Figure 8) ESM Contacts: ACO Executive or Authorized to Sign (primary orsecondary) must sign documents from this page in Step 2, if applicable. All other contacts may only view documents.5. From the ACO Electronic Signature Management Start Page click View AgreementMaterials to review your materials and identify the status of each document. (See Figure9) All other contacts may only view documents. Non ESM Contacts should utilize this page.Page 13 of 66
6. From the ACO Electronic Signature Management Start Page click ACO ESMModule Users Guides hyperlink from the right navigation bar to access the UsersGuides to navigate the ESM Module and a template to submit corrections. (See Figure10) ACO ESM User Manual – HPMS Quick Reference Guide HPMS ACO ESM Users Guide MSSP ACO Provider/Supplier List Template All contacts may access this hyperlink and download guides and the template.Page 14 of 66
3.2 ESM SCREEN SHOTS: ESM OVERVIEWFigure 5Figure 6Page 15 of 66
Figure 7Figure 8Page 16 of 66
Figure 9Figure 10Page 17 of 66
4STEP 2 OVERVIEW: ACO PROVIDER/SUPPLIER LISTStep 2 must be completed prior to continuing to Step 3- ACO Participant List.The purpose of this step is to provide CMS with a certified list of the providers and supplierswho will be participating in your ACO during the upcoming performance year. As part of thisstep, you are provided an initial list of the providers and suppliers who CMS has identified asbilling through the taxpayer identification number (TIN) of your ACO participants. Morespecifically, we use your upcoming performance years ACO Participant List to identify all of theproviders and suppliers who have reassigned their billings to your ACO participants in the CMSenrollment system, the Provider Enrollment, Chain, and Ownership System (PECOS). Weidentify providers and suppliers by their National Provider Identifiers (NPIs) and CMSCertification Numbers (CCNs). Finally, you must provide CMS additions and deletions to thisinitial list as further described below.Step 2 must be completed by one of these authorized ESM Contacts: ACO Executive, orAuthorized to Sign (primary or secondary).Step 2 requires you to:1. Review your ACO Provider/Supplier List2. Upload corrections using the ACO Provider/Supplier List Template (if applicable)3. Read your ACO Provider/Supplier List Certification4. Sign your ACO Provider/Supplier List Certification4.1 VIEW YOUR ACO PROVIDER/SUPPLIER LISTYou can view your entire ACO Provider/Supplier List by scrolling to the bottom of theReview Signature Provider/Supplier List page and selecting Download to Excel. You canalso filter your list by ACO participant TIN by using the drop down box below the textSelect a TIN.The fields in your ACO Provider/Supplier List are: ACO ID ACO Name TIN TIN Legal Business Name CMS Certification Number (CCN) - from PECOS CCN Legal Name - from PECOS: information contained in PECOS that your ACOdid not submit for consideration, is not added to your ACO Participant List CCN Facility Type - from PECOS Individual NPI - from PECOS: information contained in PECOS that your ACO didnot submit for consideration, is not added to your ACO Participant ListPage 18 of 66
Individual NPI First Name - from PECOSIndividual NPI Last Name - from PECOSExcluded ACO Providers/Suppliers: Lists the individuals or entities that do notappear on the ACO Provider/Supplier List because our records indicate that they areexcluded or debarred by Medicare. Excluded or debarred entities are not allowed toparticipate in the Shared Savings Program.o Will contain a ‘0’ if the provider/supplier is not excludedo Will contain a ‘1’ if the provider/supplier is excludedFollow these steps to view your MSSP ACO Provider/Supplier List:Path: Homepage ACO Management ACO Electronic SignatureManagement PY2015 Signatures Review/Sign Document1. From the HPMS Homepage, hover over ACO Management, and then click ACOElectronic Signature Management from the drop down list.2. On the ACO Electronic Signature Management Start Page, click PY 2015 from theright navigation bar.3. Click the Signatures Review/ Sign hyperlink from the right navigation bar. (See Figure16)4. Enter your Agreement number (ACO ID), and then click Submit.5. On the Review/Sign Signatures Agreement page, click MSSP ACOProvider/Supplier List Certification hyperlink. (See Figure 17)6. Click Review (initial list provided by CMS). (See Figure 18)7. Your MSSP ACO Provider/Supplier List will open in a separate window for you toreview. (See Figure 19) To search your List by your ACO participant TIN on the screen, click the Searchby TIN drop down box.o Scroll through the list and click the ACO participant TIN.o The page will update with the NPIs associated with that ACO participantTIN. To download your list, scroll to the bottom of the page and click the Downloadto Excel button.o A pop up window will appear requesting you to Open or Save. Save thezip file to your computer for reference.8. Once reviewed, close the window.9. If you need to upload corrections, move to Section 4.2-Upload Corrections to YourMSSP ACO Provider/Supplier List to upload corrections to your list.10. If you have no corrections to submit, click the Review button at the bottom of the pageto continue to Section 4.4-Read and Sign Your MSSP ACO Provider/Supplier ListPage 19 of 66
Certification.Go to Section 4.5 to see Step 2 ESM Screenshots for these steps.Page 20 of 66
4.2 UPLOAD CORRECTIONS TO YOUR MSSP ACO PROVIDER/SUPPLIER LISTIf you have no corrections to submit, continue to Section 4.4-Read and Sign Your MSSP ACOProvider/Supplier List Certification.All providers and suppliers on your ACO Provider/Supplier List and ACO Provider/Supplier ListTemplate who are not identified as being deleted must agree to participate in the ACO.The purpose of this step is to advise CMS of any pending PECOS changes to your ACOproviders and suppliers such as death, retirement, reassignment, etc. You will use the ACOProvider/Supplier List Template to indicate corrections. This template notifies CMS of changesyou have or will be submitting to PECOS. Submission of changes using the ACO Provider/Supplier List Template will not changeyour ACO Provider/Supplier List in HPMS. You must also work with your ACO participants and/or ACO providers and suppliers tosubmit corrections in PECOS or through their Medicare Administrative Contractor(MAC).Use the ACO Provider/Supplier List Template to indicate which NPIs or CCNs were not properlyaffiliated with the billing TIN in PECOS and that those changes have been initiated in PECOS.Please indicate the following on the template provided: NPIs that are no longer billing under the TIN of an ACO participant NPIs that are billing under the TIN of an ACO participant not found in PECOSWithin the template: Do indicate ACO Provider/Supplier List additions and deletions Do Not indicate an ACO participant TIN(s) addition or deletion Complete all of the columns in this template for each row of data Column B ‘ACTION’ (See Figure 13):o Enter an ‘A’ to denote the addition of an NPIo Enter a ‘D’ to denote the deletion of an NPI Column F TIN associated with NPI on the template must only includeTIN(s) that appear on your approved MSSP ACO Participant List.Once you have updated your template, you must Save your changes as a tab-delimited text fileand then add that file (only that file) to a .zip and upload it into HPMS.4.2.1 Download Your Provider/Supplier List TemplateFollow these steps to download your ACO Provider/Supplier List Template andsubmit your corrections in HPMS:Path Homepage ACO Management ACO Electronic SignatureManagement PY2015 HPMS ACO ESM Users Guide1. From the HPMS Homepage, hover over ACO Management, and then click ACOElectronic Signature Management from the drop down list. (See Figure 5)Page 21 of 66
2. On the ACO Electronic Signature Management Start Page, click PY 2015 from theright navigation bar.3. Select ACO ESM Users Guide and open the zip file (See Figure 10)4. Download the MSSP ACO Provider/Supplier List Template5. Enter in all required information on your template. (See Figure 13) Refer to the instructions in Section 4.2 Upload Corrections to YourProvider/Supplier List to complete this template. Do not leave fields blank6. Save your file as a tab-delimited text file, and add it to a compressed (zip) folder.7. File Name: Axxxx ProviderSupCorrection mmddyyyy (example:A0001 ProviderSupCorrection 11252014) Use the same file name for the file and zip folder Your zip file must only contain your tab delimited (.txt) template. Do not include any other document in your zip file.8. Now you are ready to upload your file in HPMS.Only the following ESM Contacts: ACO Executive, or Authorized to Sign (primary orsecondary) can upload corrections.4.2.2 Upload Your Provider/Supplier List TemplateFollow these steps to upload your ACO Provider/Supplier List Template in HPMS:Path: Homepage ACO Management ACO Electronic SignatureManagement PY2015 Provider/Supplier Upload1. From the HPMS Homepage, hover over ACO Management, and then click ACOElectronic Signature Management from the drop down list.2. On the ACO Electronic Signature Start Page, click PY 2015 from the right navigationbar.3. Click the Provider/Supplier Upload hyperlink from the right navigation bar. (See Figure11)4. Enter your Agreement number (ACO ID), and then click Submit.5. On the Provider/Supplier List Corrections page, click the Browse button. A separatewindow will open for you to select your file. (See Figure 12)6. Select your Provider/Supplier Corrections zip file from your computer and click theOpen button. The file path of your selected file will appear on the page.7. Click the Submit button.Page 22 of 66
If you submit more than one file, it will appear in the UploadedProvider/Supplier Corrections section of the page. (See Figure 12)8. You will receive a confirmation page when you upload your zip file.9. An error message will appear if there are problems with your file. (See Figure 14) Read the error message and instructions carefully to determine how to correctyour file. Click the Back button and repeat steps 1 through 7 again to upload your correctzip file. You can upload a revised .zip file multiple times prior to electronically signingyour MSSP ACO Provider/Supplier List. Once you electronically signed,, no .zipfiles are accepted. CMS will consider your last uploaded file to be your completeand final list of all changes to your ACO Provider/Supplier List for the upcomingperformance year.10. Your confirmation page will indicate that your file was successfully uploaded intoHPMS, if no errors are found. (See Figure 15)11. Click the Close button.You have completed uploading your MSSP ACO Provider/Supplier List Template indicatingyour corrections.Go to Section 4.3 to see Step 2 ESM Screenshots for these steps.Go to Step 4.4 to read and electronically sign your MSSP ACO Provider/Supplier ListCertification.Page 23 of 66
4.3 STEP 2 ESM SCREEN SHOTS: UPLOAD PROVIDER/SUPPLIER LIST TEMPLATEThe MSSP ACO Provider/Supplier List Upload pages are only visible to the following ESMContacts: ACO Executive, Authorized to Sign (primary or secondary). ACO Executive, Authorizedto Sign (primary or secondary). Other contacts will see the Certification page only.Figure 11Figure 12Page 24 of 66
Figure 13Figure 14Figure 15Page 25 of 66
4.4 READ AND SIGN YOUR MSSP ACO PROVIDER/SUPPLIER LISTCERTIFICATIONFollow these steps to Read your MSSP ACO P
on the page in Step 4-DUA and Step 6-MSSP ACO Participation Agreement, if its not entered. We recommend that you complete this step before entering the ESM module. ACOs can edit the following information on the Basic Agreement Data page: ACO Trade Name or DBA ACO Web Page ACO Organization Address Line 2