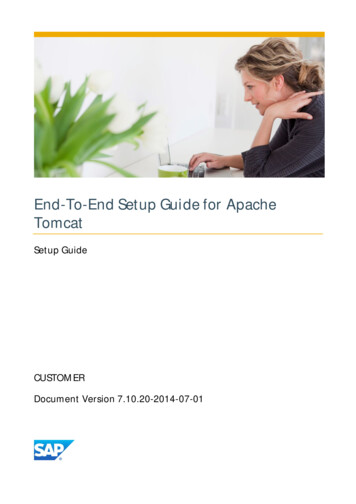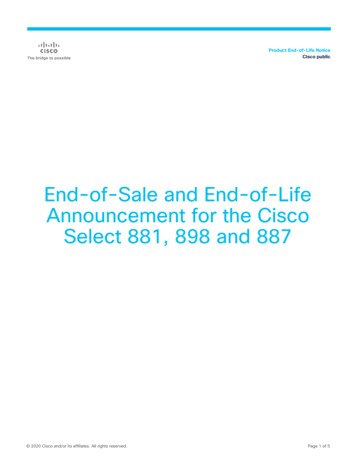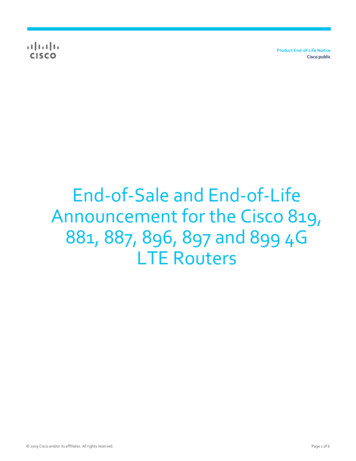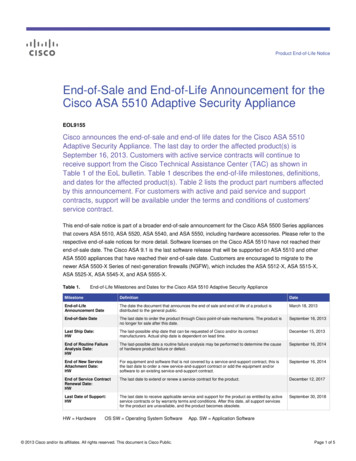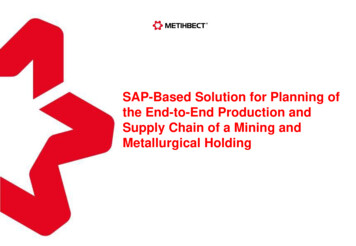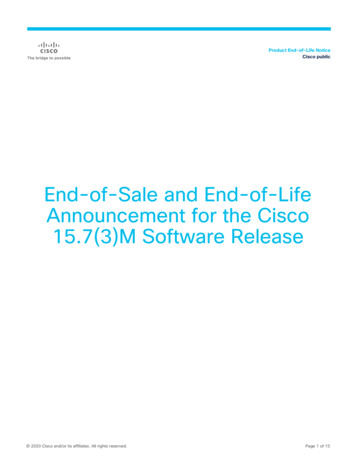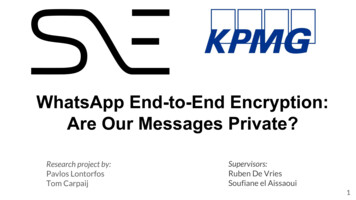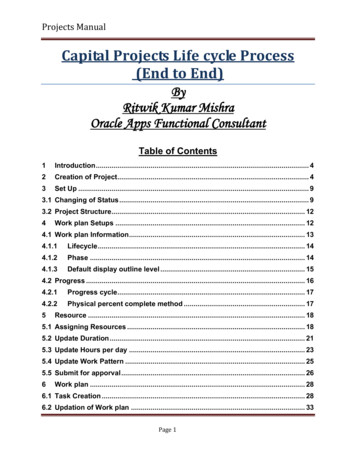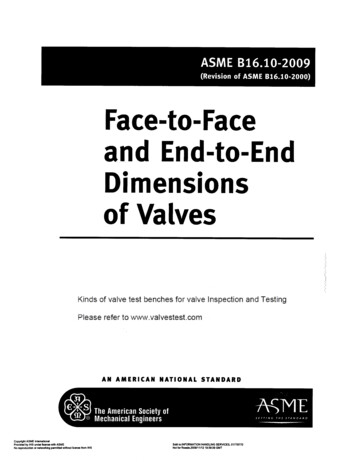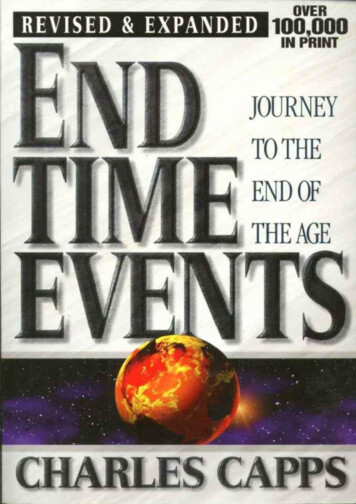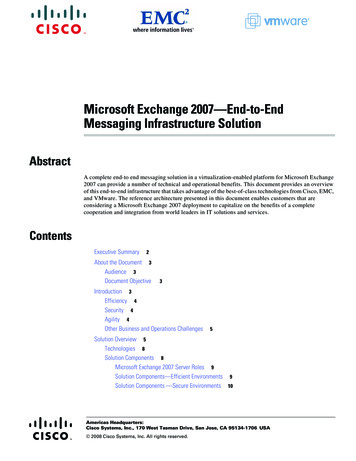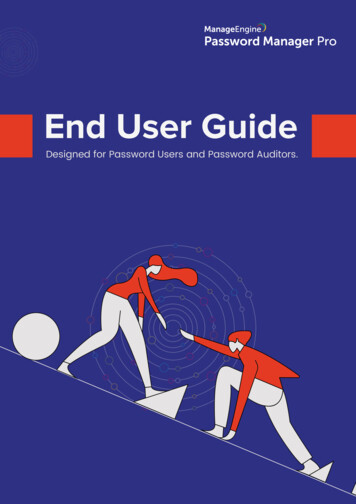
Transcription
End User GuideDesigned for Password Users and Password Auditors.End user guide 1
TABLE OF CONTENTSAbout Password Manager Pro04About this guide04How secure your credentials are in Password Manager Pro05Important terminologies061. Connecting to Password Manager Pro’s web interface062. Logging in to Password Manager Pro073. Resources07 All My Passwords08 Favorites13 Recently Accessed14 Password Explorer Tree144. Connections15 RDP and VNC Connections15 SSH Connections17 SQL Connections17 Web App Connections185. Global search206. Personal227. Change password25End user guide 2
8. Personalized display settings259. Browser extensions2610. Mobile access3111. Role of Password Auditors in Password Manager Pro43 Dashboard Audit4345 Reports49End user guide 3
About Password Manager ProManageEngine Password Manager Pro is a comprehensive privileged accountmanagement solution that helps organizations consolidate privileged identities in asecure, centralized repository. Credentials of any sensitive IT assets such as servers,network equipment, web applications, virtual devices, and SaaS accounts—includingcertificates and other digital files—can be stored and managed via Password ManagerPro.This solution also enables direct RDP, SSH, and SQL connections to remote systemsthrough an encrypted session gateway to ensure maximum security. Its extensiveauditing capability further helps in tracking who accessed what and when, therebyensuring accountability in a multi-user environment.About this guideThis guide is created to function as an informative collateral for the end users inPassword Manager Pro, i.e users with the following roles:1. Password Users2. Password Auditors3. Custom roles with the same privileges as Password Users and PasswordAuditors.This guide highlights what operations end users can perform in Password Manager Pro,what modules and features they will have access to, and how they can use the solutionfor secure privileged account management as well as personal password management.If you’re a Password User, you will have access to these tabs in Password Manager Pro’sweb interface:1. Resources: Here, you will find all the resources and the corresponding accounts thatyour administrator has shared with you.2. Connections: Through this tab, you can launch remote connections (RDP, VNC, SSH,SQL) to target systems using the shared credentials.3. Personal: The Personal tab lets you store your personal data like credit card numbers,bank account information, contact addresses, phone numbers, emailaddresses, etc. You can also protect them with an exclusive passphrase that only you’llhave access to.End user guide 4
If you’re a Password Auditor, apart from the aforementioned tabs, you’ll also have accessto the following tabs:4. Dashboard: This tab provides an overview of all password and user-related activities inthe form of tables and charts.5. Audit: Get a complete record of who accessed which resource at what time along withtrails about every single action performed by users within the application. True to yourrole, this tab lets you audit all the privileged activities performed on resources, resourcegroups, accounts, passwords, certificates, scheduled tasks, and policies inPassword Manager Pro.6. Reports: This tab helps you generate intuitive reports on password and user-related operations that you can use to enhance the management of privileged data inyour organization. Apart from built-in reports, you can effortlessly filter out desiredinformation from Password Manager Pro’s database in the form of custom reports.How secure your credentials are in PasswordManager Pro.Password Manager Pro’s vaulting mechanism offers comprehensive defense againstintrusion with the following measures: Sensitive data, like passwords and keys, undergoes dual encryption, i.e., it’sencrypted once in the application using AES-256 and once in the database.All your personal passwords stored in Password Manager Pro will also be encrypted.To further enhance security, your administrator can also mandate that you create astrong passphrase required to access your personal passwords.Role-based, fine-grained user authentication ensures that users are allowed to viewpasswords based only on the authorization provided to them.All transactions through the Password Manager Pro browser take place throughHTTPS.Refer to our Security Specifications document for more details on the security measuresfollowed by Password Manager Pro.End user guide 5
Important terminologiesRefer to this table for explanation about the various terms used in the guide.TermDefinitionResourceAny server/application/device that’s usernames andpasswords are to be managed by Password ManagerPro.Resource groupA group consisting of similar resources. For example,if you have a few Windows XP resources among manyother Windows servers, you can group all the WindowsXP servers into a single resource group.AccountThe user account and the corresponding password to bemanaged by Password Manager Pro.Remote systemA remote system is a device, application, or server towhich you do not have physical access, but that you canaccess or manipulate via a network.1. Connecting to Password Manager Pro’s web interfaceOpen a browser and go to https:// hostname :port (but with your host name in place ofhostname and your port number instead of port). Since the connection is through HTTPS,the data communicated over this channel is secure. If a proper certificate is in place, theweb console will take you to the authentication page instantly. On the other hand, if aself-signed certificate is used, then a warning message regarding certificate security willpop up, which you’ll have to accept in order to proceed to the authentication page.End user guide 6
2. Logging in to Password Manager ProIn the authentication page, log in to Password Manager Pro by entering your credentials.This can be done through Password Manager Pro’s local authentication, or by using AD,LDAP, RADIUS, or Smartcard credentials—whichever option is configured by youradministrator.If local authentication is set up for your account, contact your administrator for thecredentials. If two-factor authentication is enforced for you by your administrator, you’llhave to authenticate through another stage to access Password Manager Pro’s webinterface. The second level of authentication can be through any of the following as setby your administrator: PhoneFactor AuthenticationRSA SecurID AuthenticationGoogle AuthenticatorMicrosoft AuthenticatorOkta Verify AuthenticatorRADIUS server or Any RADIUS-compliant AuthenticationDuo Security AuthenticationYubiKey AuthenticationUnique Password sent through emailNote: Users that don’t have two-factor authentication enabled will be allowed tolog in to Password Manager Pro if they complete the first level of authentication.3. ResourcesYou can view all the resources shared with you by administrators as well as thecorresponding account details from the Resources tab. The Password Explorer menudisplays the following:A. All My PasswordsB. FavoritesC. Recently AccessedD. Password Explorer TreeEnd user guide 7
A. All My PasswordsUnder this tab, you can find all the resources that are shared with you, the correspondingaccounts under those resources, and their respective passwords/SSH keys (masked withasterisks). The Resources tab at the top displays the resource details. From here, you can carryout resource-based operations. You can click on any resource from the list to find itsaccounts and the corresponding passwords. Under the Passwords tab, you can find the resources and accounts shared with youalong with their respective passwords. From the Account Actions drop-down, you canalso carry out account operations like changing and verifying passwords and viewingpassword history.End user guide 8
Note: You’ll be allowed to view and/or change the passwords depending on theaccess provided to you by the resource’s owner.Operations you can perform from the Resources tabYou can perform several actions from the Resources tab like retrieving and copyingpasswords, exporting passwords, searching for a particular password, or opening aremote connection to the target system.Retrieving passwordsCase 1: Viewing passwords by clicking on the asterisks. By default, passwordsare hidden and displayed as asterisks. If your administrator has not set up anyrestrictions for retrieving passwords, you can simply click on the asterisks to view thepasswords in plaintext.Case 2: Retrieving passwords upon providing a valid reason. In this case, whenyou try to view, copy, or modify passwords, you’ll be prompted to enter a reason for theattempt. Once you submit a valid reason, the passwords will be available until thestipulated time set by your administrator.Case 3: Access control workflow. There are cases when your administrator mightenforce access control for selected resources. In such circumstances, Password ManagerPro will require you to raise a request to your administrator when you need to access theaccounts under those resources. Resources with access control enabled will display aRequest button as shown in the image below. Once the authorized administrator reviewsand approves your request, you’ll be able to access the credentials for a specific timeperiod as provisioned by the administrator.End user guide 9
Case 4: Retrieving passwords upon providing a valid ticket ID. If your organizationroutes all your privileged operations such as system password resets, remote technicalassistance, and troubleshooting through a ticketing system, your administrator couldhave enabled this setup within Password Manager Pro. This will require you to provide avalid ticket ID or corresponding ticket details every time you require access to theprivileged credentials stored in Password Manager Pro.End user guide 10
Copying passwordsYou can directly copy the passwords by clicking on the Copy icon beside the asterisksto avoid exposing the credentials in plaintext. The copied passwords will be saved in theclipboard for 30 seconds by default, but will differ depending on the time stamp youradministrator has configured. You can also manually clear your clipboard by clicking theMy Profile icon in the top right corner and choosing Clear Clipboard from the drop-downmenu.Exporting passwords for secure offline accessPassword Manager Pro lets you export information such as resource names, accountnames, and passwords through multiple options for quick and secure offline access:1. In plaintext (XLSX): This option will allow you to export resource details inplaintext to a spreadsheet. However, if your administrator has disabled the option toprevent passwords from being printed in plaintext, the passwords will be masked withasterisks in the spreadsheet.Disclaimer: If your administrator has enabled encryption for all export operationsacross Password Manager Pro, the exported Excel file will be password protected.You’ll have to supply the encryption passphrase every time you need access.If the administrator has enforced a global passphrase for export operations, youcan retrieve the passphrase by clicking the My Profile icon on the top right cornerand selecting Export Settings from the drop-down menu. There are cases when anadministrator provides you with the choice to use the global passphrase or set anexclusive one for your export operations. If you prefer using your own passphrase,you can set one in the Export Settings window.2. As an encrypted HTML file (HTML): You can export your passwords as anHTML file for offline access. This file will be encrypted using AES-256 bit algorithm with apassphrase that you provide while exporting. You can open this file in any web browser,and access the passwords after providing the passphrase.Password Manager Pro does not store this passphrase anywhere and we recommend you not store it anywhere either. The HTML file cannot be opened without thepassphrase. In case you forget the passphrase, immediately delete the respective HTMLfile and then export a new file.End user guide 11
3. Sync with Dropbox for mobile access: Password Manager Pro allows you toexport passwords of a resource shared with you to an encrypted file and automaticallysynchronize it with your Dropbox account. If enabled by your administrator, you’ll find thisoption under the Export drop-down menu. Clicking on it will redirect you to the Dropboxservice. Log in to your Dropbox account, authorize Password Manager Pro, and you’ll beable to upload the exported password file to your Dropbox account.4. Sync with Box for mobile access: Similar to Dropbox, you can export the required passwords to an encrypted HTML file and synchronize it with your Box accountfor quick offline access. Once you choose an option from the Export drop-down menu,you’ll be prompted to log in to your Box account, and authorize Password Manager Pro toupload the exported password file to your Box account.5. Sync with Amazon S3 for mobile access: There is also an option to exportpasswords to an encrypted HTML file and automatically synchronize it with your AmazonS3 account. After you select this option, Password Manager Pro will ask you to enter youraccess key ID, secret access key, and bucket name to sync PasswordManager Pro with your Amazon S3 account.SearchThis feature allows you to find a particular resource or account by providing the detailsunder the respective columns.Column chooserThe List icon lets you define the columns you’d like to have under the Resources andPasswords sections.End user guide 12
B. FavoritesThis option provides quick access to the list of all the passwords you’ve marked asfavorites. Marking a password as a favorite will help you locate a particular resource andthe associated password easily, so you won’t have to scroll through the entire list everytime. To mark a password as a favorite, simply click on the star icon to the left of therespective resource listed under All My Passwords.You can also use the Search icon on top to find a particular password from your Favoriteslist and the Column Chooser icon to define the columns you’d like to have under thissection.Note: When an administrator revokes your access to a resource that you’ve markedas a Favorite, the resource will automatically be removed from your ‘Favorites’ list.End user guide 13
C. Recently Accessed This section helps you to view the list of recently accessed resources and theirpasswords. You can also use the Search icon on top to search for a particular resource or accountfrom your Recently Accessed list. You can then define the columns you’d like to haveunder this section using the Column Chooser.D. Password Explorer TreePassword Manager Pro provides an option to view all the resource groups created byadministrators in a hierarchical structure, i.e. tree view. Under Password Explorer Tree,you’ll find the resource groups and subgroups that your administrator has shared withyou.This tree structure depicts the resource groups of your organization for easy access,identification, and navigation. You can view the resource groups in the same structure asthat of the internal grouping structure in your organization. However, you’ll only beallowed to view the resources that are shared with you; resource groups that are notshared with you will be shown as empty sub-nodes (without any resources inside) in theexplorer tree.End user guide 14
4. ConnectionsThe Connections tab allows you to securely connect to remote servers and systemsdirectly from Password Manager Pro’s interface through an encrypted session gateway.Currently, you can launch RDP, VNC, SSH, and SQL sessions. Here’s a quick overview ofhow your administrator provides you RDP capabilities for a Windows resource: The administrator adds a Windows resource and its respective accounts in PasswordManager Pro.Next, they configure auto logon for the Windows resource.Finally, they share the resource with you.Now, the resource is automatically displayed in both your Resources and Connectionstabs, allowing you to launch RDP connections to the resource.Note: To ensure maximum security, Password Manager Pro also gives administrators the option to disable password retrieval by users for resources that supportauto logon. In such cases, you will be able to directly connect to the remote resource with a single click, but you won’t be able to access the account usernameand password of the respective resource.Steps to launch remote connections using Auto Logon:1. RDP and VNC ConnectionsNavigate to Connections RDP and VNC Connections, and mouse over the desiredWindows resource. For an RDP connection, you typically have three options:1. Connect using a local account: This is the default option. While delegating therespective Windows resources to you, the administrator would have shared at least oneof the resource’s local accounts with you. You can find the shared account under LocalAccounts in the mouse-over menu. Clicking on the account will immediately launch theRDP connection.End user guide 15
2. Connect using a domain account: If your administrator has shared a domainaccount with you, select Choose domain account from the mouse-over menu. In thewindow that opens, select the option Use domain account, and then provide the domainresource name and account name. Upon adding your reason for using a domain accountfor the RDP connection, click Connect.3. Connect using your AD account: If you’ve logged in to Password Manager Prothrough AD/LDAP authentication, you can use those credentials to connect with aremote resource via RDP. Mouse over the resource, click on Choose domain account,and choose the option Use currently logged in AD account in the new window. Provideyour AD password and the reason for launching the connection, and click Connect.For VNC connections, the option Connect via VNC will display at the top of a resource’smouse-over menu if your administrator has enabled the facility.End user guide 16
2. SSH ConnectionsThis option allows you to automatically connect to any SSH-based device that is sharedwith you, such as a Linux server or a network device via a remote SSH session. Navigateto Connections SSH Connections and mouse over the desired resource. For an SSHconnection, you typically have three options:1. Connect using a local account: This is the default option. While delegating therespective resources to you, the administrator would have shared at least one of theresource’s local accounts with you. You can find the shared account under LocalAccounts in the mouse-over menu. Clicking on the account will immediately launch theSSH connection.2. Connect using a Windows domain account: Password Manager Proallows you to launch an SSH remote terminal session using any of the Windows domainaccounts stored in its database. If your administrator has shared a Windows domainaccount with you, select Choose domain account from the mouse-over menu. In thewindow that opens, select the domain resource name and then the account name. Uponadding your reason for using a domain account for the SSH connection, click Connect.3. Connect using your AD account: If you’ve logged in to Password Manager Prothrough AD/LDAP authentication, you can use those credentials to connect with a remoteresource via an SSH session. Mouse over the resource, click on Choose domain account,and choose the option Use currently logged in AD account in the new window. Provideyour AD password, then the reason for launching the connection, and click Connect.3. SQL ConnectionsYou can automatically connect to a database instance from Password Manager Prothrough a remote SQL connection. This feature is supported for MySQL, PostgreSQL, MSSQL, Sybase ASE, and Oracle DB Server databases. To launch an SQL session, click onSQL Connections from the Connections tab, mouse over the required resource, and clickon the shared local account. Not
Password Manager Pro, i.e users with the following roles: 1. Password Users 2. Password Auditors 3. Custom roles with the same privileges as Password Users and Password Auditors. This guide highlights what operations end users can perform in Password Manager Pro, what modules and features th