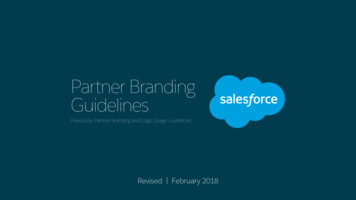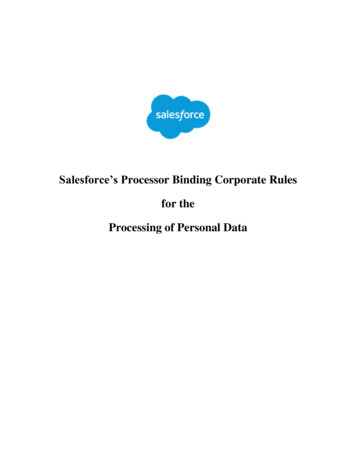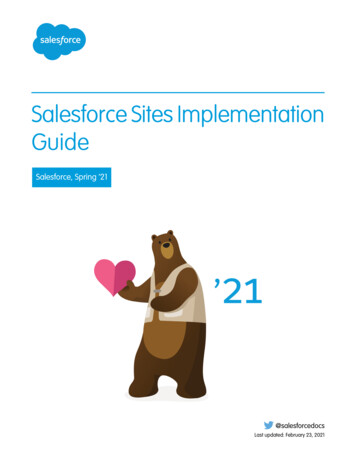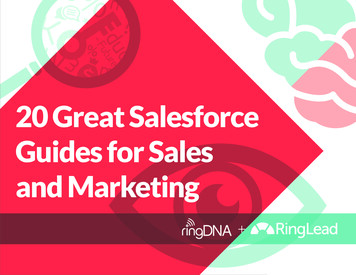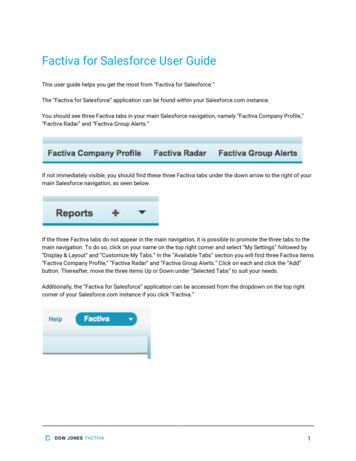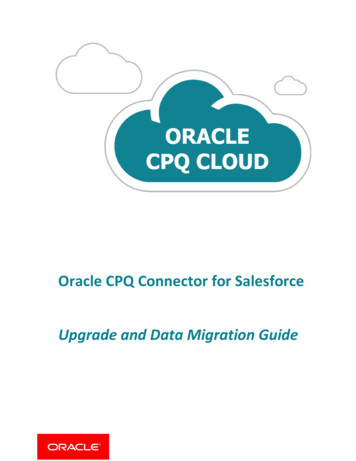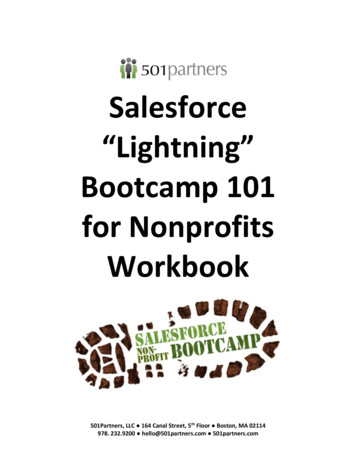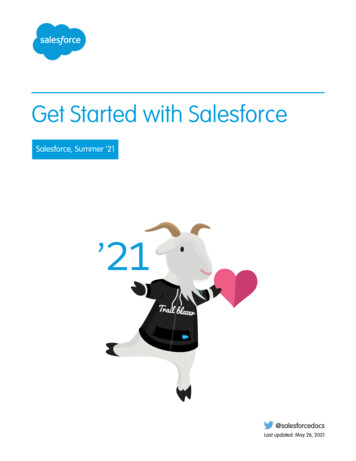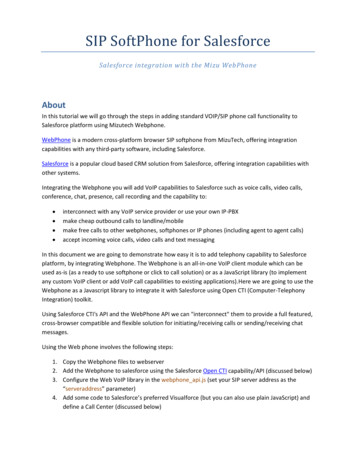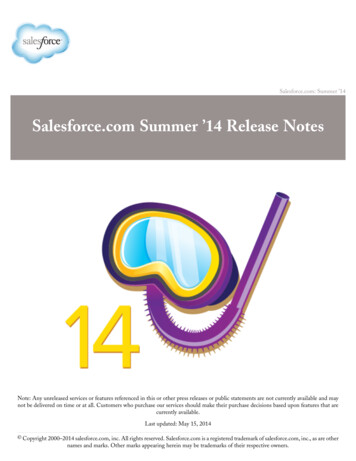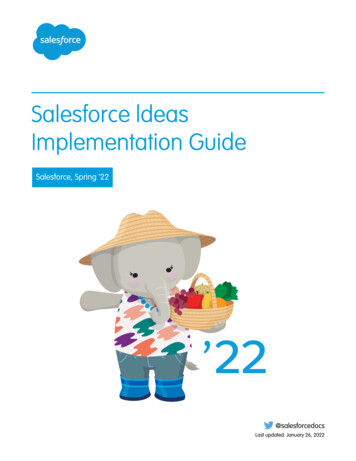
Transcription
Salesforce ldeasImplementation GuideSalesforce, Spring ’22@salesforcedocsLast updated: January 26, 2022
Copyright 2000–2022 salesforce.com, inc. All rights reserved. Salesforce is a registered trademark of salesforce.com, inc.,as are other names and marks. Other marks appearing herein may be trademarks of their respective owners.
CONTENTSIdeas Implementation . . . . . . . . . . . . . . . . . . . . . . . . . . . . . . . . . . . . . . . . . . . . . . . . . 1Ideas Preparation . . . . . . . . . . . . . . . . . . . . . . . . . . . . . . . . . . . . . . . . . . . . . . . . . . . . 2Ideas Setup Overview . . . . . . . . . . . . . . . . . . . . . . . . . . . . . . . . . . . . . . . . . . . . . . . . . 4Setting Up Ideas in a Chatter Community . . . . . . . . . . . . . . . . . . . . . . . . . . . . . . . . . . . . . . 4Setting Up a Customer Portal . . . . . . . . . . . . . . . . . . . . . . . . . . . . . . . . . . . . . . . . . . . . . . 4Using Sites to Publicly Display Ideas . . . . . . . . . . . . . . . . . . . . . . . . . . . . . . . . . . . . . . 5Enable and Customize Ideas Settings . . . . . . . . . . . . . . . . . . . . . . . . . . . . . . . . . . . . . . . . 5Create and Edit Zones . . . . . . . . . . . . . . . . . . . . . . . . . . . . . . . . . . . . . . . . . . . . . . . . . . 6Define Picklist Values for the Categories and Status Fields . . . . . . . . . . . . . . . . . . . . . . . . . . . 8Create Validation Rules to Prevent Offensive Language . . . . . . . . . . . . . . . . . . . . . . . . . . . . 9Idea Reports . . . . . . . . . . . . . . . . . . . . . . . . . . . . . . . . . . . . . . . . . . . . . . . . . . . . . . . . 10Ideas Administration . . . . . . . . . . . . . . . . . . . . . . . . . . . . . . . . . . . . . . . . . . . . . . . . . . 11Managing User Reputations . . . . . . . . . . . . . . . . . . . . . . . . . . . . . . . . . . . . . . . . . . . . . . 12Working with and Using Idea Themes . . . . . . . . . . . . . . . . . . . . . . . . . . . . . . . . . . . . 14Enable Idea Themes . . . . . . . . . . . . . . . . . . . . . . . . . . . . . . . . . . . . . . . . . . . . . . . . . . . 15Create and Edit Idea Themes . . . . . . . . . . . . . . . . . . . . . . . . . . . . . . . . . . . . . . . . . . . . . 15Index . . . . . . . . . . . . . . . . . . . . . . . . . . . . . . . . . . . . . . . . . . . . . . . . . . . . . . . . . . . . . 16
IDEAS IMPLEMENTATIONIdeas feature serves communities of users who post, vote for, and comment on ideas. An Ideas community provides an online, transparentway for you to attract, manage, and showcase innovation.This guide outlines the necessary steps to set up and use Ideas. This guide is divided into the following major sections: Ideas PreparationDecide who should access Ideas and the type of community you want to create for your users. Ideas SetupConfigure Ideas to meet the needs of your organization. Ideas AdministrationPerform a few ongoing administration tasks to keep community members engaged.1
IDEAS PREPARATIONBefore you set up Ideas, you may need to identify an executive sponsor who can champion the ideation project within your organizationand who can obtain the support of other departments. The executive sponsor can also help make key decisions about the type ofcommunity that best fits the needs of your organization. The following sections discuss some of the key decisions that need to be made.How Do You Want to Organize Ideas?An active Ideas community will have many different forums that reflect the different products or ways in which your company interactswith its customers. To further organize your community into smaller groups, you can create zones that reflect special interests, productgroupings, or types of customers. Zones organize ideas and questions into logical groups, with each zone having its own focus andunique ideas and questions.You can display a zone to the following types of users: Salesforce Experience Builder site users. Public users (requires setting up a Salesforce Site). Internal Salesforce users. Salesforce users can access all zones regardless of whether the Idea community is internal-only or displayedin a portal. Customer Portal or partner portal users. Salesforce console users.Professional Edition organizations can have only one internal zone. All other editions can have up to 50 zones shared between Ideas,Answers, and Chatter Answers.How Do You Want Ideas Categorized?Categories are administrator-defined values that help organize ideas into logical sub-groups within a zone. The View Category drop-downlist on the Ideas tab allows users to filter ideas by category, and the Categories picklist on the Post Ideas page lets users addcategories to their ideas.Think about the categories that you want users to associate with their ideas. For example, if your community members will be postingideas on how to improve your apparel product line, you may want to create categories for Shirts, Pants, and Shoes.Do You Want to Display an Idea's Status?An idea's status helps zone members track the progress of the idea. For example, “Under Review”, “Reviewed”, “Coming Soon”, and “NowAvailable” are common status values an administrator can define and assign to ideas. An idea's status appears next to the idea's title forall zone members to see.2
Ideas PreparationDo You Want Reward Activity with User Reputations and Levels?By enabling Reputation in Ideas, and then choosing level names and thresholds, you let users earn points and ratings that reward andencourage frequent, meaningful activity in the community. As community members engage more frequently, they improve the overallquality of ideas, which means that everyone reaps the benefits of a vibrant, creative partnership with your customers.Do You Want to Have Community Experts?A community expert is a member of the community who speaks credibly and authoritatively on behalf of your organization. Whencommunity experts post comments or ideas, a unique icon ( ) displays next to their name. The Salesforce administrator can designateas many community experts as necessary.If you want to have experts within your community, create a public group that includes these users. Later in the setup process you willdesignate this public group as your community experts. For more information, see Create and Edit Groups.Will You Be Creating Idea Themes?Idea Themes lets you invite community members to post ideas about specific topics so that members can solve problems or proposeinnovations for your company. You’ll need to enable Idea Themes, create and publish the idea theme for your community, and thenmonitor community members as they vote and comment on each other’s ideas until they find a winner. For more information, seeWorking with and Using Idea Themes on page 14.3
IDEAS SETUP OVERVIEWTo set up Ideas, complete the following steps:1. Set up a Chatter community or a Customer Portal.2. Customize Ideas settings.3. Create one or more zones to help organize ideas into logical groups with each zone having its own focus.4. Define picklist values for the Categories and Status fields.5. Create validation rules that prevent offensive language from being used in the zone.6. Set up Idea reports for your users.7. If implementing Ideas in a portal, set up a Lightning Platform site to display Ideas publicly.Setting Up Ideas in a Chatter CommunityIf you don’t want to restrict your Ideas implementation to just your internal Salesforce users, you can set up Salesforce Communities anddisplay Ideas to the public community, allowing them seamless access to your Ideas community. Adding Ideas to Experience Cloud siteslets your users reap the benefits of a vibrant, creative partnership between members.When you enable Ideas in Experience Cloud sites, you give members the ability to create ideas and idea themes and have a dialog aroundthem. You can create public sites that let your customers or partners exchange ideas, and private internal sites that are specific to youremployees.Once you’ve implemented Salesforce Communities, set up Ideas as described in the Salesforce Help.Setting Up a Customer PortalNote: Starting with Summer ’13, the Customer Portal isn’t available for new organizations. Existing organizations continue tohave access to the Customer Portal, but new Customer Portals can’t be created. To display Ideas to your customers, use SalesforceCommunities.If you do not want to restrict your Ideas site to just your internal Salesforce users, you can set up a Customer Portal and display Ideas toyour portal users. Setting up a Customer Portal is also required if you want to display Ideas publicly using Lightning Platform sites.For detailed information about setting up a Customer Portal, see “Setting Up Your Customer Portal” in the Salesforce online help. Whensetting up the portal, make sure the Ideas tab is displayed. For more information, see “Customizing Your Customer Portal Tabs” in theSalesforce online help.If you are using Lightning Platform sites to make Ideas publicly available, note the following: Setting up a Customer Portal allows sites users to seamlessly log into that portal. If you use the site template to modify the look and feel of your Lightning Platform site, be aware that the site template overrides thestyling of your Customer Portal on the pages that reference the site template. If you do not use the site template, then the login,registration, and password reset pages inherit the styling of the Customer Portal. Additional information about configuring your Customer Portal and using the site template is provided in the Sites ImplementationGuide.4
Ideas Setup OverviewUsing Sites to Publicly Display IdeasUsing Sites to Publicly Display IdeasCreate public websites and applications that are directly integrated with your Salesforce organization and don't require users to log inwith a username and password. Using Salesforce Sites, you can publicly display Ideas and create a community forum for sharing andvoting on ideas about your company, services, or products.Before you set up a Salesforce Site, make sure a Salesforce Community or Customer Portal already exists that displays the Ideas tab.For detailed information about setting up a Salesforce Site, see “Setting Up Salesforce Sites” in the Salesforce online help.Enable and Customize Ideas SettingsTo manage organization-wide settings for Ideas:EDITIONS1. From Setup, enter Ideas Settings in the Quick Find box, then select Ideas Settings.2. Click Edit.3. Use the Enable Ideas checkbox to enable or disable Ideas for your organization.Disabling Ideas removes the Ideas tab and users will no longer be able to access active zones,but these zones will reappear on the Ideas tab the next time you enable Ideas.4. Optionally, select Enable Text-Formatting, Images and Links to enablethe Ideas HTML editor, which gives users WYSIWYG HTML editing and image referencingcapabilities when they post or comment on ideas.Warning: Once you enable the Ideas HTML editor, you cannot disable it. If you do notsee the Enable Text-Formatting, Images and Links checkbox, theIdeas HTML editor is enabled for your organization by default.Available in: SalesforceClassic (not available in allorgs)Available in: Professional,Enterprise, Performance,Unlimited, and DeveloperEditionsUSER PERMISSIONSTo customize Ideas settings: Customize Application5. If your organization does not already have the multi-select Categories field enabled, clickthe Enable button located below the Categories message at the top of the page. This button is not displayed if your organizationalready has the Categories field enabled.If the Categories field is already enabled, the Enable Categories checkbox is selected. Once the field is enabled, youcannot disable it.6. Select Enable Reputation to let users earn points and ratings based on their activity in each zone.7. Select an Ideas User Profile type for all user profiles in the zone.User Profile TypeDescriptionChatter profileThe user’s Chatter profile is the default user profile type. If youselect this option and a user doesn’t have a Chatter profile, thenthe Ideas zone profile is used.Ideas zone profileThe profile that the user sets up for the Ideas zone. This profiletype is used for Ideas zones in portals.Custom profile with a Visualforce pageYou can specify a Visualforce page for a custom profile for allIdeas users in the zone. If you select this profile type, you mustspecify a Visualforce page in Custom Profile Page.5
Ideas Setup OverviewCreate and Edit Zones8. In the Half-Life (in Days) field, enter a number of days.The half-life setting determines how quickly old ideas drop in ranking on the Popular Ideas subtab, to make room for ideas withmore recent votes. A shorter half-life moves older ideas down the page faster than a longer half-life.Note: This field does not appear if Ideas is disabled. To modify the Half-Life (in Days) field, save your changesafter enabling ideas, and then click Edit on the Ideas Settings page.9. Click Save.Create and Edit ZonesZones are shared by the Ideas, Answers, and Chatter Answers applications, allowing you to viewand create zones from those locations. Answers can have only one zone displayed at a time.Supported editions allow up to 50 zones per organization.To create a zone or edit the details of an existing zone:1. From Setup, enter Zones in the Quick Find box, then select Zones under Answers,Ideas Zones, or Chatter Answers Zones.2. Click Edit next to the zone that you want to change, or click New to create a zone.3. Enter a unique name for your zone that clearly identifies the zone's purpose.4. Optionally, enter a description in plain text. HTML and other markup languages aren’t supported.5. To display the zone to your Ideas, Answers, or Chatter Answers community, select the Activecheckbox.You can't delete zones, so to hide a zone, make sure Active isn't selected. All active zonesare automatically available from the Ideas tab, but you can assign only one active zone toAnswers.6. To specify how usernames appear in posted questions and answers throughout the zone, selectthe Username Format. Chatter Answers uses the Username Format for questions andanswers only. Ideas uses the Nickname for usernames in an Idea community rather than theUsername Format in a zone.Note: For Chatter Answers, first names are used for users in the Customer Support AgentsGroup even if Nickname is selected as the Username Format for the zone.EDITIONSAvailable in: SalesforceClassic (not available in allorgs)Ideas zones available in:Professional, Enterprise,Performance, Unlimited,and Developer EditionsAnswers zones available in:Professional, Enterprise,Performance, Unlimited,and Developer EditionsChatter Answers zonesavailable in: Professional,Enterprise, Performance,Unlimited, and DeveloperEditionsUSER PERMISSIONSTo create or edit a zone: Customize Application7. Specify where you want this zone displayed. Community lets you select an Idea, Answers, or Chatter Answers community. For ChatterAnswers only, you can also select Visible Without Authentication to let guest users view activity within the zone withoutsigning in. Internal Only displays the zone to internal users only. Portal and Experience Cloud site members can’t see internal zones. Portal lets you select from a list of existing portals.To make a zone publicly available, select the Customer Portal that you plan to expose publicly using Salesforce Sites. ChatterAnswers is supported on Salesforce Sites. Answers isn’t supported on Salesforce Sites.Note: If you reassign a zone to a different Ideas, Answers, or Chatter Answers community, the items that are associated withthat zone move to the new community. Users who are logged in to the original community can’t view the items that have6
Ideas Setup OverviewCreate and Edit Zonesbeen moved, including from the Recent Items section of the sidebar column. If the zone is moved back to the original community,the ability to view those items is restored.8. To set up zones for Chatter Answers, follow these steps:a. To associate the zone with Chatter Answers, select Enable for Chatter Answers.b. To let customers post their questions privately to customer support (create cases), select Enable Private Questions.If you don’t select this setting, support agents can still initiate private communications with customers.c. In Visualforce Page That Hosts Your Zone’s Feeds, clickquestions, replies, and knowledge articles display.and choose the Visualforce page on whichThe page you choose must include either the chatteranswers:allfeeds component or a combination of the followingcomponents: chatteranswers:aboutme, er, chatteranswers:feeds, ryfilter. Using one of these components ensures that the zone is linked to yourSalesforce Site correctly. If you don’t choose a Visualforce page, one is automatically generated when you save your zone. Thegenerated page includes your zone’s ID so that topics, questions, and replies are associated with your specific zone and candisplay on it. The page is named after your zone with a suffix of “ main,” for example, ZoneName main. The page also includesa language attribute that matches your organization’s default language.You can use the NoSignIn Boolean attribute in the chatteranswers:allfeeds, chatteranswers:aboutme,chatteranswers:feeds or chatteranswers:searchask components. The attribute removes all sign-in linksfrom your zone. Use this option when you have an external sign-in path and want to ensure that your users follow it instead ofthe standard Chatter Answers sign-in. When the NoSignIn Boolean attribute is true, users can still search and view publiclyaccessible content for the zone. If they already have a valid session, they can still post questions, reply, vote, and flag content.d. In Site That Hosts Your Zone, clickand choose the Salesforce Site on which you want to host the zone. If you associated the zone with a portal, you can enter a Salesforce Site domain. If you associated the zone with an Experience Cloud site that doesn’t require authentication for users to view zone activity,the domain is populated automatically.e. Optionally, in Email Notification URL, customize the URL that’s included in email notifications sent from the zone.The email notification URL is generated automatically to be adapted to the “visibility” settings of the zone. But it can be modifiedto fit specific needs or use cases. If you have a customized login page, enter its URL. For example, if you’ve created a login pagefrom which users can access multiple zones, you can customize Email Notification URL to redirect users to thatpage from email notifications.Note: Manually update the Email Notification URL when you have an existing URL for notifications for an internal zoneand a company-specific subdomain. To update the URL, clear the existing URL so that the field is blank. Save the page,and the system populates the field with the new My Domain URL.f. In Customer Support Agents Group, select the public group of users to act as support agents for the zone. Theseusers have a headset icon next to their username in the zone.g. Optionally, you can choose a file to incorporate your brand into email notifications that are sent from the zone. In Header orFooter, clickand choose a text or HTML file.You can choose only from files that are uploaded to a publicly accessible folder on the Documents tab and marked ExternallyAvailable Image. The files that you include in the fields can have a combined size of up to 10 KB.h. From the list of predefined data categories, select the data categories that you want exposed to the zone.9. To set up Ideas for the zone, use the Experts group field to select the public group of experts to monitor the zone for Ideas.7
Ideas Setup OverviewDefine Picklist Values for the Categories and Status Fields10. Click Save.Define Picklist Values for the Categories and Status FieldsOverviewEDITIONSFor zone members to assign categories to an idea or view an idea's status, the Ideas administratormust define picklist values for the Categories and Status fields. These fields are availableonly in an Ideas community and not in an Answers community.Available in: SalesforceClassic (not available in allorgs)Categories are administrator-defined values that help organize ideas into logical subgroups withina zone. The View Category dropdown list on the Ideas tab lets users filter ideas by category. TheCategories picklist on the Post Ideas page lets users add categories to their ideas.Available in: Professional,Enterprise, Performance,Unlimited, and DeveloperEditionsAn idea's status helps zone members track the progress of the idea. For example, “Under Review”,“Reviewed”, “Coming Soon”, and “Now Available” are common status values an administrator candefine and assign to ideas. An idea's status appears next to the idea's title for all zone members tosee.Note: If the Category field is displayed (instead of Categories), then your zonemembers can assign only a single category to an idea. To allow them to assign multiplecategories to an idea, from Setup, enter Ideas Settings in the Quick Find box,then select Ideas Settings and enable Categories.USER PERMISSIONSTo define picklist values: Customize ApplicationDefining Picklist ValuesTo define picklist values for the Categories and Status standard fields:1. From Setup, enter Ideas in the Quick Find box, then select Fields.2. From the management settings for ideas, go to Fields.3. Click Edit next to the Categories or Status standard field.4. On the picklist edit page, click New to add new picklist values to the standard field. You can also edit, delete, reorder, and replacepicklist values.Note: After you add picklist values to the Categories or Status field, the field requires at least one picklist value. Ifthe field has more than one picklist value, you can delete values until there’s one remaining.5. Add one or more picklist values (one per line) in the provided text area.6. Select the zones that you want to include the new picklist values.7. Save your changes.8. To specify a default value for the Categories or Status fields, see Select Picklist Values and Defaults for a Zone.Note: Don’t use the Edit link on the Fields page to specify a default value for Categories or Status. You can specifya default value only from the Zone Detail page.9. To display an idea's status to zone members, select the Status field and drag it to the Additional Information section. You canfind this field from Setup by entering Ideas in the Quick Find box, then selecting Fields.After you select this checkbox, you can assign a status to any idea when you post a new idea or edit an existing idea.8
Ideas Setup OverviewCreate Validation Rules to Prevent Offensive LanguageCreate Validation Rules to Prevent Offensive LanguageIf you want to prevent community members from using offensive language when posting an idea or comment, you can create validationrules that prevent specific words from being posted.1. From Setup, navigate to the validation rules page for the right object. From Setup, enter Idea or Idea Comment in the QuickFind box, then select Validation Rules.Validation rules on ideas control the idea title and description. Validation rules on idea comments control the comments themselves.2. Click New in the Validation Rules related list.3. Enter a name for the rule, and select Active to activate the rule.4. Refer to the following table to complete the validation rule, replacing the words darn and dang with the words you want to blockFor titles or descriptions:FieldValueDescription:Prevents users from entering offensive language in the Title and Description fieldswhen posting an idea.Formula:Error Message:OR(CONTAINS(Title, 'darn'), CONTAINS(Body, 'darn'))Idea title or description contains offensive language.For comments on ideas:FieldValueDescription:Prevents users from entering offensive language when posting a comment.Formula:Error Message:OR(CONTAINS(CommentBody , 'darn'), CONTAINS(CommentBody,'dang'))Comment contains offensive language.5. Click Save.9
Ideas Setup OverviewIdea ReportsIdea ReportsCreate custom report types so users can create reports about ideas, idea comments, and votes.As an administrator, you can create custom report types so users can analyze what happens toideas. Custom report types are the only way to make idea reports available for your users—Salesforcedoes not provide sample idea reports or a standard report folder for ideas.To create a folder of idea reports for your users:1. Create a custom report type for ideas.If you create a custom report type that uses Ideas as the primary object and Votes as thesecondary object, child (merged) ideas will not appear in the report unless you select "A"records may or may not have related "B" records. Child ideas haveno votes because their votes are transferred to the master idea. This means child ideas do notappear in a report if the Votes object is required.2. Create a new public folder for idea reports. This step requires the “Manage Public Reports”permission.3. Using your custom report type, create one or more new custom reports for ideas. Assign thereports to the new idea reports folder you created.After completing these steps, a folder of idea reports will be available to your users on the Reportshome page.10EDITIONSAvailable in: SalesforceClassic (not available in allorgs)Available in: Professional,Enterprise, Performance,Unlimited, and DeveloperEditionsUSER PERMISSIONSTo create or update customreport types: Manage Custom ReportTypesTo delete custom reporttypes: Modify All Data
IDEAS ADMINISTRATIONAfter you set up Ideas, there are a few administration tasks you may need to perform on an ongoing basis: Merge duplicate ideas Assign status to ideas Monitor new ideas and comments for offensive language and inappropriate contentMerging IdeasAs more users contribute to a zone, the number of duplicate ideas often increases. Duplicate ideas make it difficult to measure feedbackbecause votes and comments are spread out over many similar ideas. The best way to resolve this issue is to merge duplicate ideastogether so one idea becomes the master to one or more child ideas.Note the following about merging ideas: Once you merge ideas they cannot be separated. All votes belonging to child ideas are transferred to the master idea. If the same community member votes for two ideas that areeventually merged, only the vote for the master idea is kept; the vote for the child idea is discarded. Users can only vote for and add comments to a master idea. You cannot merge ideas in separate zones. Deleting a parent idea automatically deletes all child ideas. Child ideas cannot be deleted individually. The master idea does not inherit the status and category values of its child ideas. When an idea is merged and becomes a child idea, the child idea still appears on the Ideas Submitted page but not on any otherpages in a zone member's Recent Activity. Merged ideas don’t appear in the list of submitted ideas on the Idea Themes detail page and aren’t counted in the SubmittedIdeas field. When you merge a child idea, you can no longer edit the Idea Theme field. A child idea that has been merged is still visible to the user who submitted the idea from the Ideas Submitted list on the user’s RecentActivity page.To locate duplicate ideas and merge them together:1. On the Ideas tab, click the title of an idea that you want to merge.2. On the idea's detail page, click Find Duplicates. Salesforce searches all the ideas within the zone and displays the five ideas withtitles that most closely match the current idea's title.3. If the Possible Duplicates list does not contain any ideas that you want to merge, enter keywords in the Search forDuplicates field and click Search. Salesforce displays a new list of possible duplicate ideas.4. From the Possible Duplicates list, select the ideas that you want to merge.To view the details of a possible duplicate idea, click the idea's title. Use your browser's back button to return to the search results.5. Click Merge with Current Idea.6. Select the idea that you want to be the master idea, and click Merge.7. Click OK to complete the merge.11
Ideas AdministrationManaging User ReputationsAssigning a Status to IdeasAfter an idea goes through your organization's review process, you can update the status of the idea so zone members can keep trackof its progress. Before proceeding, make sure picklist values are defined for the Status field. For more information, see Define PicklistValues for the Categories and Status Fields on page 8.To assign a status to an idea:1. On the Ideas tab, select the appropriate zone from the Zone list at the top of the page.2. Locate the idea you want to update. You can use the search box in the sidebar to search for the idea by title.3. Click the title of the idea, and then click Edit.4. In the Status drop-down list, select a status for the idea.5. Click Apply. The status appears next to the idea for all zone members to see.Monitoring New Ideas and CommentsAs the Ideas administrator, you should regularly monitor new ideas and comments to make sure the content is appropriate. Some tasksyou should perform on a recurring basis include: Delete ideas or comments that contain spam or offensive language.If offensive language continues to be a problem, you can create a validation rule that prevents community members from usingspecific words when posting ideas and comments. See Create Validation Rules to Prevent Offensive Language on page 9. Remove community members that post inappropriate content on a recurring basis. Post a comment to provide official information or additional detail that you want members to know about. We recommend youidentify yourself as a community expert when posting comments.The b
Salesforce Experience Builder site users. Public users (requires setting up a Salesforce Site). Internal Salesforce users. Salesforce users can access all zones regardless of whether the Idea community is internal-only or displayed in a portal. Customer Portal or partner portal users. Salesforce console users.