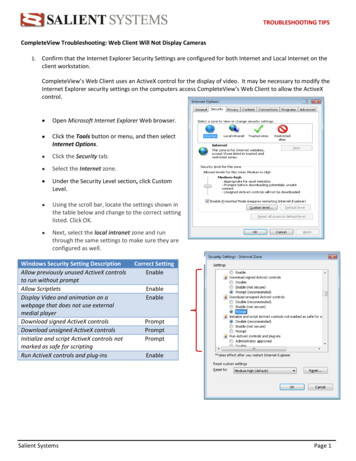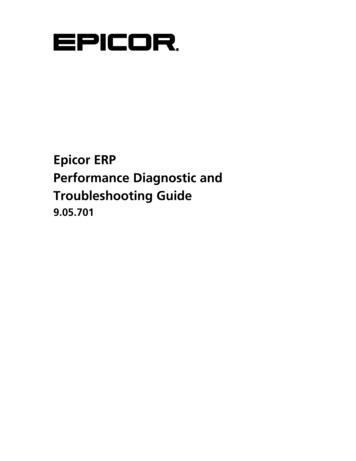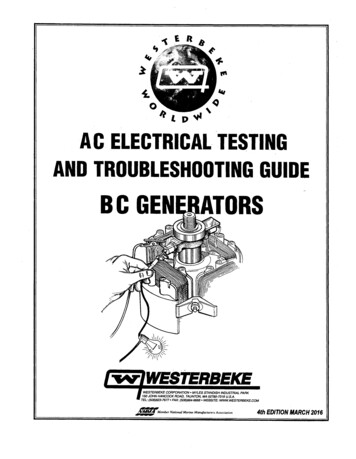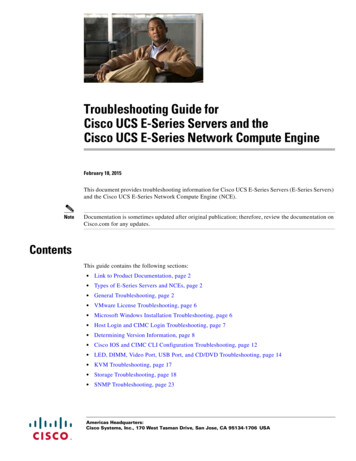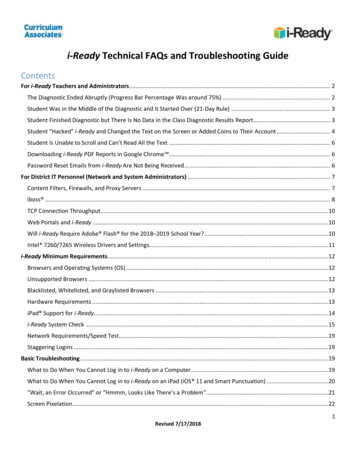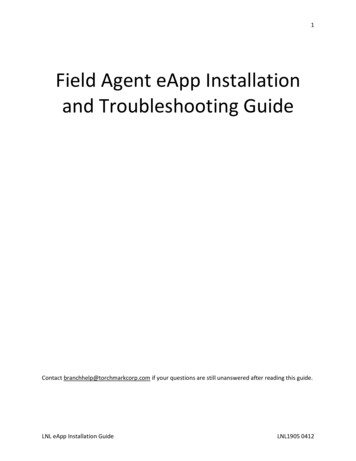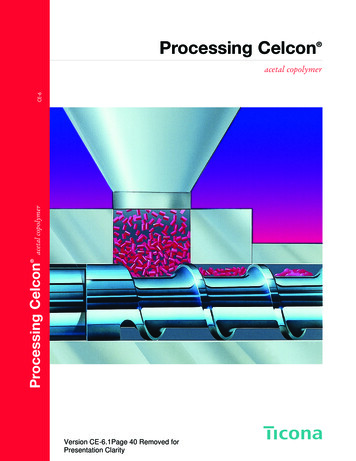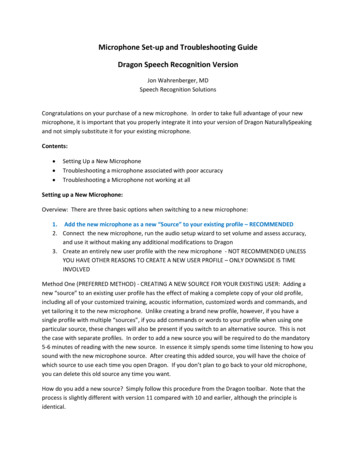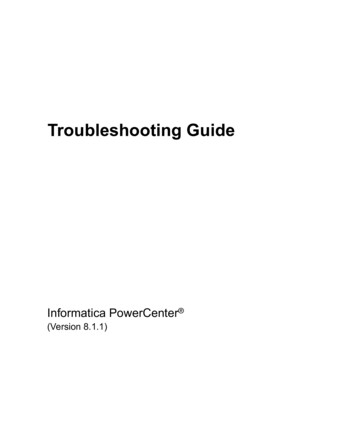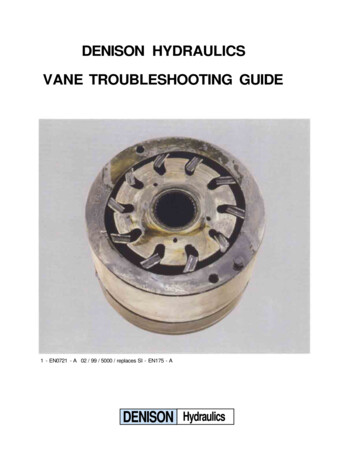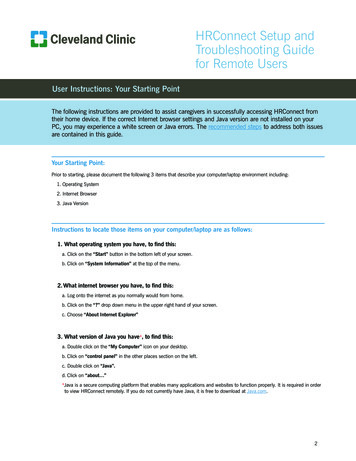
Transcription
HRConnect Setup andTroubleshooting Guidefor Remote UsersUser Instructions: Your Starting PointThe following instructions are provided to assist caregivers in successfully accessing HRConnect fromtheir home device. If the correct Internet browser settings and Java version are not installed on yourPC, you may experience a white screen or Java errors. The recommended steps to address both issuesare contained in this guide.Your Starting Point:Prior to starting, please document the following 3 items that describe your computer/laptop environment including:1. Operating System2. Internet Browser3. Java VersionInstructions to locate those items on your computer/laptop are as follows:1. What operating system you have, to find this:a. Click on the “Start” button in the bottom left of your screen.b. Click on “System Information” at the top of the menu.2. What internet browser you have, to find this:a. Log onto the internet as you normally would from home.b. Click on the “?” drop down menu in the upper right hand of your screen.c. Choose “About Internet Explorer”3. What version of Java you have*, to find this:a. Double click on the “My Computer” icon on your desktop.b. Click on “control panel” in the other places section on the left.c. Double click on “Java”.d. Click on “about ”*Java is a secure computing platform that enables many applications and websites to function properly. It is required in order*to view HRConnect remotely. If you do not currently have Java, it is free to download at Java.com.2
HRConnect Setup andTroubleshooting Guidefor Remote UsersUser Instructions: Remote Access to HRConnect MatrixWindowsVersionInternet Explorer (IE) VersionWindows 7–7891011Windows 8–7891011Windows XP67891011Windows Vista–7891011Matrix Color KeyNot AvailableRecommended / CompatibleMac UsersNot RecommendedPlease Note: Cleveland Clinic supports only Internet Explorer (IE) and Mac browsers in conjunction with HRConnect. If you areworking on a Cleveland Clinic device or any Mac device (Cleveland Clinic or otherwise) with an RSA token, you will have regularaccess to HRConnect and will not need to utilize this guide. Mac devices without an RSA token are not compatible for remoteaccess to HRConnect.3
HRConnect Setup andTroubleshooting Guidefor Remote UsersUser Instructions: Steps to Configure Internet Explorer Compatibility with HRConnectYou will need to add the sites to your trusted sites in your browser setting. To do this follow theseinstructions for Internet Explorer (IE) versions 8, 9, 10, or 11. In Windows 8 and 8.1 you must use thedesktop browser (Start, Desktop then start IE) for the site to work correctly.Step 1 Open Internet Explorer.Select the Tools menu option from the menu at the top(if you are running IE8 or 9 you may have to hold down theleft “ALT” key on your keyboard for this menu to appear.)Step 2 Select Internet Options menu item.Step 3 A new window will open with multiple tabs, click on theSecurity tab.4
HRConnect Setup andTroubleshooting Guidefor Remote UsersUser Instructions: Steps to Configure Internet Explorer Compatibility with HRConnectStep 4 Make sure the “Trusted Sites” security zone is highlightedlike the image on the right. Click the Sites button and a new window will appear.Step 5 Type https://*.ccf.org and https://*.enwisen.com in theAdd this website to the zone text box and click Add (makesure the checkbox for “Require servers verification (https:)for all sites in this zone” is not checked. The site will onlyuse HTTPS from outside of the Cleveland Clinic. Repeat this step for https://*.enwisen.com. When finished click the Close button.Step 6 Click the Custom level button.5
HRConnect Setup andTroubleshooting Guidefor Remote UsersUser Instructions: Steps to Configure Internet Explorer Compatibility with HRConnectStep 7 The following pop-up window will be displayed.Step 8 You will need to enable “Access data sourcesacross domains”. Click the OK button.Step 9 You will then be back to this screen. Click the OK buttonand the HRConnect portal will be added as a trusted siteand the site should work.6
HRConnect Setup andTroubleshooting Guidefor Remote UsersTechnical Instructions for Windows UsersUsers that encounter technical issues accessing the new HRConnect Portal, should follow theinstructions below that best describes their computer configuration.Cleveland Clinic Internal WindowsComputer UsersAccessing the new HRConnect Portal from a Cleveland ClinicIntranet Web page requires Internet Explorer version 8, 9, 10or 11.No other browsers can access the HRConnect Portal atthis time.Technical issues including a blank white screen can be resolved bychanging the settings in Internet Explorer.To view instructions for changing the settings for Internet Explorer, see page 3–6 of this guide. If you do not have privileges to changethe setting for Internet Explorer, please contact the HELP Desk for your area.Personal Windows Computer UsersGo to HRConnect.ccf.orgUsers experiencing technical difficulties accessing the HRConnect Portal using personal computers, should click here to run ordownload and install an automated fix. All open browser windows must be closed for the fix to complete. It is not necessary toreboot your computer.Anti-virus software may display a warning against running the program. If you wish to proceed, click the message to allow theinstallation to complete.Some security suite programs will need to be disabled completely to complete the installation.Users running Windows 7 with elevated security, may receive a message that requires administrative rights to run the program.Simply right click on the program icon and select Run as Administrator, answer any prompts that follow and it will install. Theinstallation will take less than a second to complete.7
HRConnect Setup andTroubleshooting Guidefor Remote UsersTechnical Instructions for Mac UsersExternal Mac Computer UsersMac users accessing the new HRConnect Portal from external Mac computers have two possible options:1. Connect to the Cleveland Clinic network using a token through 4 Corners or 4 Corners Lite.*2. Run Internet Explorer version 6, 7, 8, 9, 10 or 11 through one of the Windows emulator programs such as BootCamp,Parallels or VMWare Fusion. Any Mac User still experiencing technical issues should review pages 3–6 of this guide to displayinstructions to change the settings in Internet Explorer or click here to download and install an automated fix.Please Note: If you would like to request remote access using a token through 4 Corners or 4 Corners Lite, please inquire withyour department manager or supervisor.Remote Access using External Mac ComputersIf you do have 4 Corners or 4 Corners Lite already installed onyour Mac, follow these steps:1. Log into 4 Corners or 4 Corners Lite the way younormally would.2. Select the Lawson folder.3. Click on MAC HRConnect Portal.4. Log into the HRConnect Portal with your Active Directory(Outlook) Username and Password.8
HRConnect Setup andTroubleshooting Guidefor Remote UsersTechnical Instructions for Mac UsersRemote Access using External Mac ComputersIf you do not have 4 Corners or 4 Corners Lite already installedon your Mac, follow these steps:1. Go to RemoteAccess.ccf.org2. Click on the 4 Corner Lite icon on the right of the page.3. Select the Citrix Receiver install for Mac.4. After a successful install, go to https://4CornersLite.ccf.organd select the Lawson folder.5. Click on MAC HRConnect Portal.6. Log into the HRConnect Portal with your Active Directory(Outlook) Username and Password.Please Note: For security purposes, it is a best practice to logout and close your browser program after accessing any webpage that requires a confidential login.9
HRConnect Setup andTroubleshooting Guidefor Remote UsersKiosk Workstation LocationsHospital LocationWorkstation Location# of WorkstationsAvailable HoursEuclidHuman Resources2Monday - Friday7:30 am - 4:00 pmFairviewHuman Resources2Monday - Friday7:30 am - 4:00 pmFloridaAll hospitals, 3rd and 4th floor alcoves-Monday - Friday7:30 am - 4:00 pmHillcrestHuman Resources2Monday - Friday7:30 am - 4:00 pmLakewoodHuman Resources(LL40 of the Professional Building)2Tuesday, Wednesday,Friday (EO).7:30 am - 4:00 pmLas Vegas (Lou Ruvo)2nd floor waiting area Tranquility room2Monday - Friday8:00 am - 5:00 pm PSTLutheranHuman Resources1Monday - Friday8:00 am - 5:00 pmMain CampusMonday - Friday7:30 am - 6:30 pmAlumni Library (LRI)36Employee Resource Center(One South Corridor)4Monday - Friday7:30 am - 5:00 pmHuman Resources (Loretto Center)3Monday - Friday7:30 am - 5:00 pmHuman Resources2Monday - Friday7:30 am - 4:00 pmMedical Library (Building B)724 hours, 7 days a weekswipe accessResource Center (Building B)324 hours, 7 days a weekswipe accessSaturday8:30 am - 4:30 pmMarymountMedinaSouth Pointe10
HRConnect Setup andTroubleshooting Guidefor Remote UsersContact and SupportThe HRConnect Support Center is available toanswer questions and assist you in navigating theHRConnect website.HoursMonday - Friday8:00 a.m. - 5:00 p.m. ESTExcluding national holidaysPhone1.216.448.06801.877.282.2233The ITD CRM Service Desk can provide technical support for HRConnect remote access users.Hours24 hours a day, 7 days a weekIncluding national holidaysPhone1.216.444.435711
Technical Instructions for Mac Users HRConnect Setup and Troubleshooting Guide for Remote Users 8 External Mac Computer Users Mac users accessing the new HRConnect Portal from external Mac computers have two possible options: 1. Connect to the Cleveland Clinic network using a token through 4 Corners or 4 Corners Lite. * 2.File Size: 2MB