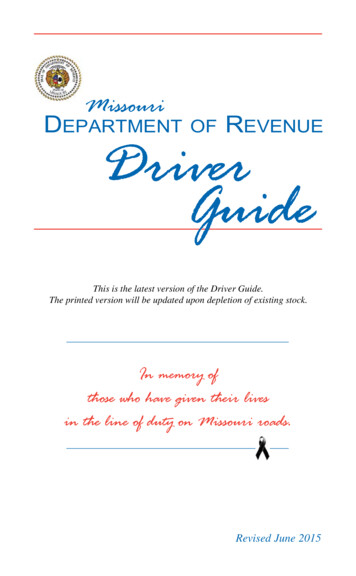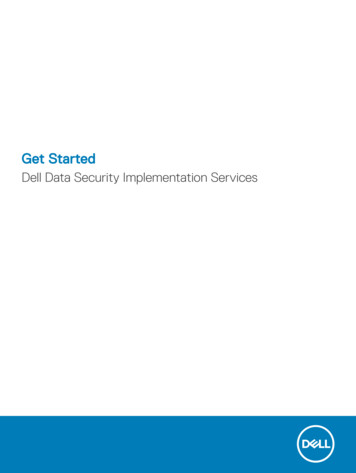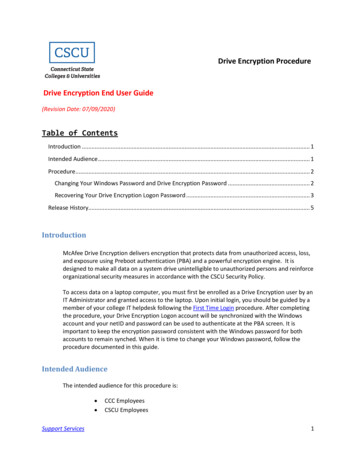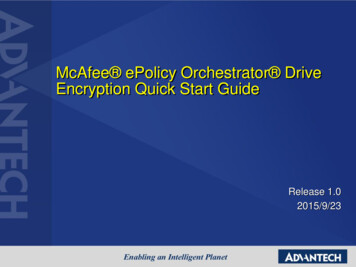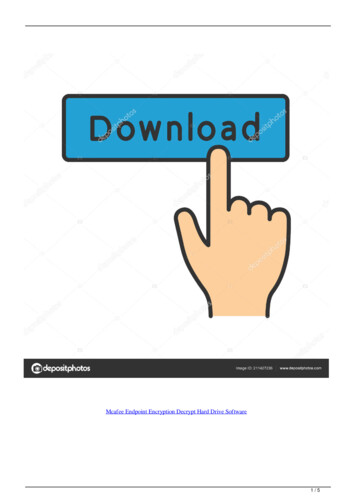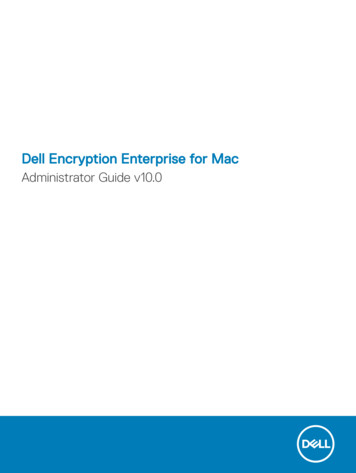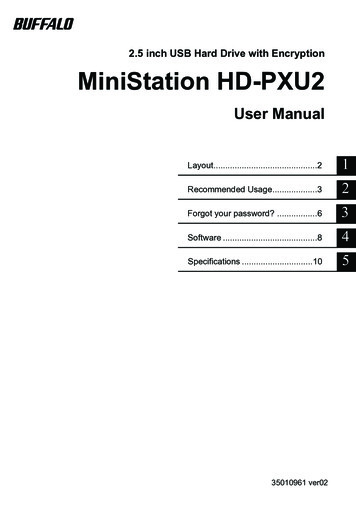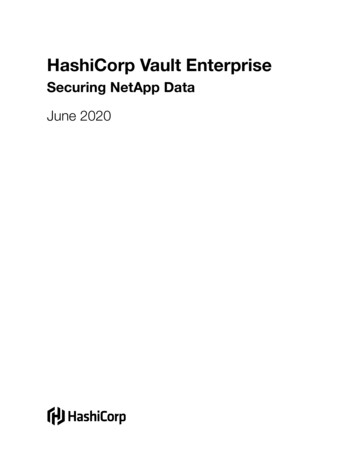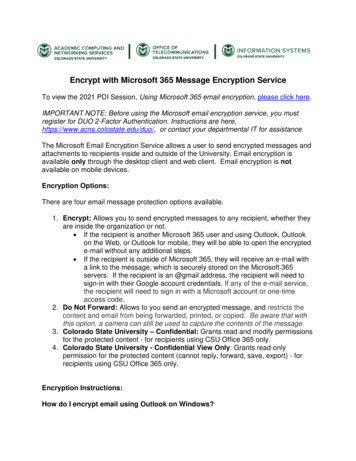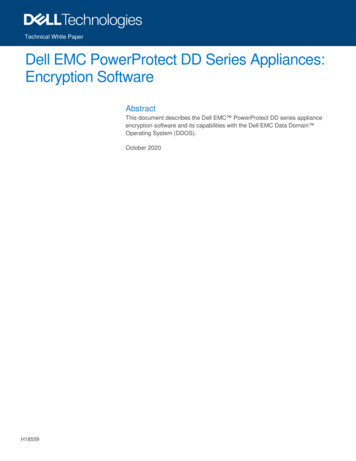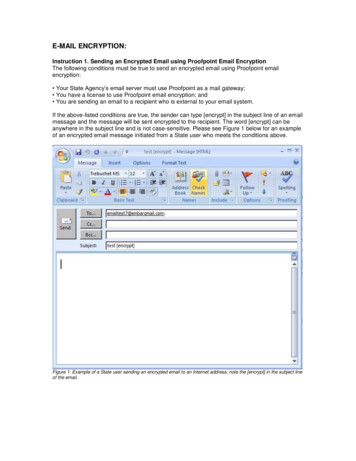
Transcription
E-MAIL ENCRYPTION:Instruction 1. Sending an Encrypted Email using Proofpoint Email EncryptionThe following conditions must be true to send an encrypted email using Proofpoint emailencryption: Your State Agency’s email server must use Proofpoint as a mail gateway; You have a license to use Proofpoint email encryption; and You are sending an email to a recipient who is external to your email system.If the above-listed conditions are true, the sender can type [encrypt] in the subject line of an emailmessage and the message will be sent encrypted to the recipient. The word [encrypt] can beanywhere in the subject line and is not case-sensitive. Please see Figure 1 below for an exampleof an encrypted email message initiated from a State user who meets the conditions above.Figure 1: Example of a State user sending an encrypted email to an Internet address; note the [encrypt] in the subject lineof the email.
Instruction 2: Opening an Encrypted Email that was sent using Proofpoint EmailEncryptionStep 1:When a recipient opens an encrypted email that was sent from the State using Proofpointencryption, the email will appear as shown in Figure 1 below. It will instruct the recipient to openthe attachment called “SecureMessageAtt.html”. The recipient should open this attachment.Note: If the recipient has problems opening the attachment, they can call the number listed on thescreen, (573) 751-2201, for assistance.Figure 1: Encrypted Email Message – Email sent from the State to an Internet Address instructing the Recipient to Openthe AttachmentStep 2: When the recipient opens the attachment, SecureMessageAtt.html, they are prompted toclick the button that says “Click to read message”, as shown in Figure 2 below. The recipientshould click the button.Figure 2: Recipient is prompted to click the button that says “Click to read message”.
Instruction 2: Opening an Encrypted Email that was sent using Proofpoint EmailEncryption (continued)Step 3:If this is the first time the recipient has opened an encrypted message that was sent from theState using the Proofpoint email encryption system, when the recipient clicks the button to readmessage, they will be prompted to register in the Proofpoint email encryption system as shown inFigure 3a below. This is a one-time registration process. The recipient is prompted to type in theirfirst name, last name, create a password, confirm the password, and then select a passwordreset question and answer. The recipient must complete this information in order to view theencrypted message.Note: The password below is a password the recipient will create themselves. The passwordentered must be 7 to 20 characters long, with one number required. The recipient shouldremember the password they enter on this screen because it will be needed for any subsequentencrypted messages they open.Figure 3a: Recipient is prompted to register in the Proofpoint encryption system by entering their first name, last name,password, confirmpassword, and password reset question/answer.For any subsequent encrypted email messages the recipient receives after they have completedthe one time enrollment in the Proofpoint encryption system, the recipient will only be prompted toenter their password, as show in Figure 3b below.
Instruction 2: Opening an Encrypted Email that was sent using Proofpoint EmailEncryption (continued)Note: If the recipient cannot remember their password or does not type in their passwordcorrectly, the recipient needs to press the “Forgot Password” button to be prompted to type in theanswer to their password reset question. If the recipient is still unable to log in, they shouldcontact 573-751-2201 or email itsdassist@oa.mo.gov to have their account reset.Figure 3b: Recipient is prompted to enter their password for any subsequent encrypted messages they receive after theinitial registration.Step 4:After registering and/or entering their password, the recipient can view the encrypted message.If the recipient needs to reply to an encrypted message, the recipient should click the “Reply”button inside the encrypted message. (The “Reply” button is located under the State Seal.) Thiswill ensure that the reply to the message is also encrypted.Figure 4: The contents of the encrypted message.
Instruction 2: Opening an Encrypted Email that was sent using Proofpoint EmailEncryption (continued)Step 5.The recipient should click “Logout” found in the upper right hand corner of the message. Whenthe user clicks “Logout”, a “Logged Out” message appears on the screen as shown in Figure 5below.Figure 5: Logged Out message
Instruction 3. How to Initiate an Encrypted Email using the Secure Reader URLIf a person who is a non-State employee/non-State email account (i.e. an Internet address suchas hotmail.com,aol.com, embarqmail.com) needs to send an encrypted email to a State recipient,that person can use the following link to send an encrypted email off of init.jsf?brand fbab8553Step 1: Open an Internet browser and go to the sf?brand fbab8553The sender will be prompted to enter their email address to proceed, as show in Figure 1 below.The sender should enter their email address and click “Continue”.Figure 1: A sender clicks on the URL to initiate an encrypted email to the State and is prompted to enter their emailaddress.Step 2:The first time a sender initiates an encrypted message to the State using the Proofpoint emailencryption system, they will be prompted to register in the Proofpoint email encryption system asshown in Figure 2a below. This is a one-time registration process. The sender is prompted to typein their first name, last name, create a password, confirm the password, and then select apassword reset question and answer. The sender must complete this information to register inorder to send an encrypted message. The sender should complete this information andselect “Continue”.Note: The password below is a password the sender will create themselves. The passwordentered must be 7 to 20 characters long, with one number required. The sender shouldremember the password they enter on this screen because it will be needed for any subsequentencrypted messages they open.
Instruction 3. How to Initiate an Encrypted Email using the Secure Reader URL (continued)Figure 2a. Sender is prompted to register in the Proofpoint encryption system by entering their first name, last name,password, confirm password, and password reset question/answer.After the sender has registered and selects “Continue”, an “Activation Request Sent” notice, asshown in Figure 3 below, will appear on the screen informing the sender that an activation emailhas been sent to them. This email contains a URL that must be clicked to activate their Proofpointemail encryption account.Figure 3: The sender will receive an Activation Request Sent notice on the screen
Instruction 3. How to Initiate an Encrypted Email using the Secure Reader URL (continued)Step 4:The sender must go into their email account (the email account that they are using to register withProofpoint) and open the Proofpoint Encryption Registration email. The sender should click onthe securemail.mo.gov URL within the registration message as shown in Figure 4.Figure 4: The sender will open the registration email and click on the securemail.mo.gov URL presented within the email.Step 5:The sender will receive an “Account Activated” message on the screen that says their accounthas been successfully activated as shown in Figure 5. The sender should click “continue”.Figure 5: Account Activated successfully message appears on the screenStep 6.A window will appear that will allow the sender to compose and send an encrypted message, asshown in Figure 6 below. The sender needs to complete the To field, the Subject field and type inthe text of the message, then press “Send”.Figure 6: A window shows allowing the sender to compose an encrypted email message.
Instruction 3. How to Initiate an Encrypted Email using the Secure Reader URL (continued)Step 7:A message, as shown in Figure 7 below, will appear on the screen informing the sender that theirmessage was successfully sent. The sender can either click “New Message” to compose anotherencrypted email, or click “Logout” to exit the window.Figure 7: A message appears informing the sender that their message was successfully sent. The sender can click NewMessage or Logout.Step 8.When the recipient receives the message, they simply open the message. Please note that themessage appears with a footer in the text that indicates it was sent encrypted, as shown in Figure8 below.Figure 8: Example of the encrypted email message as received by the recipient. Note the footer that indicates themessage was sent encrypted and was decrypted automatically at the gateway.Step 9.For any subsequent encrypted messages initiated by this same sender, the sender just needs toclick on the URL, and fbab8553, and insteadof receiving the initial registration screen as show in Step 2, the sender will simply be prompted totype in their password as show in Figure 9 below. The sender should type in their password andclick “Continue”.Figure 9: Sender types in their password to initiate a secure email.
Instruction 3. How to Initiate an Encrypted Email using the Secure Reader URL (continued)Step 10.A window will appear that will allow the sender to compose and send an encrypted message, asshown in Figure 10 below. The sender needs to complete the To field, the Subject field and typein the text of the message, then press “Send”.Figure 10: A window shows allowing the sender to compose an encrypted email message.
How to Initiate an Encrypted Email using the Secure Reader URL If a person who is a non-State employee/non-State email account (i.e. an Internet address such as hotmail.com,aol.com, embarqmail.com) needs to send an encrypted email to a State recipient, that person can use the following link to send an encrypted email off of Proofpoint: