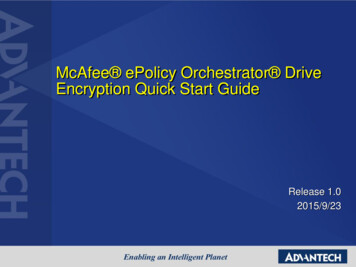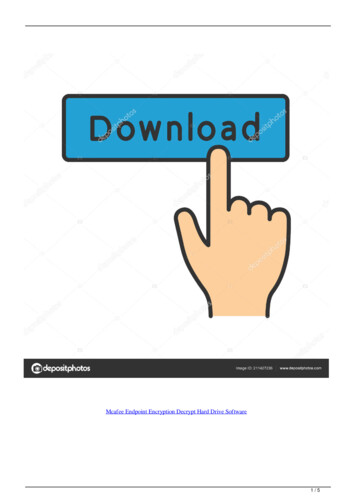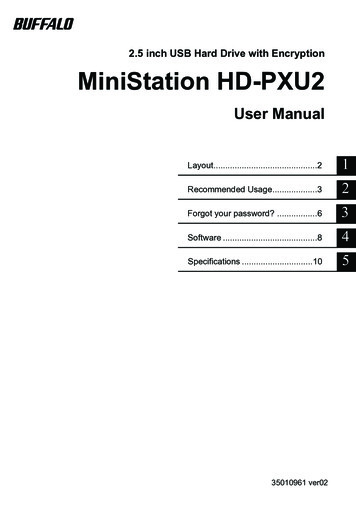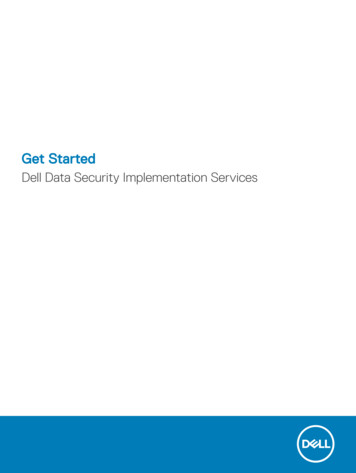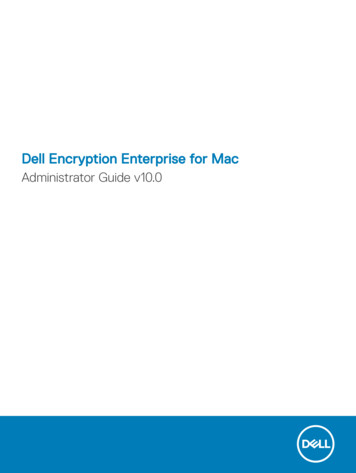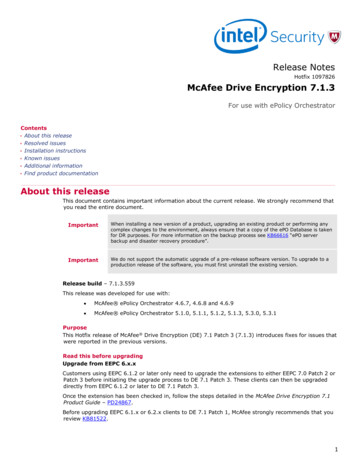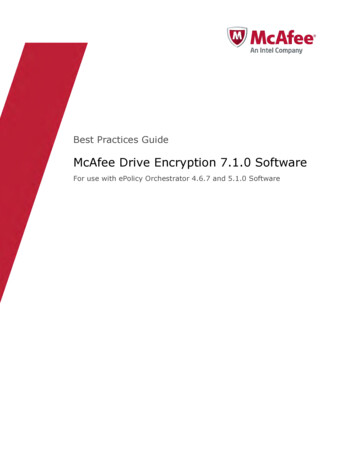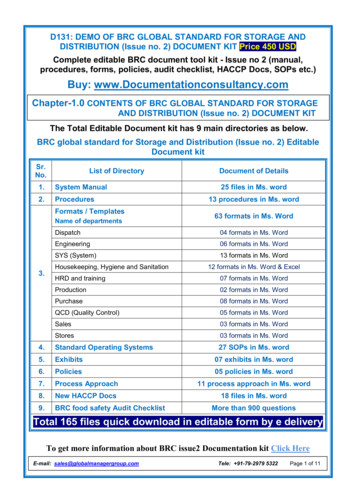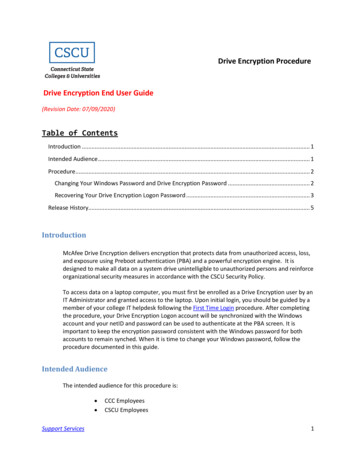
Transcription
Drive Encryption ProcedureDrive Encryption End User Guide(Revision Date: 07/09/2020)Table of ContentsIntroduction . 1Intended Audience . 1Procedure . 2Changing Your Windows Password and Drive Encryption Password . 2Recovering Your Drive Encryption Logon Password . 3Release History. 5IntroductionMcAfee Drive Encryption delivers encryption that protects data from unauthorized access, loss,and exposure using Preboot authentication (PBA) and a powerful encryption engine. It isdesigned to make all data on a system drive unintelligible to unauthorized persons and reinforceorganizational security measures in accordance with the CSCU Security Policy.To access data on a laptop computer, you must first be enrolled as a Drive Encryption user by anIT Administrator and granted access to the laptop. Upon initial login, you should be guided by amember of your college IT helpdesk following the First Time Login procedure. After completingthe procedure, your Drive Encryption Logon account will be synchronized with the Windowsaccount and your netID and password can be used to authenticate at the PBA screen. It isimportant to keep the encryption password consistent with the Windows password for bothaccounts to remain synched. When it is time to change your Windows password, follow theprocedure documented in this guide.Intended AudienceThe intended audience for this procedure is: Support ServicesCCC EmployeesCSCU Employees1
ProcedureChanging Your Windows Password and Drive Encryption PasswordWhen it is time to change your netID or Windows password, it is very important to perform thechange from the assigned laptop. Doing this will allow the Drive Encryption password to remainsynchronized with the Windows password. Synchronized passwords allow Drive Encryption toperform Single Sign-On and login to Windows automatically. If you changeyour Windows password from another location, such as your desktop, your Windows account,and your Drive Encryption Logon will no longer be synchronized.To change your Windows password:1. Always change your password prior to the expiration date to avoid login issues.When you are ready to make the change, be sure your laptop is connected to theConnSCU network over Wifi or wired connection.2. Login to the encrypted laptop with the netID and password. If the encryptionpassword is synchronized, Windows will perform SSO and automatically sign you in.3. Once the desktop is loaded, press Ctrl Alt Delete, then click Change Password.4. Enter your current password and then create a new password. Press Ok to submitthe change.NOTE: If you see the error: “Unable to change the password on this account due tothe following error: There are currently no logon servers available.” It means youare not connected to the ConnSCU network. You cannot change your NetIDpassword without being connected to the ConnSCU network. Press OK to continue.You will need to connect to the ConnSCU network before you can change yourWindows password.5. Now that your Windows password is changed from the encrypted device, allow 60minutes to elapse and then reboot the laptop.6. At the Drive Encryption Login screen, enter your username and when prompted forpassword, enter your new Windows password.7. Single Sign-On will work on the next reboot. Support ServicesIt is extremely important to safeguard your password and not disclose it to anyoneor write it down. If your password is compromised, Drive Encryption no longerprotects your confidentiality.2
If you did not change your netID password from the encrypted device, you will needto manually change it for Drive Encryption on the laptop at login. Submit a ticket tothe Service Desk for further assistance at ServiceDesk@ct.edu.Recovering Your Drive Encryption Logon PasswordRefer to these instructions when you are unable to login to Drive Encryption with an old or anew password.If you continue to encounter problems logging into the Drive Encryption window, you will needto have your Drive Encryption Logon password recovered.1. Boot the machine up to the Drive Encryption Screen, click on Options, Recovery:2. Select Administrator/Smartphone Recovery, you will see a Recovery Window as shownbelow:3. A Challenge code will be displayed and phonetically represented to help avoid mistakeswhen reading the code over the phone.4. Call your local college helpdesk and report that you need your Drive Encryption Logonpassword recovered. The technician will work with you to complete the remaining steps:Support Services3
1) Read the code to the helpdesk person2) Click Next.3) They will read two lines of response code back to you that you need to enter Line1, hitEnter and then complete Line 2.4) Click Finish5. if successful, you will be prompted with a change password dialog box. Enter your currentWindows password and then click OK.6. After resetting the password, the Drive Encryption screen will load. Enter the new passwordto login.Support Services4
Release History Support Services05/16/2014 Initial Release5
Refer to these instructions when you are unable to login to Drive Encryption with an old or a new password. If you continue to encounter problems logging into the Drive Encryption window, you will need to have your Drive Encryption Logon password recovered. 1. Boot the machine up to the Drive Encryption Screen, click on Options, Recovery: 2.