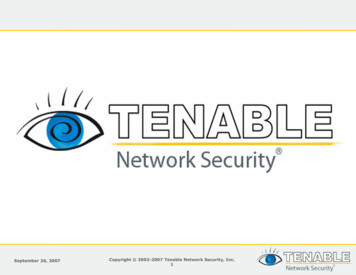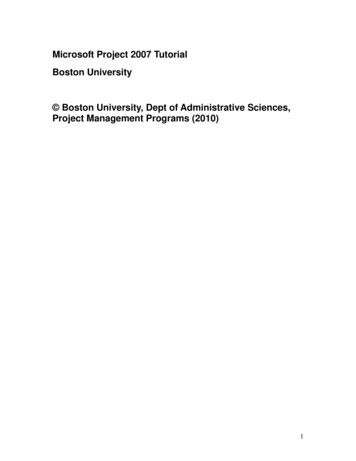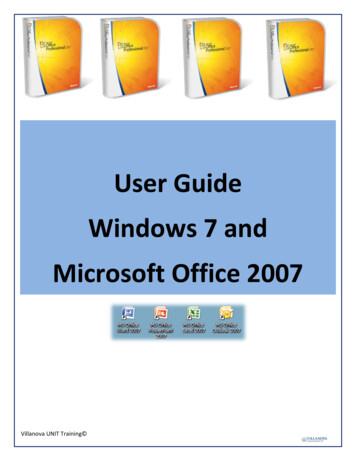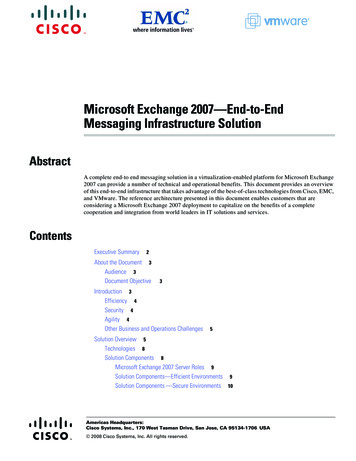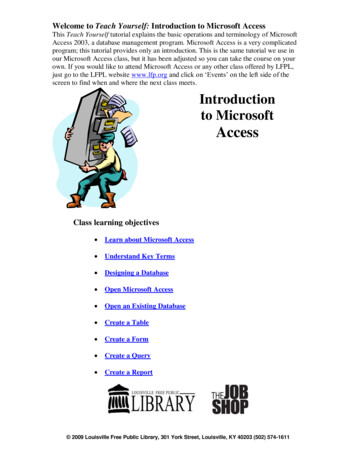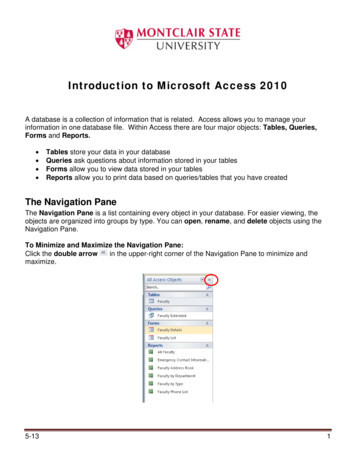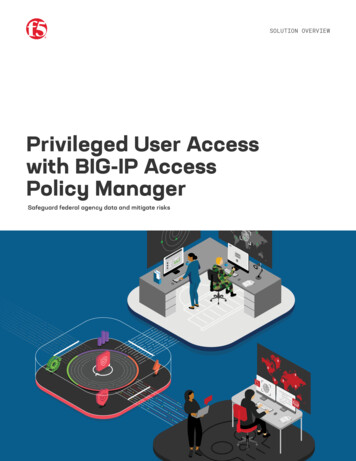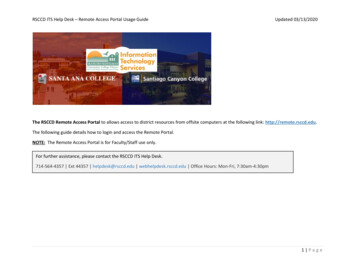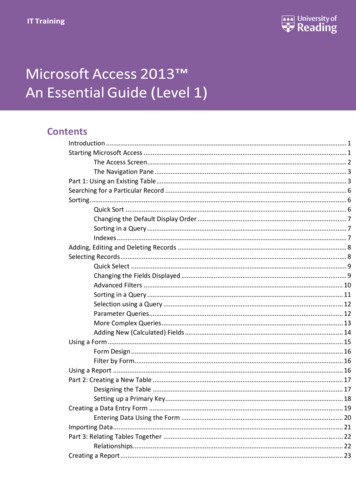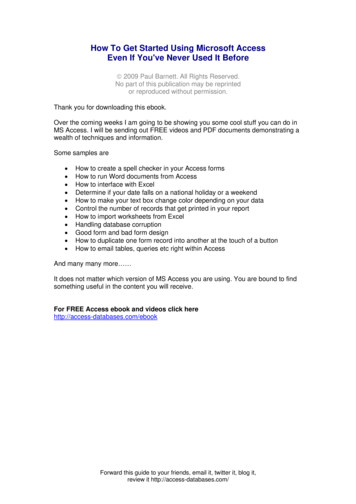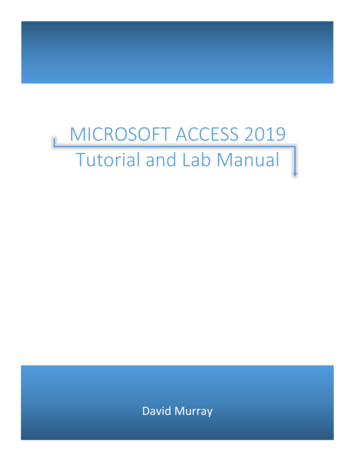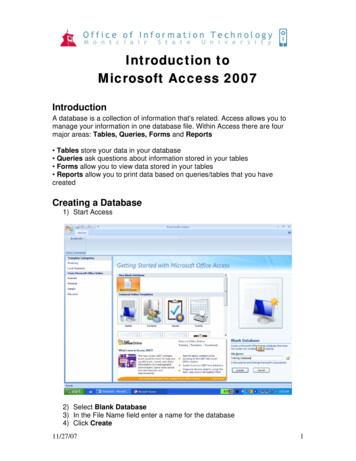
Transcription
Introduction toMicrosoft Access 2007IntroductionA database is a collection of information that's related. Access allows you tomanage your information in one database file. Within Access there are fourmajor areas: Tables, Queries, Forms and Reports Tables store your data in your database Queries ask questions about information stored in your tables Forms allow you to view data stored in your tables Reports allow you to print data based on queries/tables that you havecreatedCreating a Database1) Start Access2) Select Blank Database3) In the File Name field enter a name for the database4) Click Create11/27/071
Microsoft Access automatically creates a new table in the database calledTable1. This is a temporary name until the table is saved.Understanding the ViewsThere are 2 basic views when you work in a table: Design View and DatasheetView. Design View is used to set the data types, insert or delete fields, and setthe Primary key. Datasheet View is used to enter the data for the records. Bydefault, Access places you in Datasheet View.To Switch to Design view:1) Click the View button on the Home Ribbon2) Type a name for the table3) Click OK2
Before proceeding, it is important to understand common Microsoft Access DataTypes. (Explained in the table below)To Enter Fields in a Table:1) Type a name for the first field in the table2) Press Enter3) Select a data type4) Press Enter5) Type a description for the field6) Press EnterContinue this until all necessary fields have been entered into the table.Note: The order that you enter the field names is the order the fields willappear in the table and on a form.3
To View the Datasheet:Click the View button on the RibbonSetting a Primary KeyThe Primary Key is the unique identifier for each record in a table. Access willnot allow duplicate entries in a Primary Key field. By default, Access sets the firstfield in the table as the Primary Key field. An example of a Primary Key would beyour Social Security Number. This is something unique about you and shouldnot be duplicated.To Set a Primary Key:1) Switch to Design View2) Position your cursor in the field you wish to set as the Primary Key3) Click the Primary Key button on the RibbonTo Switch Back to Datasheet View to Enter your Records:Click the View button on the Ribbon.Entering Data in a TableOnce you have entered the fields and set the data types it is now time to enterthe records in a table.To Enter Data in a Table:1) Make sure you are in Datasheet View2) Enter the data into the table by pressing the tab key to move from one cellto another3) When you have completed the record (row), press Enter4
When inputting data into the table, Access automatically saves the data aftereach new record.Input MasksAn Input Mask is used to pre-format a field to “look/act” a certain way when auser inputs data.Example: You could create an input mask for a Social Security Numberfield that automatically inserts the dash.The Input Mask data can either be stored in the table or simply displayed and notstored. (The latter is preferred)To Create an Input Mask for a Field1) Open a table in Design View2) Click in a field for which you’d like to create an input mask3) In the Field Properties section at the bottom of the screen, click in theInput Mask line and notice the Build button that appears at the right endof the line (see below)4) Click the Build button5) Select Input Mask6) Click Next5
7) Select a Placeholder character8) Click Next9) Select Without the symbols in the mask10) Click Next11) Click FinishNow, when entering data that has been formatted with an Input Mask, you do nothave to type the format into the record.6
The following is an example of a table with a field that has been formatted withan Input Mask on the Social Security Field.Notice, the only thing that the user has to enter is the digits, not the symbols.Navigating RecordsUse the arrows at the bottom of the table to navigate among records.You are able to navigate from the first record, previous record, next record, lastrecord, and create a new record (as shown in the picture below).Notice that the total number of records in the table is shown at the right end ofthe navigation arrows.Sorting Records in a TableBy sorting your records in a table, you are easily able to view/locate records inyour table.To Sort Records in a Table:1) Position your cursor in the field that you wish to sort by, by clicking on anyrecord in that field.2) Click either the Sort Ascending or Sort Descending iconNotice, the table above has been sorted by the Last Name field in ascendingorder.7
QueriesYou use Queries to view, change, and analyze data in different ways. You canalso use them as a source of records for forms and reports.To Create a Query:1) Click the Create tab on the Ribbon2) Click Query Design icon3)4)5)6)Double-click Create Query in Design ViewSelect the table that you would like to base your Query onClick AddClose the Show Table windowThe table(s) will now be displayed in the upper part of the Query Design Screenby boxes containing the tables’ fields.7) Double click on the field names in the field list window which you wouldlike to include in the QueryDefining Criteria in the QueryIn order to control which records are displayed, you must define criteria in aQuery. The most common type of Query is the Select Records Query which willbe discussed below.To Define Criteria for your Query:1) Position your cursor in the criteria row in the field for which you wish todefine the criteria for2) Enter the criteriaExample: To find all people it the table who live in Edison:8
Position your cursor in the criteria row of the City fieldType EdisonClick the Run Query buttonBelow is a picture of the results of the above query:The result of a query is called a recordset. A recordset can be sorted, printed orfiltered in the same manner as a table.To Save the Query:1) Click the Save Icon2) Enter a name for the Query3) Click OKNote: When saving a select Query, you are saving the question that you areasking, not the results that you see when you run the Query.9
Creating a Form Using the Forms WizardA form is a database object that is used to enter or display data in a database.To Create a Form Using the Wizard:1) Navigate to the table you want to base the form on2) Click Create on the Ribbon3) Click FormsYou are able to navigate using the navigation arrows at the bottom of the form.Note: The form feeds the table. If you edit a record on the form, or create anew record, that data will be passed to the table it is associated with.To Enter a Record on the Form:1) Click the View button on the Ribbon to switch from Layout View to FormView2) Enter the data for each field in the record, pressing the Enter key to moveto the next field3) Press Enter after you have entered data for the last fieldThis will send the record to the table.10
ReportsReports can be based on tables or queries and can be made with the ReportWizard.To Create a Report Using the Report Wizard:1) Click the Create tab on the Ribbon2) Click the Report Wizard icon3) Select the table or query upon which the report will be based4) Select the fields that you want to include on the report by double clickingon them5) Click Next6) If you would like to add grouping to your report, select the field you wish togroup by double clicking on it (Example: City)7) Click Next8) Select a style for the report9) Click Next10) Type a title for the report11) Click FinishTo Print a Report1) Open the report by double clicking on the object in the Navigation Pane2) By default, the report opens in Print Preview.To Adjust the Orientation:Click the portrait or landscape icon on the Print Preview RibbonTo Adjust the Margins1) Click them Margins icon on the Print Preview Ribbon2) Select a margin sizeTo Print the Report1) Click the Print Icon on the Print Preview Ribbon2) Select the Printer3) Click OK11
Before proceeding, it is important to understand common Microsoft Access Data Types. (Explained in the table below) To Enter Fields in a Table: 1) Type a name for the first field in the table 2) Press Enter 3) Select a data type 4) Press Enter 5) Type a description for the field 6) Press Enter