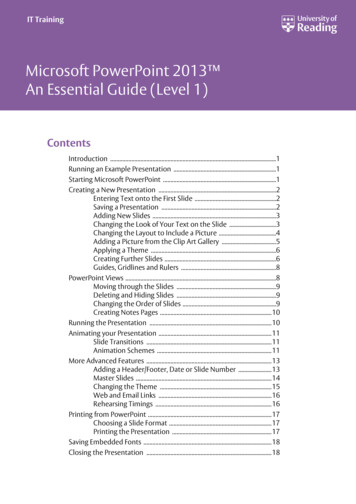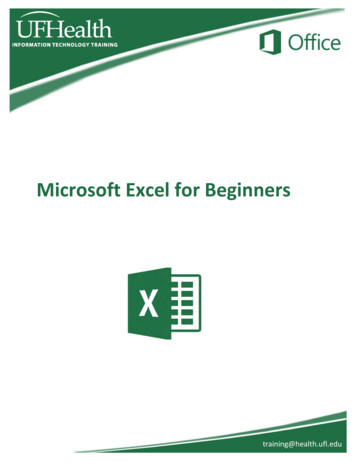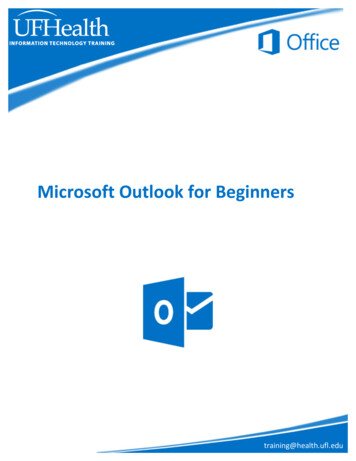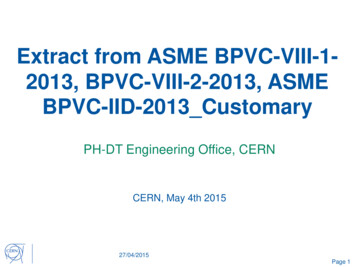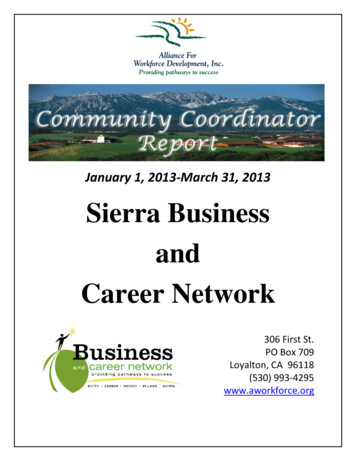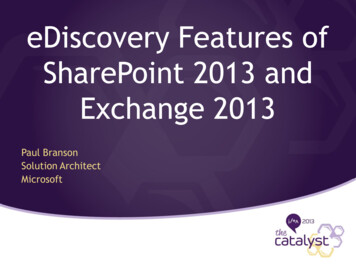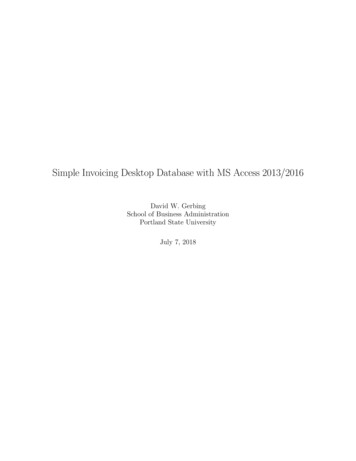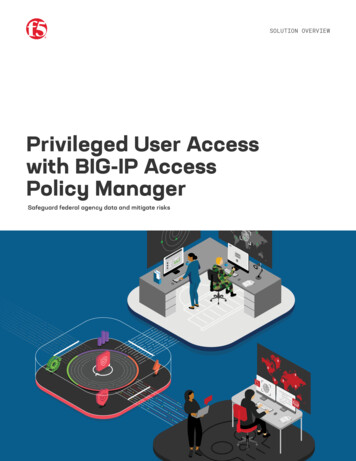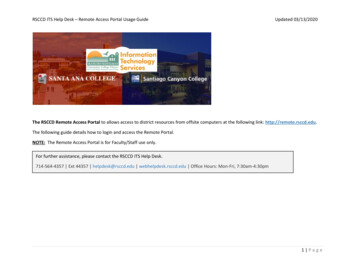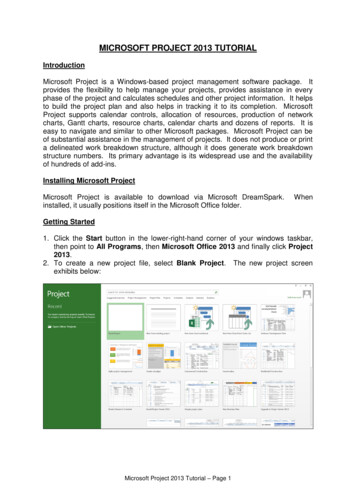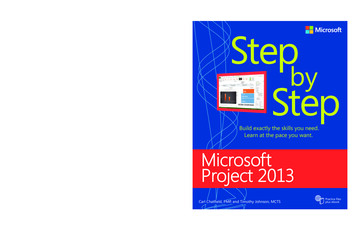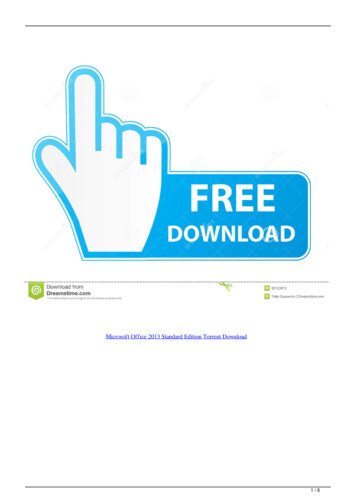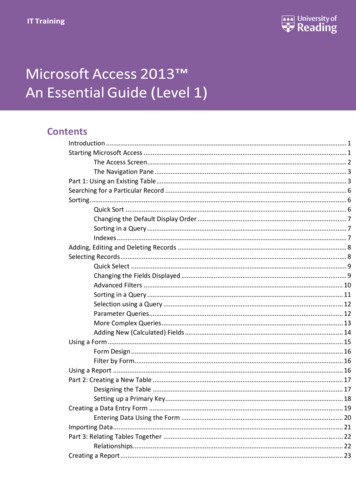
Transcription
ContentsIntroduction . 1Starting Microsoft Access . 1The Access Screen. 2The Navigation Pane . 3Part 1: Using an Existing Table . 3Searching for a Particular Record . 6Sorting . 6Quick Sort . 6Changing the Default Display Order . 7Sorting in a Query . 7Indexes . 7Adding, Editing and Deleting Records . 8Selecting Records . 8Quick Select . 9Changing the Fields Displayed . 9Advanced Filters . 10Sorting in a Query . 11Selection using a Query . 12Parameter Queries. 12More Complex Queries . 13Adding New (Calculated) Fields . 14Using a Form . 15Form Design . 16Filter by Form. 16Using a Report . 16Part 2: Creating a New Table . 17Designing the Table . 17Setting up a Primary Key. 18Creating a Data Entry Form . 19Entering Data Using the Form . 20Importing Data . 21Part 3: Relating Tables Together . 22Relationships. 22Creating a Report . 23
Using AutoReport . 23Using Report Wizards . 24Leaving Access . 25Appendix . 26This document is an introduction to Microsoft Access 2013, running under Microsoft Windows 7. Forfurther information see Microsoft Access 2013 - An Intermediate Guide.IntroductionA database is a computer program for storing information in an easily retrievable form. It is used mainly to storetext and numbers (for example, the Library catalogue, which includes the author, title, class number andaccession number for each book).Most modern databases also allow the storage of other types of information such as dates, hyperlinks, picturesand sounds. As well as being able to store data, a database allows you to select information quickly and easily (forexample, a list of the books written by a particular author or those on a certain subject). Finally, it may allow youto produce printed summaries (reports) of the information selected.When setting up your own database, it is important to plan its use in advance. This is particularly important if youare setting one up which will be used by other people. Among the things which you should consider are: What information you will need to store What information you want to get out Who the data is intended for and how other users will use it Whether you want to restrict access to parts of the data to some users only Who is allowed to add or change data If your data refers to actual people, it may need to be registered under the the Data Protection Act2018 & General Data Protection Regulation 2016 (though this doesn’t apply to a personal database offamily and friends)Although you can change the specifications of your database as you develop it, you will save yourself a lot of workif as much as possible is planned in advance.Microsoft Access is a relational database management system (which allows you to link together data stored inmore than one table). It is fully supported by Information Technology and is available for personal purchase fromthe Microsoft Store (students) and Microsoft Home Use Programme (staff).Starting Microsoft AccessIf you are using an IT Services machine, login as usual by entering your username and password. Then, to startup the program:1. Open the Windows Start button and choose All Programs2. Select Microsoft Office 2013 then Access 20131
Tip: If you right click on the Microsoft Access entry in the menu and choose Send To then Desktop (createshortcut) you’ll have an icon on the Desktop for future easy access. You can also do this with any Access file.The Access ScreenOn entering Access you are presented with a screen showing available templates, which have been designed tohelp you create your own databases. You can search for further templates at Office.com. These templates can bequite helpful for particular applications but you nearly always have to tailor the database produced to your ownrequirements.You can also either create a new blank database (without help) or open an existing one. In this course you aregoing to use an existing database, to see how it is set up and how it can be used.1. Click on Open Other Files (or simply press Ctrl o ) then click on Computer and [Browse]2. An Open window appears –click on Computer then double click on Data (D:) to [Open] it3. Double click on the folder called Training to open it4. Click on example2013.accdb from the list which appears and press Enter or click on [Open]Note: For those using these notes on a computer not run by Information Technology, the example file can bedownloaded from the link provided at step 4 above. The data does not refer to real people.Users are welcome to take a copy of the example file if they want to practice. You may need to [Enable Content]to use it.2
The Navigation PaneIn the next screen, a Navigation Pane appears on the left. This controls navigation within a particular database.A database is made up of several objects, grouped into a single file. This database has been set up to show AllAccess Objects which currently exist in this database, but there are other types of object as well which do notcurrently appear. You will be meeting some of these later in the course. The down arrow at the top of the pane(to the right of All Access Objects) lets you select specific types of object.The full list is: Tables - hold the raw data Queries - extract part of the raw data to produce dynasets - dynamic sets of data which can changeeach time the query is run (to reflect any changes to the data in the tables) Forms - user-friendly layouts to display data on the screen (either in a table or from a query) Reports - output files, ready for printing Pages - for creating/editing WWW pages Macros - lists of commands to perform particular functions Modules - programs which expert users write in a programming language called Access Basic toperform tailor-made functions not generally availableThe objects are accessed from the Navigation Pane. Pages, Macros and Modules are not dealt with in this course.As you use the different objects, the tabs on the Ribbon change appropriately.1. Click on a double arrow on the right to show or hide the objects in a particular group2. Click on the single arrow at the top of the Navigation Pane to view further display optionsPart 1: Using an Existing TableBegin by investigating the table named students. This contains data relating to imaginary students in a fictitiousdepartment in the University, but it could equally be members of a club or just information about your friendsand relatives.1. Select the students table then press Enter (or double click with the mouse) to open itA new pane opens on the right showing the data set out in a table. This method of display (known asDatasheet View) shows the data in columns and rows, similar to a spreadsheet. There are a number of entries(records), one for each student, which each take up one line or row of the table. For each student, various itemsof data are recorded in columns - each column contains one variable (or field). On the top of the table is a tab,which provides easy access when you have more than one object open.3
Immediately below the data is a grey horizontal bar, which shows you are positioned at Record 1 (of 390). Thecurrent record has a slightly darker background, while the column on the far left is yellow-orange (the currentfield has a coloured border). You can move the indicator down to the next record (2 in this case) by clicking on theright arrow on the grey bar. The next button to the right takes you to the end of the table - click on this and youshould be at Record 390. Matching buttons on the left take you back a single record and back to Record 1 - try outthese too. You can also move up and down using the arrow keys on the keyboard. The scroll bar down the rightedge of the table window moves the display up and down.Another scroll bar is provided at the foot of the window for moving to the left and right when the records extendover more than one screen. To move from field to field across a record, use the right arrow and left arrow keys or Tab and Shift Tab . The End key takes you to the last field, the Home key to the first. Page Up and Page Down take you up and down a screen, while Ctrl Home and Ctrl End take you to the first field ofthe top record and final field of the last record, respectively.View:orTo see exactly what each record contains and how it has been set up:2. Click on the [View] button (first on the HOME tab) – a TABLE TOOLS DESIGN tab is added to the RibbonThe Table Design pane lists the field names, indicates their data types and also shows the field properties. Thescreen appears as below:The fields (and properties) are as follows: StudNo: A short text field containing each student's personal id, as allocated by the UniversityRegistrar's Office. Short text fields are the commonest type of fields and can be used to store anycharacters (letters, punctuation, numbers etc). Numbers should be stored as text if not being used incalculations. This field is set up to hold up to 10 characters and a Caption is used to expand the fieldname. This number uniquely identifies each student - the Required property has been set to Yes and4
Indexed is set to Yes (No Duplicates). This field has also been used to set up a Primary Key, which youwill learn more about later.Tip: It's good practice not to include spaces in field names (or in the names of tables / queries / forms etc).Instead, make use of Captions to expand the field name (to include any spaces). Not only do you have lesscharacters to type but it makes manipulation of the data much easier if you find you need to use more advanceddatabase features.3. Press down arrow to move to the next field (then repeat this for each field): Surname: A short text field containing the Family Name of each student. This field is required, can holdup to 25 characters and is Indexed as Yes (Duplic
Select Microsoft Office 2013 then Access 2013. 2 Tip: If you right click on the Microsoft Access entry in the menu and choose Send To then Desktop (create shortcut) you’ll have an icon on the Desktop for future easy access. You can also do this with any Access file. The Access Screen On entering Access you are presented with a screen showing available templates, which have been designed to .