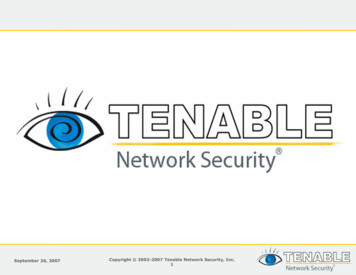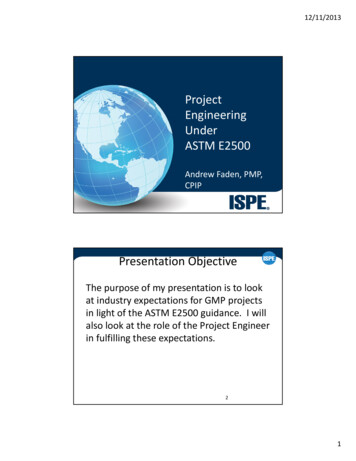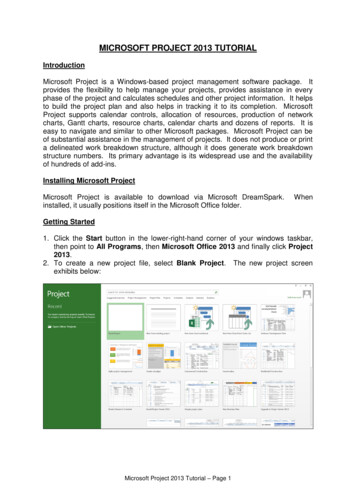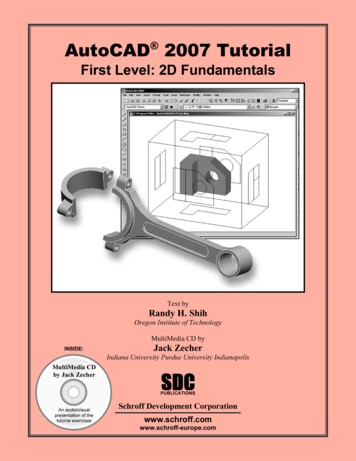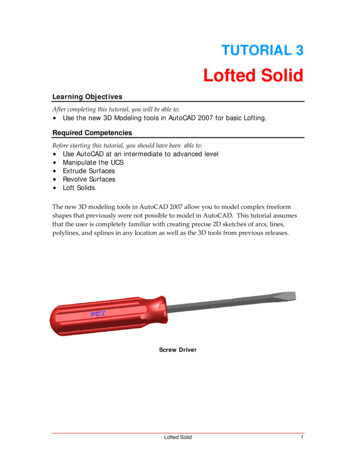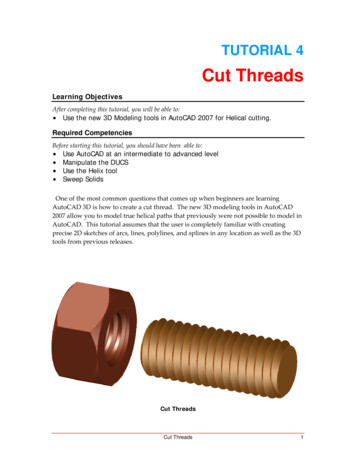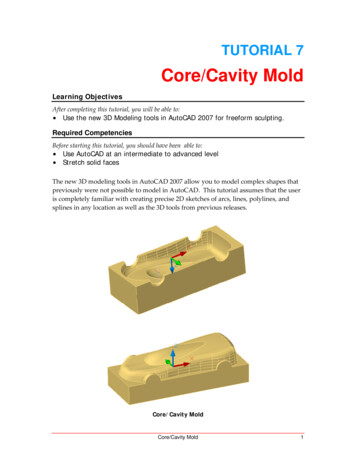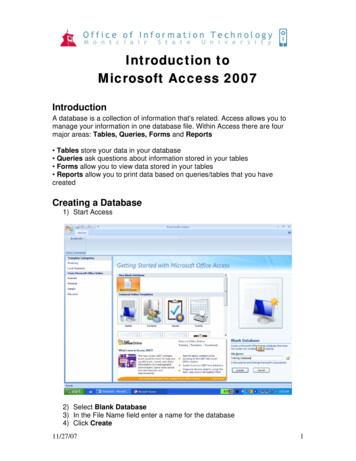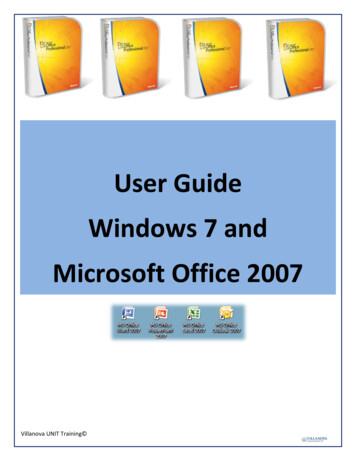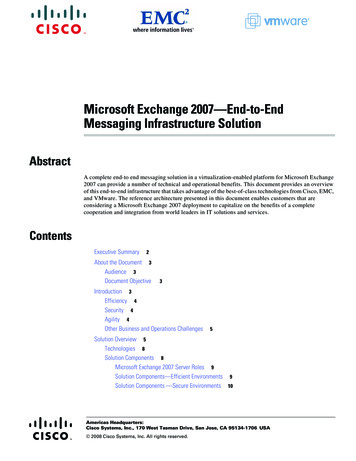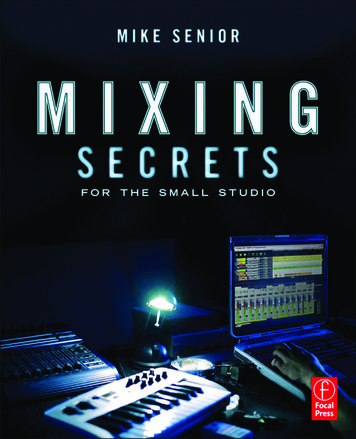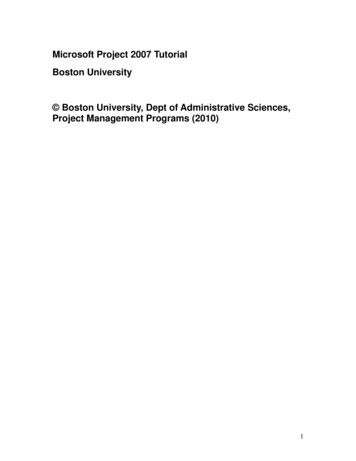
Transcription
Microsoft Project 2007 TutorialBoston University Boston University, Dept of Administrative Sciences,Project Management Programs (2010)1
2
Microsoft Project 2007 TutorialBoston UniversityContentsTable of ContentsMicrosoft Project 2007 . 6Introduction . 6Starting Microsoft Project . 7Starting Microsoft Office Project. 7Exploring the Project Guide. 9Add Tasks . 11Changing Date formats . 11Link Tasks . 13Exploring the Project Information . 14Summary . 16Optional: Exploring Calendar and Schedule. 17Beyond the Basics . 19Goal . 19Resources . 20Developing a Work Breakdown Structure . 21MSprojectTutorialVersion1.doc Toc254609524Add Tasks and Sub Tasks . 22Creating Summary Tasks . 22Hide or display tasks . 24Entering Durations . 26Using Task Information Dialog Box. 27Create Milestone . 28Create Task Dependencies . 30Introducing Lag Time and Lead Time . 32Advanced Topics . 34Using Filters . 34More Scheduling Capabilities to Tasks . 35To Split a Task . 35Establish Deadline Dates . 36Assign a Calendar to Task . 37Create Recurring Tasks . 38Constraints . 41Critical Path Analysis . 423
Resources . 42(1) Creating Resource Pool: . 43(2) Assigning Resources to Task . 44Over Allocated Resources. 46Updating Project Progress. 47Setting up a Baseline . 47Updating Project Progress Data . 48Project Progress Views . 49Working with Reports . 51Optional: Cool Stuff. 53Export Data to Excel Spreadsheet. 53Exporting Images . 53Linking Projects . 53Summary: Key Points to Remember. 53References: . 54Appendix: Earned Value Tutorial . 55Appendix B: Videos . 614
FiguresFigure 1: Main Project Window . 8Figure 2: Project Guide Toolbar . 8Figure 3: Inserting the Toolbar for Project Guide. . 9Figure 4: Wizard - Task Activities. 10Figure 5: Gantt View . 11Figure 6: Date Format Changed . 12Figure 7: Activating the View Bar . 13Figure 8: Project Summary Information . 15Figure 9: Project Statistics . 16Figure 10: Add Tasks for Project Vista . 22Figure 11: Creating Summary Tasks . 23Figure 12: Viewing WBS outline Levels . 25Figure 13: Entering Durations . 27Figure 14: Viewing Task Information . 28Figure 15: Creating a Milestone . 29Figure 16: Adding notes and comments for a task . 30Figure 17: Adding Lag or Lead to a task . 33Figure 18: Filtering Tasks to show Milestones and Summary tasks. . 34Figure 19: Splitting a Task into two . 36Figure 20: Setting a Task Deadline for Completion . 36Figure 21: Assigning a calendar to a task . 38Figure 22: Creating Recurring Tasks . 39Figure 23: Setting constraints on tasks . 41Figure 24: Formatting and viewing critical path. 42Figure 25: Activating Resource Sheet . 43Figure 26: Entering Resource Type for Material . 44Figure 27: Assigning Resources to tasks. . 45Figure 28: Viewing Over allocated Resources . 47Figure 29: Updating Project Progress . 48Figure 30: Network Diagram . 49Figure 31: Task Usage View. 50Figure 32: Cost View . 50Figure 33: Printing Reports . 515
Microsoft Project 2007IntroductionIn this module you will be introduced to Microsoft Project and its various tools andreports. Practicing the various tasks will facilitate learning and competence building inthe area of project management as it pertains to task scheduling, task execution, assigningcosts and resources, and monitoring cost and schedule. We are using MS Project 2007 asa tool because it is widely available as part of the MS Office suite, and also because manyreaders are familiar with its user interface. Note the latest version that will becommercially released is MS Project 2010.What’s Ahead Starting Microsoft Projecto Using Project Guideo Set up calendar and scheduleDeveloping a WBSo Add Tasks and Sub Taskso Creating Summary Taskso Editing TasksUsing Gantt charto Using Task InformationDialog Box Using Filters, Creating TaskDependencies, Constraints, andCritical Path Analysis.Resources: Creating a pool,assigning and leveling.Working with Project CostsUpdating Project ProgressGenerating and Printing Reportsincluding Earned Value ReportsKey PointsIn The Real WorldWhat project management tools should I use? There are many project management toolsfor planning, organizing and managing activities which are very good. If you areidentifying a tool for the very first time you must identify your needs first—the right typeof tool should be selected only after your needs are clearly identified. You should answerquestions such as: How large is the project? What is your operating system? What typesof reports are needed? Do you have technical staff that will assist you with using theproject software? Also what type of software tools is popular for my application area(industry)? Then communicate with experts or study survey results such as ProjectManagement Institute's Project Management Software Survey. It compares over twohundred project management software and presents a relative summary of functionality,support for schedule, resource, cost, reports, migration and integration.Who will manage and operate this project management software? With regards to thesecond question, a key determining issue is the complexity of the tool. If the projectmanager is going to be the person using the project software then it must not be complex.Some project management software can be very technical and junior staff or specialistsshould be used to enter data, and maintain the project. The project manager could end upwasting time on the technical and administrative aspects of the software instead offocusing on project communications and project management. Certainly report generation6
and basic tasks should not be a problem, but the day to day issues could be managed bysome specialist in the project office.You may want to visit a product demo dealing with a fictitious case study aboutFabrikant from Microsoft at this point. Click Product Demo from Microsoft.Starting Microsoft ProjectWe do not describe steps to install Microsoft project. A free 30 day trial version of thissoftware is currently available from Microsoft in case you don’t have the softwarealready installed.To Get Help press the F1 KeyA lot of questions you have can be answered using Help and then typing the textin the search box. There are also video tutorials here.Starting Microsoft Office ProjectSelect the Start Programs MS Office option in your computer. You might see thefollowing programs.Here we activiate MS Office Project 2007 and we should see the main project window asdisplayed in Figure 1 below.7
Figure 1: Main Project WindowThe default set up introduces the Project Guide to create a new project. This is shown inFigure 2: Project Guide Toolbar.Figure 2: Project Guide ToolbarBut if you don’t w
approach to introduce you to MS Project in our tutorial. However, the Wizard is useful as it covers the complete life-cycle of project planning and tracking using MS Project. 9 If you don’t see this Project toolbar you can activate it by clicking View Toolbars Project Guide. This is shown in Figure 3: Inserting the Toolbar for Project Guide. Figure 3: Inserting the Toolbar for Project .File Size: 2MBPage Count: 61People also search formicrosoft project 2007 tutorialmicrosoft office project 2007 standarddownload mpp 2007microsoft office project management 2007