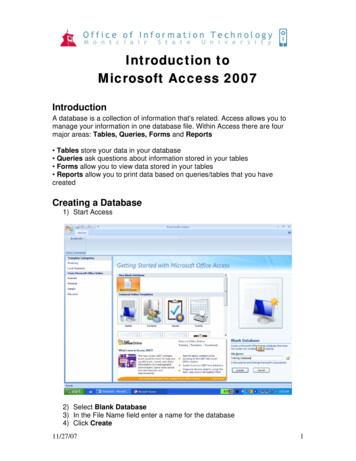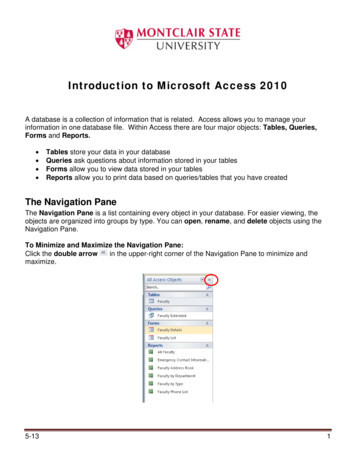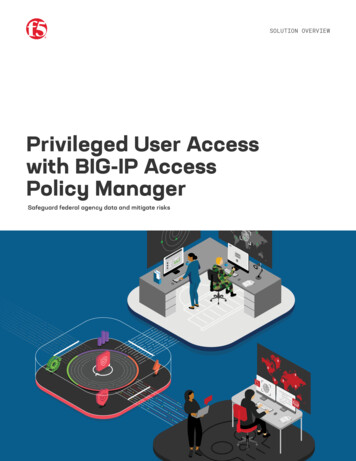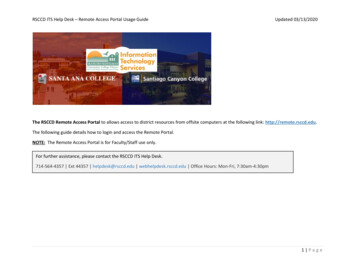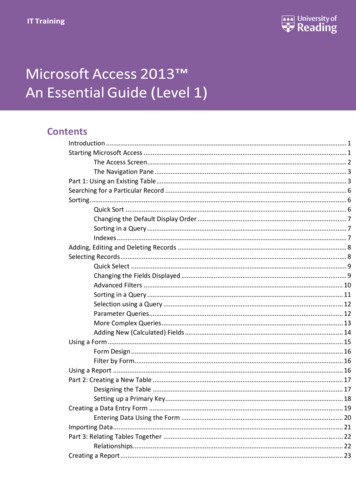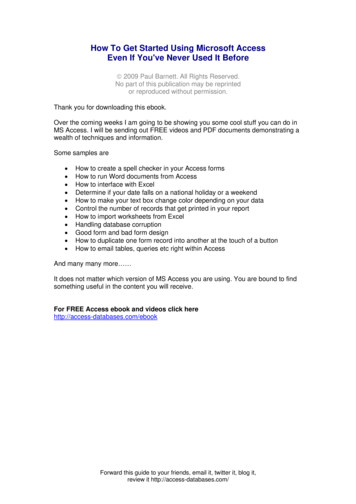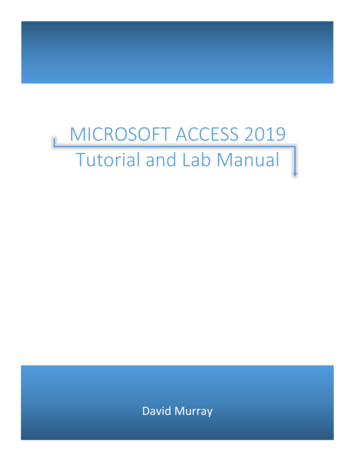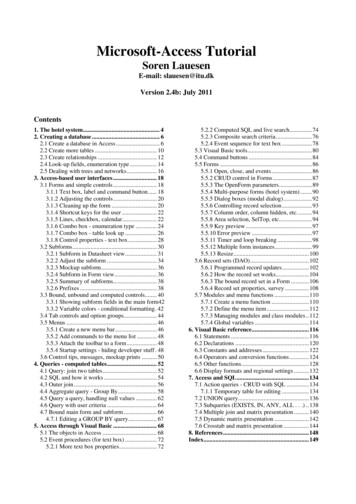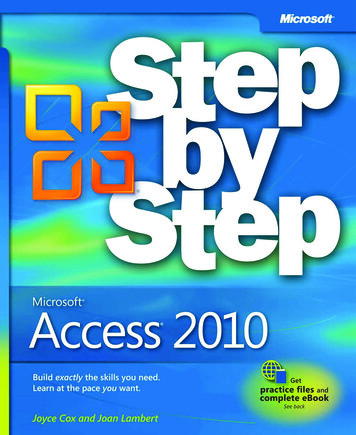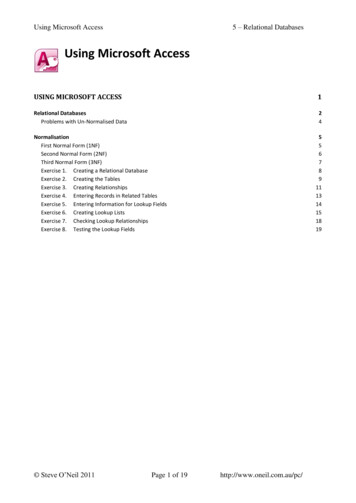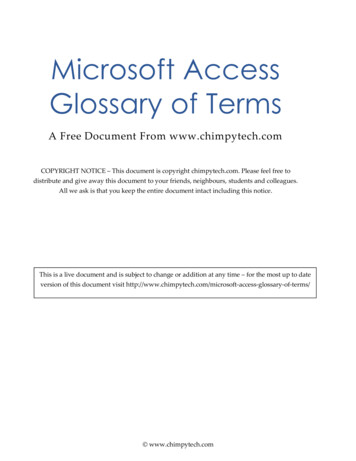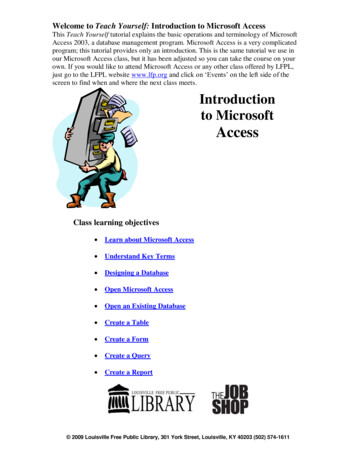
Transcription
Welcome to Teach Yourself: Introduction to Microsoft AccessThis Teach Yourself tutorial explains the basic operations and terminology of MicrosoftAccess 2003, a database management program. Microsoft Access is a very complicatedprogram; this tutorial provides only an introduction. This is the same tutorial we use inour Microsoft Access class, but it has been adjusted so you can take the course on yourown. If you would like to attend Microsoft Access or any other class offered by LFPL,just go to the LFPL website www.lfp.org and click on „Events‟ on the left side of thescreen to find when and where the next class meets.Introductionto MicrosoftAccessClass learning objectivesLearn about Microsoft AccessUnderstand Key TermsDesigning a DatabaseOpen Microsoft AccessOpen an Existing DatabaseCreate a TableCreate a FormCreate a QueryCreate a Report 2009 Louisville Free Public Library, 301 York Street, Louisville, KY 40203 (502) 574-1611
What is Access?Access is a database management program and part of the Microsoft Office suite, acollection of programs that can be used to perform various every day office functions.Imagine Microsoft Access as a computerized filing cabinet that allows you to1. Create tables of information.2. Link related tables of information.3. Create forms for data entry and easy viewing.4. Create queries to easily search the information for answers.5. Produce reports and summaries.Key TermsMicrosoft Access is not as easy to grasp as some other Office components. Before youbegin creating databases, you need to understand some terminology. These keywords willbe used and repeated throughout the class to help you learn them.Data: the information you enter, organize, and manipulate in Access. Data types includetext, dates, numbers, yes/no indicators, currency, and more.Example: Smith (text), July 4, 2004 (date), 42.05 (currency), 580 (number)Field: a category of information.Example: LastName, Price, BillingDateRecord: a collection of fields relating to a given person, product, or event.Example: John Smith‟s CustomerID, FirstName, LastName, PhoneNumber,StreetAddress, City, State, ZipcodeTable: a collection of records that describe similar data.Example: a collection of customer contact information labeled CustomersRelational Database: a collection of tables linked by a common field or theme.Example: a Customers table linked to an Orders table by the CustomerIDPrimary Key: a unique identifier field in a table that ensures records are unique.Example: the CustomerID in the Customers tableForeign Key: a common field used to link tables together.Example: CustomerID linking a Customers table and an Orders tableForm: an interface you can create to enter and/or view data.Query: a question formed in a way that Access can understand. It allows Access tosearch information in tables and other queries and report the results. 2009 Louisville Free Public Library, 301 York Street, Louisville, KY 40203 (502) 574-16112
Report: a way of publishing information in a professional looking format.Designing a DatabaseBefore creating a database in Microsoft Access, construct your database on paper.Step 1: Determine which fields you will use in your database.What fields do you want to include?Is your information broken down into the smallest units possible?(name title, firstname, middlename, lastname, namesuffix)What data type (text, number, yes/no, date, etc.) will be in each field?Consider existing and potential information needs.Step 2: Group related fields into records and tables.What fields are associated with a particular person, product or event?Customer Contact Information firstname, lastname, street address, city, state,zipcode, telephonenumber, emailaddressProduct Details name, description, weight, height, width, depth,wholesaleprice, publicprice, vendorIDOrder Details customerID, productID, quantity, totalproductprice, totaltax,totalcharge, paymentID, datereceived, datefilled, deliveryIDStep 3: Uniquely identify records in tables/Set the primary key.What field will be used to uniquely identify a record? Autonumbers arefrequently used because they are unique and automatically assigned. Preprintedreceipt numbers and other unique identifiers can also be used.Customer Contact Information customerIDProduct Details productIDOrder Details orderIDStep 4: Create relationships between tables.How can you reduce redundancy, by sharing information between tables?What are the common fields/foreign keys?Instead of putting all the customer contact information and the productinformation in the order table, link the Order Details table to the CustomerContact Information table and the Product Details table through common fields.The primary key of one table may be a foreign key on another merIDCustomersCustomerID 2009 Louisville Free Public Library, 301 York Street, Louisville, KY 40203 (502) 574-16113
Opening Microsoft AccessDouble click on the Microsoft Access shortcut on the desktop.OR, Click on Start, Programs, and Microsoft Access.What To Do FirstUpon opening Access you will see a mostly grey screen with a light blue pane along theright side. Here you can create a new file or open an existing one. For this class we willbegin with a partially constructed database, so we will open an existing file. The file isnot a recently opened file, so click More. An Open dialog box will appear. Navigate to3 /12 Floppy A: if necessary, click on Intro to Access Class Database, and click Open.If you get a notice asking if you want to block unsafe expressions, click No, and clickOpen.Click MoreThe following window should appear showing your database:TablesQueriesFormsReports 2009 Louisville Free Public Library, 301 York Street, Louisville, KY 40203 (502) 574-16114
On the left side of the window is a list of objects you can include in your database. Theones we are concerned with are the tables, queries, forms and reports. By clicking onthese objects you will be presented with different methods of creating them on the rightside of the window. As you create tables, queries, forms and reports, they will also belisted on the right hand side of the window. You can see one table called Studentsalready created for you. Today we will be using wizards to create another table, a form, aquery, and a report.Creating TablesClick on Tables and double-click on “Create table by using wizard.” The wizard willtake you through four steps: choosing the fields for your table, naming your table andchoosing whether to let the wizard set the primary key, relating your table to existingtables, and choosing how to begin entering your data.1. For the first step, the following window should appear:TransferarrowsSampleFieldsFields inmy newtableSampleTablesRename FieldButtonThe wizard presents you with Sample Tables with Sample Fields. These arereadymade tables and fields.To select a table from the sample tables, click on the name of the table.For today, click on the StudentsAndClasses sample table.To select a field from the sample fields, click on the name of the field andclick on the transfer arrow moves the individually selected field over to your new table moves all of the sample fields over to your new tableThe fields should appear in the Fields in my new table box. For todayadd the StudentID and Grade fields to your table.To remove fields mistakenly added to your table, click on the name of thefield and click on the transfer arrow removes the individually selected field from your new table removes all of the fields from your new tableTo rename fields added to your table, click on the name of the field, clickon the Rename Field button, type the new field name into the fieldprovided, and click on OK. 2009 Louisville Free Public Library, 301 York Street, Louisville, KY 40203 (502) 574-16115
Click on Next to advance to the next step of the wizard.2. For the second step, name the new table by typing the name of the table into thespace provided. Let‟s use the name GradesThe wizard also asks whether or not you want the wizard to set a primary key foryou. Select Yes, set a primary key for me and click on Next. The primary keyis a unique field that identifies each record. It helps eliminate duplication andconfusion between records. The wizard will select the ClassID field as theprimary key.Name thetableSet theprimarykeyNext3. Because you are creating a table to accompany other existing tables, the tablewizard will now ask you if the Classes table is related to the Students table. Clickrelated to Students, and then make sure you have selected the third radio buttonon the ensuing screen. We choose this option because each student could haveany number of grades. This join type is also the most common option. ClickNext to continue.Choose thisoption 2009 Louisville Free Public Library, 301 York Street, Louisville, KY 40203 (502) 574-16116
4. The final step of the wizard asks what you want to do after the table is created, orbasically how you want to begin entering data. Select the default Enter datadirectly into the table, and click on Finish.The finished table should appear. It will look somewhat like an Excel spreadsheet. Thisis Datasheet view, which is one way to enter data. However, if Access has an advantagein that related data are stored in discrete tables, we need a way to enter data into multipletables at once. Click the X to close the table.Other Table RelationshipsLet‟s take a quick look at our overall table relationships. Click on Tables in the Objectsmenu, and then click the relationships button on the standard toolbar (most of the way tothe right). Here you can see how each of the tables are related. You can click anddrag the table names to see better the lines connecting the tables. The lines connect theprimary keys (bold) in one table to their corresponding foreign keys (not bold) in anothertable. Go ahead now and the X to close the relationship box. Access will ask if you wishto save, and you should click No.Entering DataThere are two ways of entering data into tables. One way is to directly enter theinformation while viewing the table in the datasheet view (the spreadsheet that appears atthe end of the wizard). A much better way is to create a form to enter information.Using a form to enter recordsTo begin creating a form, click on Forms in the Object list. Double click on Createform by using wizard.1. In the first step of the wizard you will choose which fields will appear on yourform. Notice that the Grades table is listed in the top dropdown menu. Clickingon the dropdown menu will show you that you can select any created table fromwhich to choose fields to add to your form. The Available Fields of the selectedtable or query are listed in the left box. To add an available field to your form,click on the name of the field and click on the transfer arrow. The transfer arrowswork as they did in the table wizard.From the Students table add FirstName, LastName, and ZipCode to your form.Then click the dropdown arrow to select the Grades table. Add Grade. Finally,click on Next. 2009 Louisville Free Public Library, 301 York Street, Louisville, KY 40203 (502) 574-16117
Select thetable or queryyou want toenterinformationinto or view.Transferdesired fieldsfrom thetables andqueries.AvailableFieldsSelectedFields2. The next step of the form wizard asks you to choose how you wish to view yourdata. Keep the subform selection and click Next.3. In the third step, click Next to accept the datasheet layouts.4. In the next step of the wizard, choose a style for your form background and font.Click on the different options to preview and select them. Click Next to continue.5. Finally, accept the default form and subform names, and keep the defaultselection to Open the form to view or enter information. Click on Finish andthe form should appear.Now you may view records and enter data using the form.To navigate between records, click on the arrows at the bottom of the form. takes you to the first record takes you back one record takes you to the next record takes you to the last record * allows you to add a new recordThe number between the arrows tells you which record you are viewing. Thenumber after the arrows tells you how many records are in the table.First RecordBackwardsForwardsLast RecordNew RecordClick on *, click in a field, type your entry data, and press Tab to advance to thenext field. 2009 Louisville Free Public Library, 301 York Street, Louisville, KY 40203 (502) 574-16118
Create the following sonBCAAAdding & Editing Fields in TablesSometimes you need to add fields to tables or edit data types and form properties.To edit a table, click on Tables in the Objects list, and open the table you want toredesign by double-clicking on it.Switch to design view by clicking on View and Design View.Each row is a field, to add a field, click on a blank row under Field Name andtype the name of the new field.Click on the next cell in the Data Type column and select the appropriate datatype from the list.o Text is the most commonly used data type. It is used for words andletters, as well as, numbers that won‟t be used in calculations, like phonenumbers.o Number is used for positive and negative numbers that might be used incalculations.o Currency is used for prices and other kinds of currency data.o Yes/No is used for answers to Yes/No questions, like Smoker Yes/No.o Lookup Wizard lets you create a dropdown menu like the one in ourProductName field.You can also write a description of the field and the appropriate answeringformats in the third column.To change the general properties of a field, such as how much space it uses (FieldSize), whether an answer is required or not, or whether an input mask is used(input masks put symbols automatically into an expression like phone numbers orzip codes), adjust the values under Field Properties – General. 2009 Lou
What is Access? Access is a database management program and part of the Microsoft Office suite, a collection of programs that can be used to perform various every day office functions. Imagine Microsoft Access as a computerized filing cabinet that allows you to 1. Create tables of information. 2. Link related tables of information. 3. Create forms for data entry and easy viewing.