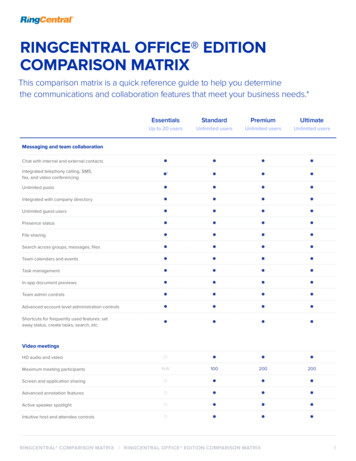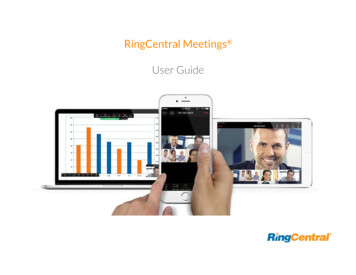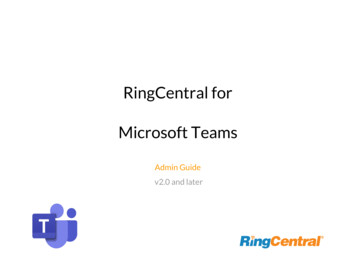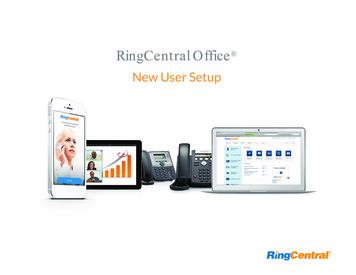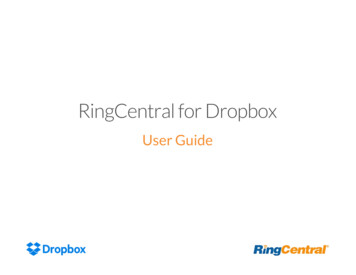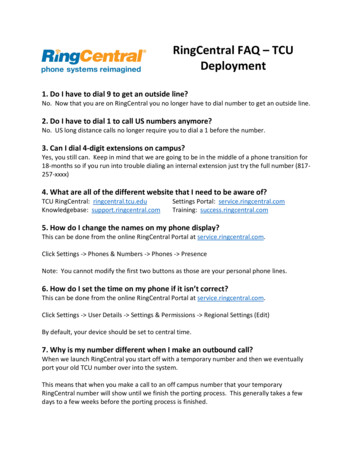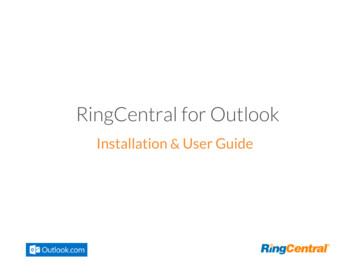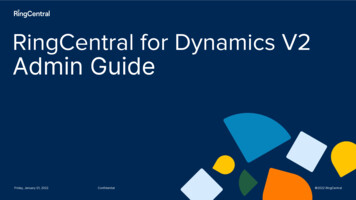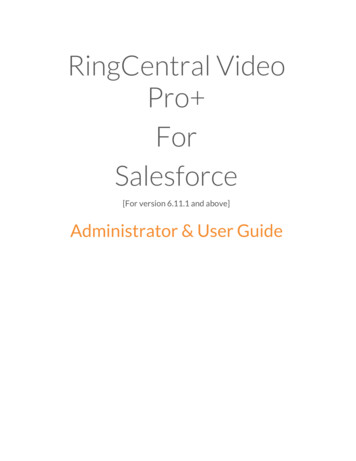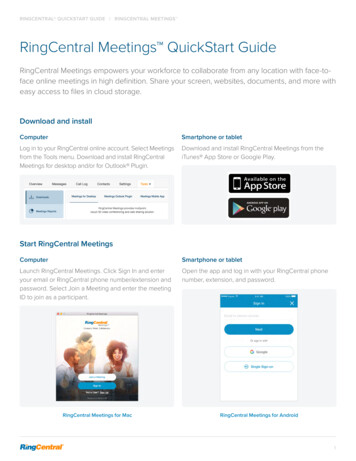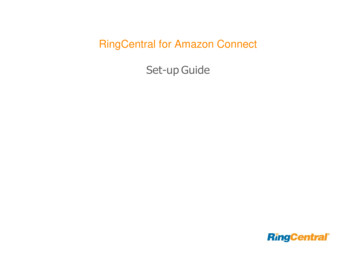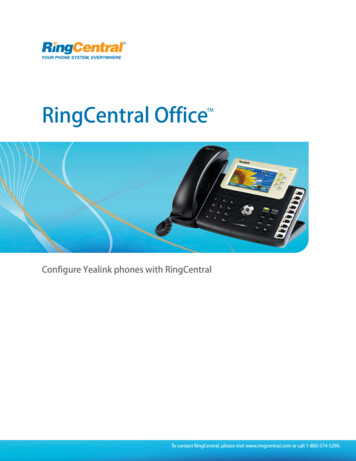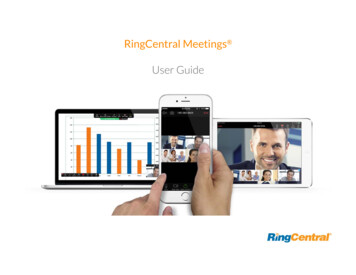
Transcription
RingCentral Meetings User Guide
RingCentral Meetings User Guide Table of ContentsTable of Contents24Approve Participants Joining4Introduction25Assign a Participant as a Co-Host45System RequirementsEncryption of Media for Meetings Endpoints26Attendee Attention Tracking6Install by Downloading the App27Participant Controls666RingCentral Meetings for DesktopRingCentral Meetings Mobile AppRingCentral Meetings Plugin for Microsoft Outlook2728DesktopMobile29Desktop Screen Share7Install from a Meeting Invitation30Share Dual Cameras8Meetings Reports9Sign In99Email or Google Log InSingle Sign-On10Start a Meeting1131Desktop Screen Share Settings32Desktop Annotation33Mobile Share34Mobile Annotation Settings35Record MeetingsJoin a Meeting3535Participant RecordingAccessing a Recording14Schedule a Meeting36Chat16Invite Participants37Closed Caption18Share Screen38Breakout Rooms19Navigate from Meetings to Glip39Remote Support20Online Meetings and Web Share40Far End Camera Control21Host Meeting Controls41End a Meeting2121DesktopMobile41Leave a Meeting22Host Controls of Participants42RingCentral Plugin for Microsoft Outlook2223DesktopMobile4243Schedule an Online Meeting from OutlookStart a RingCentral Meeting from Outlook2
RingCentral Meetings User Guide 44Mobile Settings464646VersionSend FeedbackRate Meetings in the App Store444546My ProfileMeetingsAbout4647Sign OutSafe Driving Mode48Desktop VideoVideo BackgroundFeedbackRecordingStatisticsUser Options5555555555Personal Meeting IDHost KeyCheck for UpdatesHelpLog Out3
RingCentral Meetings User GuideIntroductionRingCentral Meetings gives you the power to video conference and webshare, as part of your complete business communications solution. Holdface-to-face meetings in high definition and share your desktop ordocuments with anyone, anytime, anywhere.Participants can be invited to join a meeting by email, or by SMS on mobile;they don't have to be RingCentral customers but can download and run theRingCentral Meetings app for free and join your meetings without needingto create an account or log in. Hosts of RingCentral Meetings must haveRingCentral accounts and be signed in.RingCentral Meetings is designed for open exchange and interactivecommunications: Participants control their own audio and video display,and desktop web sharing control is shared by all participants.RingCentral Meetings is available with RingCentral Office, or as astandalone solution. For more information see the RingCentral Office AdminGuide or the.RingCentral Meetings Admin and User Setup Guide. TheRingCentral Meeting application can be installed on Mac, Microsoftdesktops, and iOS and Android smartphones and tablets.System Requirements RingCentral Office Standard, Premium or Enterprise editionOr, a standalone RingCentral Meetings account which allows youto use Meetings for free (group meetings limited to 40 minutes induration, and other feature limitations), or through a paid license.Broadband wired or wireless internet connection (3G/4G/LTE)RingCentral Meetings automatically adjusts for 3G/Wi-Fi/wiredenvironments— Recommended for 1:1 video calling: 600 Kbps (up/down) for HQvideo, 1.2 Mbps (up/down) for HD video— Recommended for group video, 600 Kbps/1.2 Mbps (up/down)for HD videoWebcam (for video), speakers, and microphone Mac OS X with Mac OS 10.7 or laterMac OS 10.6.8 (Snow Leopard) with limited functionality. Windows 7, Window 8, or Windows 101 GHz or better processor iOS 7.0 or later, including iPad , iPhone 4, 4S, iPod touch 4thGen, iPhone 3Android 4.4.x KitKat or later (5.0.x Lollipop or higher required forscreen sharing) RingCentral for Microsoft Outlook additionally requires: RingCentral Meetings client: 3.7 or later Mac: Microsoft Outlook 2011 14.4.x or later Win: Microsoft Outlook 2010 or later (2007 with limited features) Installation of RingCentral Meetings plugin for Outlook4
RingCentral Meetings User GuideEncryption of Media for Meetings EndpointsRobust encryption is an added layer of application security.RingCentral Meetings can encrypt all presentation content at theapplication layer using TLS 1.2 with Advanced Encryption Standard (AES)256-bit algorithm. Robust encryption is also designed to facilitateHIPAA based compliance requirements.Robust encryption is configured at the account or user level. Once it isenabled, all meetings are AES encrypted.It will force encryption across RingCentral Meetings running on desktop,mobile and RingCentral Rooms, as well as for H.323/SIP endpoints, exceptPSTN telephone. This feature will also force robust encryption ofgroup messaging. Encryption may impact performance as it requires moreprocessing cycle on the participants' devices.You can view a lock icon when a meeting has robust encryptionenabled in RingCentral Meetings desktop and mobile clients.5
RingCentral Meetings User GuideInstall by Downloading the AppRingCentral Meetings is available for yourdesktop computer as well as your iPhone, iPad,and Android phones and tablets.A separate plugin is available to integrateRingCentral directly into Microsoft Outlook.RingCentral Meetings for DesktopFrom your online account, click the Tools tab,and click Meetings. Under Meetings forDesktop, click Download for Mac or Downloadfor PC, depending on your type of desktop. Theapp will begin downloading in your browser.RingCentral Meetings Mobile AppUnder Meetings Mobile App, click Downloadon the App Store for iOS or Get it on GooglePlay for Android. Download the RingCentralMeetings app from the iTunes App Store foriOS or on Google Play for Android.RingCentral Meetings Plugin for Microsoft OutlookUnder Meetings Outlook Plugin, clickDownload for Mac or Download for PC.6
RingCentral Meetings User GuideInstall from a Meeting InvitationWhen participating in a RingCentral meetingfor the first time, you may not be able to joinright away after the link from the emailinvitation has been clicked. This happens whenthe RingCentral Meetings app has not beeninstalled on the computer yet.Note: If your company does not allow individualend users to install applications downloadedfrom the Internet, you may need assistancefrom your IT administrator at your company todownload RingCentral Meetings for the firsttime. Contact your IT administrator prior to thestart of the initial RingCentral meeting if this isthe case.To install RingCentral Meetings:1.2.3.4.Click the meeting link in the body of thecalendar or email invite.You are redirected tomeetings.ringcentral.com in your webbrowser and the application downloadsautomatically. Click the blue link if theapplication does not automaticallydownload.Once the download is completed, click onthe box in the lower left-hand corner ofyour browser to start the installation.Click Run to complete the installation ofthe RingCentral Meetings app.Once the download is complete, you willenter the RingCentral meeting.7
RingCentral Meetings User GuideMeetings ReportsMeetings Reports helps you optimize your useof RingCentral Meetings by presenting usagedata in an easy-to-read format.To view reports, log in to your RingCentralonline account, then click Meetings from theTools menu, and select the Meetings Reportstab.For more information on Meetings Reports, seethe RingCentral Office User Guide.8
RingCentral Meetings User GuideSign InDesktopOpen RingCentral Meetings on your desktop. Click SignIn. Enter your unique email address or phone number,and click Next. If entering a phone number, choose yourCountry from the drop-down menu. Enter yourPassword. Then click Sign In.MobileOpen the RingCentral Meetings app on your phone. TapSign In. Enter your unique email address or phonenumber, and tap Next. If entering a phone number,choose your Country from the drop-down menu. Enteryour Password. Tap Sign In. If you have signed inpreviously, select Continue as Name to quickly log in, orselect Switch Account to use another login.Email or Google Log InIf enabled for your account, you can log in using a Google(Gmail or G Suite) email address. Select the Googleoption, and enter your email address and password. Toconfigure this option, see the RingCentral Office AdminGuide.Single Sign-OnIf configured for your organization and enabled by youradministrator, you can use Single Sign-on (SSO) toaccess RingCentral for Meetings. Click Single Sign On,enter your email address, and click Continue tocomplete the sign in. For more information about howSingle Sign-on is used and configured in RingCentralOffice, see the RingCentral Office Admin Guide.9
RingCentral Meetings User GuideStart a MeetingOnce you’ve signed in, you can get your meetingstarted.DesktopClick the Start without video icon or the Startwith video icon to start your own meeting.MobileAndroid: Tap Meet Now to start your ownmeeting.iPhone: Tap Meet Now, then tap VideoConference or Web Meeting, to start yourselected type of meeting.iPad: Tap Meet Now, then tap Video Meeting,Screen ShareMeeting, or Whiteboard (for iPadonly) to start your selected type of meeting.Microsoft OutlookYou can also start a meeting through MicrosoftOutlook if you have installed the RingCentralMeetings Plugin for Microsoft Outlook.See “Install by Downloading the App” on page 6and “RingCentral Plugin for Microsoft Outlook”on page 42).10
RingCentral Meetings User GuideJoin a MeetingThere are many ways to join an existingmeeting. You can join a meeting with or withoutsigning in, from your calendar if you havescheduled the meeting, or directly from aninvitation.DesktopIf you are already signed in to RingCentralMeetings, click Join. If you don’t want to sign in,click Join a Meeting. Enter the Meeting ID andYour Name. Then click Join.TIP: To quickly join a previously joined meeting,click the down arrow to see a list of previouslyused IDs. Select the ID you’d like to use and clickJoin.If you have scheduled the meeting on yourcalendar, you can click Meetings to seeupcoming meetings. Click Start on the calendarentry to join the meeting.If you have received an email invitation or linkfor a RingCentral Meeting, tap or click the linkdirectly from your phone or computer andRingCentral Meetings app will open.11
RingCentral Meetings User GuideJoin a Meeting continued.MobileIf you are already signed in to the RingCentralMeetings app, Tap Join. If you don’t want to signin, tap Join a Meeting. Enter the Meeting ID andYour Name. Then tap Join.TIP: To quickly join a previously joined meetingfor Android, begin typing the Meeting ID tobring up a list of previously used IDs then tapthe ID you’d like to use. For iOS, tap the downarrow to see a list of previously used IDs, tapthe ID you’d like to use, and tap Done.If you have scheduled a meeting on yourcalendar, tap Upcoming. Find the meeting you’dlike to join and tap Start.If you have received an email invitation or linkfor a RingCentral Meeting, tap or click the linkdirectly from your phone or computer andRingCentral Meetings app will open.12
RingCentral Meetings User GuideJoin a Meeting continued.Mobile 3D Touch SupportOn iPhone 6S and 6S Plus devices with 3DTouch support, you can start or join a meetingfrom the home screen with one simple tap.13
RingCentral Meetings User GuideSchedule a MeetingQuickly and conveniently schedule meetings from your RingCentralMeetings application on your desktop computer, or mobile phone. You canalso schedule a meeting through Microsoft Outlook (see “RingCentralPlugin for Microsoft Outlook” on page 42). When you schedule a meeting,you are automatically the host of that meeting.DesktopClick Schedule. Enter a topic for your meeting. Under When, fill in thedetails for Start, Duration, Time Zone. To schedule a meeting that does notexpire, check the box for Recurring meeting.Under Video (when joining a meeting) select the button next to On or Offnext to Host and Participants to set whether you’d like video to startimmediately for the yourself and the participants. Under Audio Options,select Telephone Only, VoIP Only, or Both depending on your preferences.Or, if configured in your account, you may select 3rd Party Audio source.Under Meeting Options, check the box next to Require meeting passwordand enter a password if you’d like to add this option. In advanced MeetingOptions, check the box next to Enable join before host if you’d like yourparticipants to be able to join the meeting before you join. Select UsePersonal Meeting ID to use your Personal Meeting ID for this meeting.If configured for your account, the Schedule for Me* feature, in advancedMeeting options, simplifies the process of scheduling meetings for otherusers who have granted permission to you (in their online account) to hosttheir meetings. For example, an executive assistant may manage thecalendar of an executive. Under Schedule for, you can select another host’sname, and schedule a meeting of behalf of that user.Under Calendar, select the button next to iCal (Mac), Outlook (Windows)or Google Calendar to create an invitation in the respective application.You can also select the button next to Other Calendar to create a text onlyversion of the invitation to copy/paste into any text field.*To display the "Schedule for" option, which provides for selecting additionalname(s) shown in the user interface, you need to have permission granted bythe other person(s). Otherwise no such an option will appear.14
RingCentral Meetings User GuideSchedule a Meeting continued.NOTE: RingCentral Meetings supports Global Office , simplifyingmanagement of office locations, even internationally. When signed in withan international number, the default conference bridge in a Meetingsinvitation automatically populates with the local country’s bridge.MobileTap Schedule. Edit the meeting topic. Enter a Date, time (next to From andTo) for Android or Duration for iOS, Time Zone, and choose Repeatoptions.Next to Host Video On and Attendee Video On, tap the switch on or off toset whether you’d like video to start immediately for the yourself and theattendees.Next to Audio select the button next to VoIP, Telephone, or Bothdepending on your preferences.Enter a Meeting Password in the text field if you’d like to add this option.Next to Participants Can Join Before Host and Add to Calendar, tap theswitch on or off to set whether you’d like to turn these options on or off.When you are finished tap Schedule for Android or Done for iOS in theupper right corner.Choose to Add Invitees via one of the applications on your phone orchoose to copy and paste the invitation into a text field for Android or senda message to your invitees with the invitation link for iOS.15
RingCentral Meetings User GuideInvite ParticipantsSend participants a calendar event, email, or directlink.You can invite participants to a scheduledmeeting or directly from an active meeting. If you’dlike to invite participants to a new meeting, seeSchedule a Meeting.RingCentral Office Enterprise users can have up to 75participants per meeting; Premium users can have upto 50 participants per meeting; and Standard and allother Office users can have up to 4 participants permeeting. The number of participants includes the host.DesktopTo invite participants to a meeting you scheduled,click Meetings. Click Edit. Under Calendar, select thebutton next to Outlook or Google Calendar to createan invitation in the respective application or select thebutton next to Other Calendar to create a text-onlyversion of the invitation to copy and paste into anytext field.For information on customizing your invitation to addcontent at the end of the invitation email template,see the RingCentral Admin Guide.To invite participants to an active meeting, clickInvite Others on the main screen (video turned off) orclick Invite at the bottom menu bar.Click Default Email, Gmail, or Yahoo mail to use anemail service to send an invitation. Click Copy URL orCopy Invitation to paste into any text field.16
RingCentral Meetings User GuideInvite Participants continued.MobileTo invite participants to a meeting youscheduled, tap Upcoming to view the meetingevent. Tap a meeting to edit it. Tap AddInvitees.On Android, choose an application to use tosend the invite. Once you choose an application,the meeting invitation will be populated into thetext field of that application.You can alsochoose Copy URL to copy the meeting URL andpaste it into any text field.On iOS, tap Send Message or Copy toClipboard to send your invitation.To invite participants from an active meeting,tap the screen to bring up the bottom menu bar.Tap Participants then Invite to choose anapplication to use to invite other participants.Choose an application to use to send the invite.Once you choose an application the meetinginvitation will be populated into the text field ofthat application.You can also choose Copy URLto copy the meeting URL and paste it into anytext field.17
RingCentral Meetings User GuideShare ScreenTo instantly share screen from a desktop whena proximity signal is detected, select the Sharescreen option. You may either enter a MeetingID, or you may enter a Sharing Key (availablewith RingCentral Rooms). Click Share.18
RingCentral Meetings User GuideNavigate from Meetings to GlipThe integration of RingCentral Meetings withRingCentral Glip team messaging allowsorganizations and teams to collaborate moreeffectively. Also, RingCentral Rooms and RoomConnector are available add-ons to meet yourconference room needs.You can easily navigate between RingCentralMeetings and RingCentral Glip through theproduct interfaces.To access RingCentral Glip from RingCentralMeetings, select the Glip icon in the lower menubar. Once in RingCentral Glip, you can accessthe Glip collaboration features. For moreinformation on collaborating with your teamsusing RingCentral Glip, see the RingCentral Gliponline user guide.Similarly, in RingCentral Glip, you can accessRingCentral Meetings by clicking the Meetingsicon in the lower menu bar. This improves yourGlip experience by allowing you to launch videomeetings with your Glip contacts or teams.19
RingCentral Meetings User GuideOnline Meetings and Web ShareRingCentral Meetings is a video conferencing system with a rich set ofscreen-sharing capabilities. When you start or join a meeting, you will seethe Meetings screen, which, depending on the settings, will show images ofthe other attendees as they join. It can also show the desktop or specificwindows or applications displayed on the desktop of the host or one of theparticipants.The Meetings screen offers options and settings, depending on your deviceand whether you are host or participant. RingCentral Meetings is designedfor open exchanges and interactive communications. Participants cancontrol their own audio and video displays, and share their desktopscreens; control is not limited to the host.20
RingCentral Meetings User GuideHost Meeting ControlsThe Host has special controls for managing themeeting and participants.Desktop1.Join Audio/Mute: Dial in or call via deviceaudio then mute or unmute microphone2. Settings (Audio)3. Start/Stop Video: Turn video on or off4. Settings (Camera)5. Invite6. Manage Participants: Open theparticipants list to view more controls7. Share Screen8. Chat9. Record10. End MeetingMobilea.b.c.d.e.f.Join Audio/Mute: Dial in or call via deviceaudio then mute or unmute microphoneStart/Stop Video: Choose to use a front,back, or no cameraShare ContentParticipants: Open the participants list toview more controlsMoreEnd21
RingCentral Meetings User GuideHost Controls of ParticipantsDesktopHosts can control certain functions of all participants by opening theparticipants list. The host can control some functions from the participantslist and by clicking on More to see more options. These functions include:1. Mute All2. Unmute All3. Mute on Entry4. Play Enter/Exit Chime: play a chime whenever a new attendee joins.5. Lock Meeting: No additional participants will be able to join themeeting.6. Lower All Hands: Host can lower all hands.The host can select a participant and see options depending on theircurrent settings and, under More, settings as configured in your onlineaccount. The individual participant functions the host can control are:a. Lower Hand (if participant’s hand is raised)b. Unmute/Mutec. More Chat Ask to Start Video/Stop video Pin Video: pin the participant's video during screen share or switchto the active speaker. Spotlight Video: makes the participant the primary active speaker.All participants will only see this speaker as the active speaker. Make Host Make Co-Host: see “Assign a Participant as a Co-Host”. Allow/Forbid Record (Desktop only) Assign to type Close Caption: see “Assign a Participant as a CoHost”. Rename Put in Waiting Room Put on Hold: an on hold participant cannot hear audio or see video Remove: Remove participant.22
RingCentral Meetings User GuideHost Controls of Participantscontinued.MobileHosts can control certain functions of allparticipants by tapping on More in the toolbar.These functions include:1. Lock Meeting: No additional participantswill be able to join the meeting2. Lock Share: Only the host can sharescreen3. Mute on Entry4. Play Enter/Exit Chime5. Lower All Hands: Host lowers all handsFrom the Participants list, the host can mute orunmute all participants, or can select aparticipant and see options depending on theircurrent settings. The individual participantfunctions the host can control are:a. Lower Hand (if participant’s hand raised)b. Mute/Unmutec. Chatd. Make Host: allows the Host to make aParticipant the Host of the meeting.e. Ask to Start Video/Stop videof. Remove: Removes the participant fromthe meetingg. Allow/Forbid Record (if participant is ona desktop)h. Rename23
RingCentral Meetings User GuideApprove Participants JoiningThe waiting room feature, if enabled, allows thehost to approve participants joining a meeting.Click Admit to approve the participants joiningthe meeting, or click See waiting room toapprove or remove participants individually.Once in a meeting, the option can be enabledunder Manage Participants under More.While participants are waiting to be admitted,they will see the message “Please wait, themeeting host will let you in soon.”24
RingCentral Meetings User GuideAssign a Participant as a Co-HostThe host can make another participant a cohost of a meeting. This can be useful to allowanother user to manage the administrative sideof the meeting, such as muting participants orstarting/stopping the recording.A co-host has the same privileges as a host,except that a co-host will not be able to end themeeting or make another user the host. Also,hosts are able to withdraw co-host permissions.25
RingCentral Meetings User GuideAttendee Attention TrackingTo use attention tracking in your meetings orwebinars, begin your meeting or webinar, andclick the Manage Participants icon. As host youcan see an indicator in the Participants panel ofa meeting or webinar if an attendee does nothave Meetings in focus more than 30 secondswhile someone is sharing a screen.26
RingCentral Meetings User GuideParticipant ControlsParticipants have standard controls at the bottom menu bar of the meetingas well as the Raise Hand and Rename (Windows and Android only)features.Desktop1.Join Audio/Mute: Dial in or call via device audio then mute orunmute microphone.2. Settings (Audio)3. Start/Stop Video: Turn video on or off.4. Settings (Camera)5. Invite: Send invitations to participants.6. Manage Participants: View other participants and see more options.a. Raise Hand: If you’d like to notify the host that you need theirattention, use the Raise Hand feature. The Host will get anotification that you have raised your hand. Click Participantsto open a list of participants. At the top of the pop-up, you willsee Raise Hand. Click Raise Hand.b. Rename: On Windows at the top of the Participants pop-up,you will also see Rename. You can rename yourself by clickingRename.7. Share Screen: Share your screen or, if another person is sharing, senda request to the host to share your screen.8. Chat: Instantly exchange messages with individuals or all meetingparticipants.9. Record: Send the host a request to record the meeting. Once thehost has allowed you to record, you can begin recording the meeting.10. Leave Meeting27
RingCentral Meetings User GuideParticipant Controls continued.Mobile1.2.3.4.5.Join Audio/Mute: Dial in or call via deviceaudio then mute or unmute microphone.Start/Stop Video: Turn video on or off.Share Content: Share content along withyour screen.Participants: available options.a. Chat: Start a chat session with aselected participant or everyone.b. Invite: Invite a participant to thecurrent meeting by one of these methods: Email Message Copy URL Invite H.323/SIP Room SystemSelect your name to see more actions:a. Raise Hand: Notify the host that youneed their attention. The Host gets anotification that you raised your hand.b. Rename: Rename yourself.Leave28
RingCentral Meetings User GuideDesktop Screen ShareWhen in a meeting, any participant can click ortap Share Screen on the desktop or mobile appto share files, windows, applications, or theentire screen. From the bottom menu bar, clickShare Screen. Choose which window orapplication you’d like to display. Click ShareScreen. You will see a green outline around thescreen you are sharing.Use the Whiteboard feature to turn yourdesktop into a personal whiteboard and shareyour brainstorm or meetings notes. SelectWhiteboard to start sharing. You will see ablank page with annotation tools at the bottomof the screen. Tap each tool to use it.You have Advanced options at the bottom ofthe window for Share computer sound andOptimize for full-screen video clip. Check thebox next to these options to turn them on.Enable sharing from an iPhone or iPad fromyour desktop using Airplay. Follow theinstructions above, but choose to displayiPhone/iPad. Follow the instructions to connectyour iPhone or iPad to Airplay on your desktopto share your iPhone or iPad screen. Whensharing from an iPhone or iPad, use the desktoptools to control screen sharing.If enabled in your account and client settings,you may also share the Meetings window. Thisfeature allows Meetings to be demonstrated.29
RingCentral Meetings User GuideShare Dual CamerasScreen sharing a camera input allows forsharing a camera connected to your computer.This will allow using two cameras at once duringa meeting. This is commonly used when needingto share a document camera, also known as avisual presenter.To share a camera in a meeting:1. In a meeting, select Share Screen.2. Select Camera.3. Select Share Screen.4. If you need to choose a different camera,choose Switch Camera at the top left.30
RingCentral Meetings User GuideDesktop Screen Share Settingsa.b.c.d.e.f.g.h. i.Join Audio/Mute: Mute or unmute youraudio.Start/Stop Video: Start or stop yourvideo.Manage Participants: View otherparticipants and see more options.New Share: Choose to share a differentwindow.Pause Share: Pause screen share.Annotate: Create an interactive meetingusing the Annotate feature.Remote Control: While screen sharing,you can give another desktop participantcontrol of your mouse and keyboard.Users can request the remote controlwhen viewing another participant’sscreen.More: See the following options:ChatInviteRecordAllow/Disable Attendee AnnotationAudio OptionsVideo SettingsEnd MeetingStop Share: Stop sharing your screen.31
RingCentral Meetings User GuideDesktop AnnotationWhen you are screen sharing, you can annotate your screen. Get yourparticipants involved and allow them to annotate your content.Participants on other desktops or iOS devices can co-annotate contentshared from any desktop.Access the annotation tools by clicking on Annotate at the top of thescreen share menu.The annotation toolbar will appear with the following tools:a. Mouse: Display your mouse pointer on your screen.b. Select: Select an area of your screen.c. Text: Add text into the annotation (Windows only).d. Draw: Choose from a thin or thick brush, straight line with or withoutarrow, and solid or outline square or circle to draw with on yourscreen.e. Spotlight/Arrow: Spotlight and arrow function as alternativepointers. Spotlight displays a red target-like shape that animateswhen the mouse is clicked. Arrow displays a colored arrow with theparticipant’s name on it to signify who is pointing for clearcommunication.f. Eraser: Use the eraser to remove an existing annotation.g. Format: Choose the color, line width, and font of your annotation.h. Undo: Undo the most recent annotation.i. Redo: Redo the most recent annotation.j. Clear: Choose to Clear All Drawing, Clear My Drawing, or ClearOther’s Drawing.k. Save: Save the annotated content.You can Enable and Disable Attendee Annotation from the More menu.32
RingCentral Meetings User GuideMobile ShareWhen on a mobile device, you have the optionto share content along with your screen.While in an active meeting, tap the screen tobring up the menu. Tap Share Content then tapone of the following options: Photos: Choose a photo stored on yourdevice to display. Document: Choose a document storedon your device to display. Dropbox: Use the Dropbox applicationon your device to share a file fromDropbox. Box: Use the Box application on yourdevice to share a file from Box. Google Drive: Share a file from GoogleDrive. One Drive: Share a file from One Drive. Web URL: Enter a Web URL to display. Bookmark: Choose one of yourbookmarks on your device to display. Whiteboard: Turn your iPad into apersonal whiteboard and share yourbrainstorm or meetings notes. While inan active meeting, tap the screen tobring up the menu. Tap Share then tapWhiteboard to start sharing yourwhiteboard. You will see a blank pagewith annotation t
also schedule a meeting through Microsoft Outlook (see "RingCentral Plugin for Microsoft Outlook" on page 42). When you schedule a meeting, you are automatically the host of that meeting. Desktop Click Schedule, , ., ,