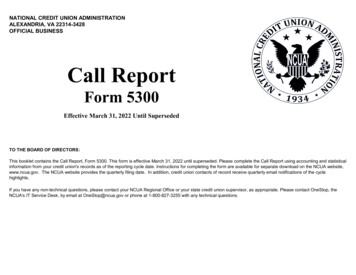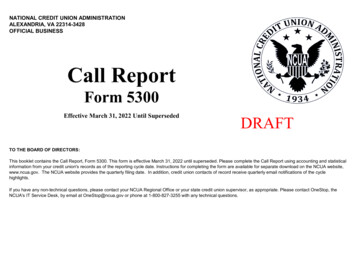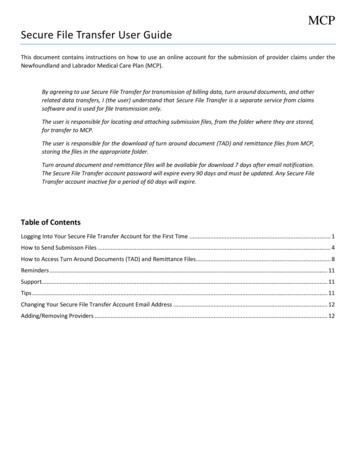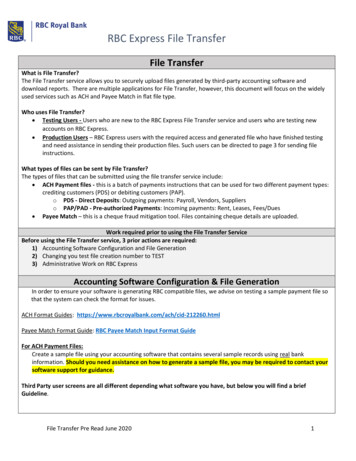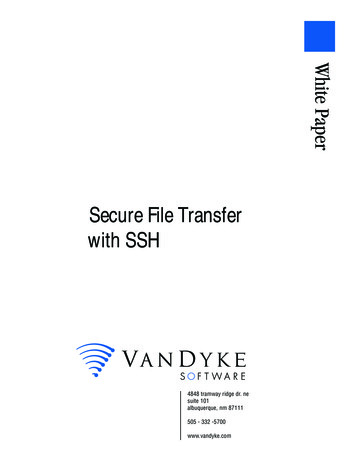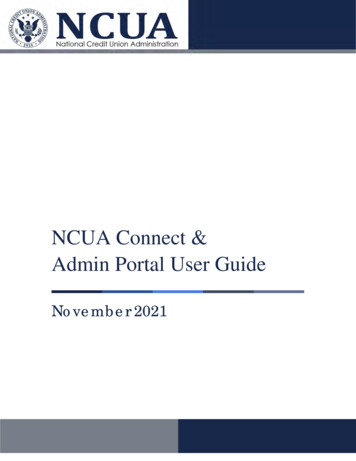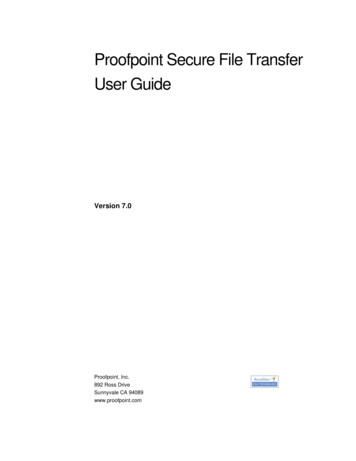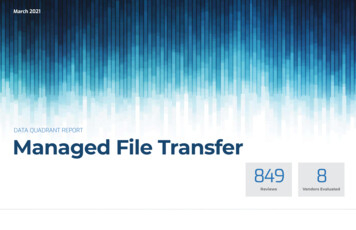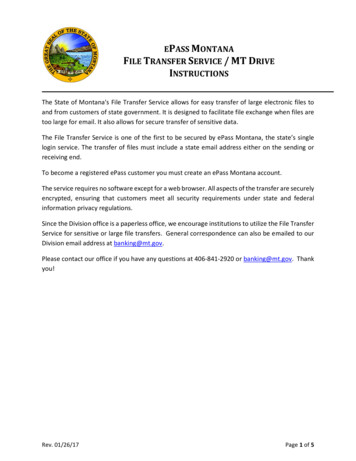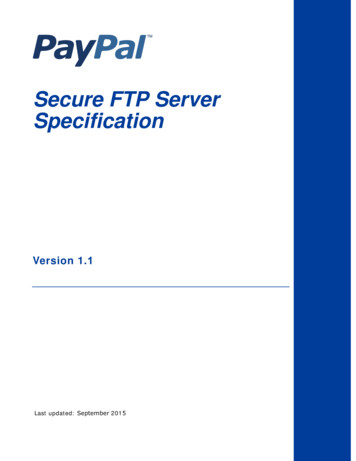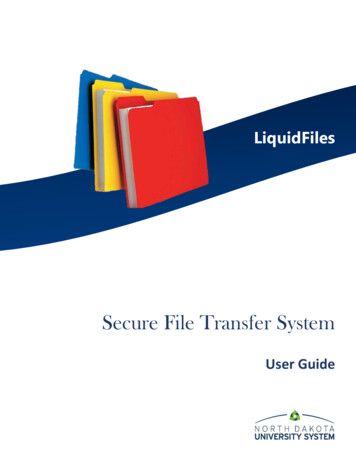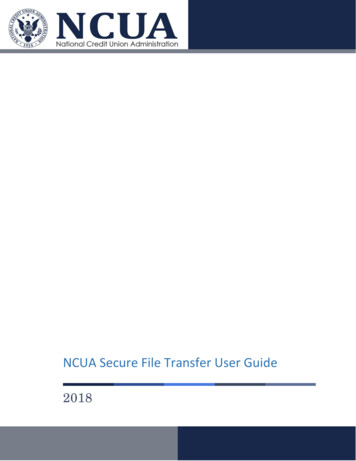
Transcription
NCUA Secure File Transfer User Guide2018
ContentsPurpose. 3Logging on to the SFTP . 3STEP 1: Click on Link to Access SFTP . 3STEP 2: Create Password . 3STEP 3: Verify Account and Log In. 5Uploading Files . 6STEP 1: Identify Folder to Upload Documents . 6Downloading Files . 8STEP 1: Select the File(s) to Download . 8STEP 2: Download File . 9Managing Files. 9
PurposeThis manual provides step-by-step instruction to access and use NCUA’s Secure File Transfer Portal(SFTP). The SFTP is a protected workspace in which NCUA staff and partners can share large orsensitive files. If you have questions or issues accessing the SFTP, please contact NCUA’s OneStop bycalling 703.518.6450 or 800.827.3255 or emailing onestop@ncua.gov. NCUA OneStop Hours are listedin Table 1.Table 1: NCUA OneStop HoursDayHoursMon – Fri7 a.m. To 8 p.m. EasternSat & SunClosedFri7 a.m. To 6 p.m. EasternLogging on to the SFTPOnce an NCUA or SSA examiner has shared a folder with you, you will received an e- mail notification.Go to your email to access the invitation.STEP 1: Click on Link to Access SFTPClick on the “View Folder” link in the email to access the SFTP and upload or download documents.Figure 1: Email with View Folder Link to Access the SFTPSTEP 2: Create PasswordIf it is your first time logging into the SFTP, or you have not logged in within the last 30 days, you will betaken to the log-in page shown below to establish an account. Create a password and click “CreateAccount & Join Workforce”.
Passwords must meet the following standards: Minimum is 12 characters Must contain uppercase, lowercase, number, and special character Must not contain 3 or more repeating charactersYour account will expire after 30 days of inactivity.Figure 2: Creating an Account and Joining WorkspaceYou will see the following confirmation screen.Figure 3: Screen Confirming that Account has been Created
STEP 3: Verify Account and Log InYou will receive a verification email, as shown in figure four. Click on “Verify Account”.Figure 4: Verification EmailYou will be redirected to the log in screen illustrated in figure five. Enter your username (email address)and the password you just created and click “Log In”. Do Not click the SSO LogIn button.Figure 5: Log In Screen
Once you have successfully accessed the SFTP you should see the web transfer home screen depicted infigure six.Figure 6: Web Transfer Home ScreenUploading FilesSTEP 1: Identify Folder to Upload DocumentsTo begin uploading files into the folder, click on your new folder in the left pane.Figure 7: Click on New Folder to Upload Files
Click the FILE UPLOAD icon (Alternatively, you can drag and drop a file in the Drop items here toupload location).Figure 8: Clicking the File Upload Icon to Select Files for TransferSTEP 2: Select File(s) to UploadYour personal documents folder will open, so that you can browse and choose the file(s) you would liketo upload. Select your file(s) and click OPEN.Figure 9: Browsing for the File to Upload
You will see your selected file appear in your recently created folder. Repeat this process to upload otherfiles as needed.Figure 10: After Selecting the File, it Appears in the FolderDownloading FilesClick on the folder that contains the file that you are trying to retrieve.STEP 1: Select the File(s) to DownloadAfter you have selected the folder that contains the file that you are trying to retrieve, select the file thatyou would like to download by clicking on the box to the left of the file.Figure 11: Selecting Files for Download
STEP 2: Download FileNext, click on the Download files icon to download the file. Depending on the browser you are using,you will be prompted to open or save the file to your computer.Figure 12: Opening or Saving File to Your ComputerManaging FilesThe SFTP is intended for file transfers only, and is not intended as a long-term file storage location. Thesystem will delete any files in the system after 21 days from the upload. You can manage your files bydownloading them from the system prior to the 21 day expiration.
STEP 2: Download File Next, click on the Download files icon to download the file. Depending on the browser you are using, you will be prompted to open or save the file to your computer. Managing Files The SFTP is intended for file transfers only, and is not intended as a long-term file storage location. The