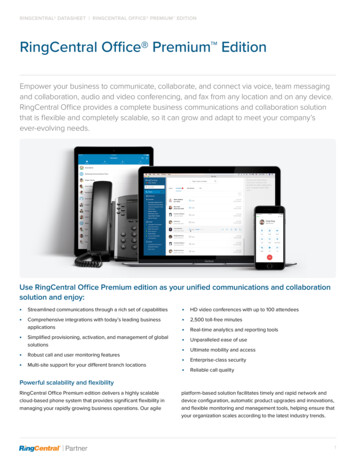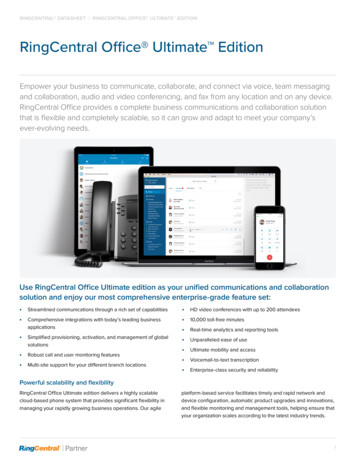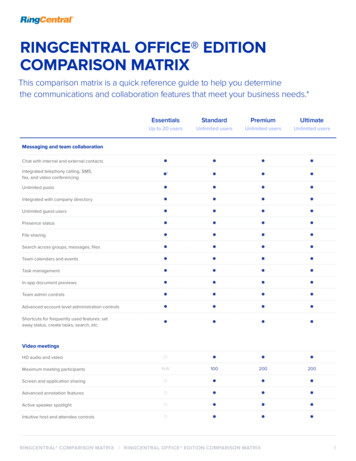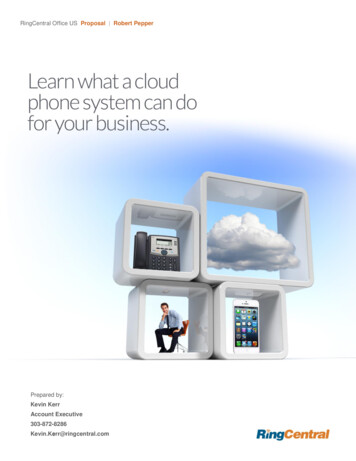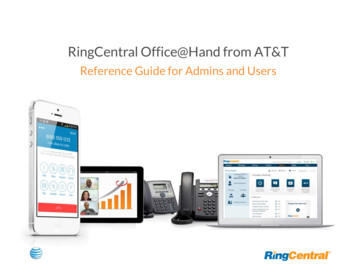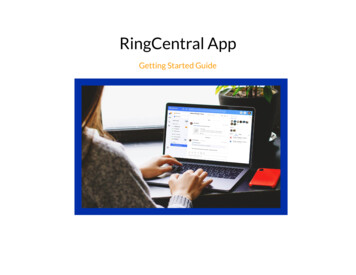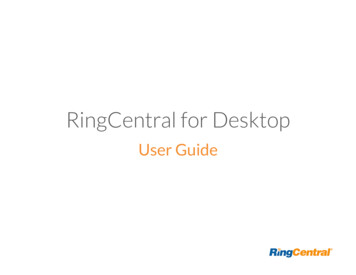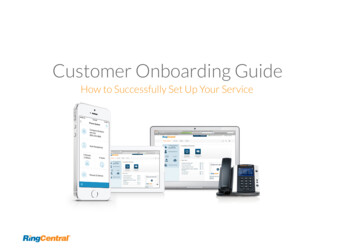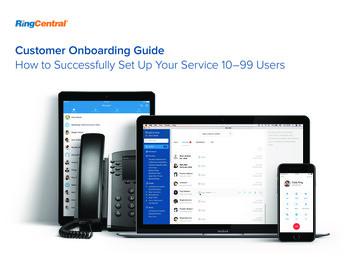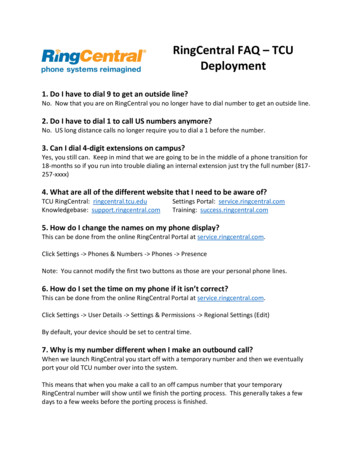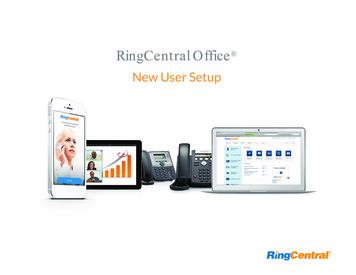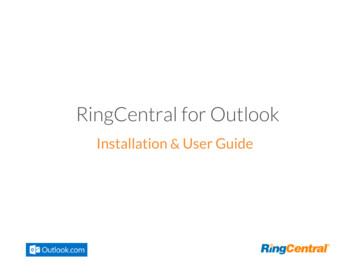
Transcription
RingCentral for OutlookInstallation & User Guide
RingCentral for Outlook Installation & User Guide Co nt e nt s 2ContentsIntroduction. 4About RingCentral for Outlook . . . . . . . . . . . . . . . . . . . . . . . . . . . . . . . . . . . . . . . . . . . . . . . . . . . . . . . . .5About this Guide . . . . . . . . . . . . . . . . . . . . . . . . . . . . . . . . . . . . . . . . . . . . . . . . . . . . . . . . . . . . . . . . . .5Basics . . . . . . . . . . . . . . . . . . . . . . . . . . . . . . . . . . . . . . . . . . . . . . . . . . . . . . . . . . . . . . . . . . . . . . . . .5Installation . . . . . . . . . . . . . . . . . . . . . . . . . . . . . . . . . . . . . . . . . . . . . . . . . . . . . . . . . . . . . . . . . 7Verify Installation . . . . . . . . . . . . . . . . . . . . . . . . . . . . . . . . . . . . . . . . . . . . . . . . . . . . . . . . . . . . 8Login . . . . . . . . . . . . . . . . . . . . . . . . . . . . . . . . . . . . . . . . . . . . . . . . . . . . . . . . . . . . . . . . . . . . . 9Collapse and Retract Button . . . . . . . . . . . . . . . . . . . . . . . . . . . . . . . . . . . . . . . . . . . . . . . . . . . . 10Options . . . . . . . . . . . . . . . . . . . . . . . . . . . . . . . . . . . . . . . . . . . . . . . . . . . . . . . . . . . . . . . . . . 11Dialer . . . . . . . . . . . . . . . . . . . . . . . . . . . . . . . . . . . . . . . . . . . . . . . . . . . . . . . . . . . . . . . . . . . . 12Click-to-Dial . . . . . . . . . . . . . . . . . . . . . . . . . . . . . . . . . . . . . . . . . . . . . . . . . . . . . . . . . . . . . .13Outgoing Call . . . . . . . . . . . . . . . . . . . . . . . . . . . . . . . . . . . . . . . . . . . . . . . . . . . . . . . . . . . . . . 14Incoming Call . . . . . . . . . . . . . . . . . . . . . . . . . . . . . . . . . . . . . . . . . . . . . . . . . . . . . . . . . . . . . . 15Browser Call Control . . . . . . . . . . . . . . . . . . . . . . . . . . . . . . . . . . . . . . . . . . . . . . . . . . . . . . . . . 16New SMS . . . . . . . . . . . . . . . . . . . . . . . . . . . . . . . . . . . . . . . . . . . . . . . . . . . . . . . . . . . . . . . . . 17Messages . . . . . . . . . . . . . . . . . . . . . . . . . . . . . . . . . . . . . . . . . . . . . . . . . . . . . . . . . . . . . . . . . 18New Message Indicator . . . . . . . . . . . . . . . . . . . . . . . . . . . . . . . . . . . . . . . . . . . . . . . . . . . . . . . 19Message Details . . . . . . . . . . . . . . . . . . . . . . . . . . . . . . . . . . . . . . . . . . . . . . . . . . . . . . . . . . . . 20Voicemail Messages . . . . . . . . . . . . . . . . . . . . . . . . . . . . . . . . . . . . . . . . . . . . . . . . . . . . . . . . . . 21
RingCentral for Outlook Installation & User Guide Co nt e nt s 3Contents—continuedFax Messages . . . . . . . . . . . . . . . . . . . . . . . . . . . . . . . . . . . . . . . . . . . . . . . . . . . . . . . . . . . . . . 22Text Messages . . . . . . . . . . . . . . . . . . . . . . . . . . . . . . . . . . . . . . . . . . . . . . . . . . . . . . . . . . . . . . 23Message Conversation . . . . . . . . . . . . . . . . . . . . . . . . . . . . . . . . . . . . . . . . . . . . . . . . . . . . . . . . 24Contacts . . . . . . . . . . . . . . . . . . . . . . . . . . . . . . . . . . . . . . . . . . . . . . . . . . . . . . . . . . . . . . . . . . 25Contacts Search . . . . . . . . . . . . . . . . . . . . . . . . . . . . . . . . . . . . . . . . . . . . . . . . . . . . . . . . . . . . 26Contact Details . . . . . . . . . . . . . . . . . . . . . . . . . . . . . . . . . . . . . . . . . . . . . . . . . . . . . . . . . . . .27Call Log . . . . . . . . . . . . . . . . . . . . . . . . . . . . . . . . . . . . . . . . . . . . . . . . . . . . . . . . . . . . . . . . . . 28Call Details . . . . . . . . . . . . . . . . . . . . . . . . . . . . . . . . . . . . . . . . . . . . . . . . . . . . . . . . . . . . . . . . 29RingCentral Conference . . . . . . . . . . . . . . . . . . . . . . . . . . . . . . . . . . . . . . . . . . . . . . . . . . . . . . 30RingCentral Conference—Outlook Calendar Invitation . . . . . . . . . . . . . . . . . . . . . . . . . . . . . . . . . 31RingCentral Meetings . . . . . . . . . . . . . . . . . . . . . . . . . . . . . . . . . . . . . . . . . . . . . . . . . . . . . . . . 32RingCentral Meetings—Outlook Calendar Invitation . . . . . . . . . . . . . . . . . . . . . . . . . . . . . . . . . .33Troubleshooting . . . . . . . . . . . . . . . . . . . . . . . . . . . . . . . . . . . . . . . . . . . . . . . . . . . . . . . . . . . . 34
RingCentral for Outlook Installation & User Guide In tr o d ucti o n 4Introduction
RingCentral for Outlook Installation & User Guide In tr o d ucti o n 5About RingCentral for OutlookAbout this GuideRingCentral for Outlook provides seamless integration between yourThis guide is designed for users of RingCentral for Outlook. It shows howto install the application to your Windows computer and how to use theapplication. This guide also provides some basic troubleshooting tips.Microsoft Outlook and your RingCentral services.It offers these features: Make or receive calls through the RingCentral phone system directlyfrom your Outlook. Find your Outlook and RingCentral contacts combined together on aneasy-to-search screen. Enable click-to-dial on any phone number in your Outlook, allowing youto spend more time servicing clients and less time dialing.BasicsFor optimal user experience, ensure that: Listen to your voicemails directly from your Outlook. You have set the correct number as your RingCentral Direct Number— you will be making and receiving calls from this number throughOutlook. You can find RingCentral Direct Number in the RingCentralPortal at My Settings Phones and Numbers Direct Numbers. View calls you’ve made, received, or missed. You are using Microsoft Outlook 2010 or later. Schedule a RingCentral Conference and RingCentral Meetings withoutleaving Outlook. You are using Windows 7 or later. Send or receive text messages and see them as conversations.
RingCentral for Outlook Installation & User Guide In s t al l a ti on 6Installation
RingCentral for Outlook Installation & User Guide In s t al l a ti on 7InstallationMake sure you have ability to install new software on your Windows computer, as sometimes administrator privileges are required to install software.Download the latest version of RingCentral for Outlook. Make sure you close all of your Outlook windows if they are open before you run theinstallation file. Run the installation .MSI file and follow the prompts. (See Figure 1.)Figure 1
RingCentral for Outlook Installation & User Guide Ve ri f y I ns t al l ati o n 8Verify InstallationAfter the app is installed, open Outlook; you should see Login to RingCentral on the right side of your Outlook. (See Figure 2.)Figure 2
RingCentral for Outlook Installation & User Guide Lo gi n 9LoginTo log in to RingCentral for Outlook, use your RingCentral Direct Number for the phonenumber and your RingCentral password. RingCentral for Outlook is available for allRingCentral customers.You can select Remember me to stay logged in to RingCentral for Outlook for one week.(See Figure 3.)Figure 3
RingCentral for Outlook Installation & User Guide Col l ap s e a n d R e tr ac t Bu t to n 10Collapse and Retract ButtonWhen RingCentral for Outlook is not in use, you can collapse it formore reading area in your Outlook. (See Figures 4 and 5.)Figure 4Figure 5
RingCentral for Outlook Installation & User Guide O pti on s 11OptionsYou can also get to these options any time by clicking on the gear icon in the top navigation bar.On the Settings screen you can:Dial from extension—allows you to make an outbound call using your RingCentral companyphone number and extension when you do not have a direct phone number.Click to dial—enables click-to-dial for Outlook so that you can select a phone number from anemail and right-click to initiate a call.(See Figure 6.)Figure 6
RingCentral for Outlook Installation & User Guide Di al e r 12DialerYou can bring up the dialer by clicking the dialer icon from thenavigation bar. In order to make an outbound call you can eitheruse the number buttons on the dial pad or type a number directlyin the text box.Make Outbound Call WithYou can make an outbound call with either your browser or yourRingCentral phone.Browser—you can use your computer to make and receive calls.When you use this option make sure you have a workingmicrophone and speaker. You can also select a caller ID that willbe displayed to your call recipient. Please note your inbound callwill also ring your computer when selecting this option.Other phone—you can use your RingCentral phone such as yourdesk phone or RingCentral softphone on your computer.(See Figures 7 and 8.)Figure 7Figure 8
RingCentral for Outlook Installation & User Guide Cl i ck -t o- Di al 13Click-to-DialYou can also use the click-to-dial feature to make an outbound call. Once you are logged in successfully to RingCentral for Outlook, all phone numbers inyour email can be selected to bring up a context menu with the “Call with RingCentral” option that, when clicked, will dial that number. (See Figure 9.)Figure 9
RingCentral for Outlook Installation & User Guide O ut g oi n g C al l 14Outgoing CallOnce you click on a phone number as described inClick to Dial above, or use the dial pad to make anoutgoing call, RingCentral for Outlook shows thestatus of your call and your selected RingCentraldevice will ring. (See Figure 10.)If you choose to use a RingCentral device rather thanbrowser after you accept the call on your RingCentraldevice, you may be prompted to press 1 if you hadselected the check box on your setting screen.After you accept the call (by pressing 1 or simply bypicking up the phone depending on your settings), thedestination phone will ring. (See Figure 11.)When the call is connected and the destinationphone rings, the call status is shown on RingCentralfor Outlook. (See Figure 12.).Figure 10Figure 11Figure 12
RingCentral for Outlook Installation & User Guide Inc o mi n g C al l 15Incoming CallWhen you have an incoming call, RingCentral for Outlookwill show you the call indicator. If you are using thebrowser call option then you can take action in Outlookitself (shown in Figure 13); otherwise you can answer thecall on your RingCentral device.Once the call is connected, the call timer starts.When you click the Close button you are returned to thescreen you were on prior to the call. (See Figure 14.)Figure 14Figure 13
RingCentral for Outlook Installation & User Guide Br ow s er C al l C o nt rol 16Browser Call ControlWhen you have selected a browser for call handling andyou are on a call, either incoming or outgoing, RingCentralfor Outlook presents you with call control options.Mute—the Mute button allows you to mute your speakerand microphone.Hangup—the Hangup button allows you to hang up thephone.Clicking theicon opens up additional call controls(See Figure 15.)Clicking theicon opens up the dial pad, which allowsyou to enter digits when on a call—for example, whencalling a certain 800 number and getting a voice promptto “press 1 for customer support”. (See Figure 16.)Transfer—the Transfer button allows your call to beforwarded to a different phone or extension.Flip—the Flip button allows your call to be switched to adifferent RingCentral device.Record—the Record button allows you to record anactive call.Hold — Puts an active call on hold.Figure 16Figure 15
RingCentral for Outlook Installation & User Guide Ne w S MS 17New SMSThe New SMS screen allows you to send a text messageto your Outlook contacts, your company colleagues, yourpersonal contacts, or any other phone number. Thescreen allows you to select more than one contact orphone number in case you want the same message to besent to multiple recipients. (See Figure 17.)As you start typing in the “To” field, RingCentral forOutlook will search across your RingCentral CorporateDirectory, RingCentral Personal Contacts, and yourOutlook Contacts to try to find a match. (See Figure 18.)After the message is sent, you will see the Conversationscreen. See the Message Conversation section for moredetails.Figure 17Figure 18
RingCentral for Outlook Installation & User Guide M e ss a g es 18MessagesSelect tabs to view your Voice, Fax and Text messages on the Messages screen. This screen displaysall of the messages that you have received for the past week.The All tab displays all of your messages combined. (See Figure 19.)Figure 19
RingCentral for Outlook Installation & User Guide Ne w M es s a ge I n di c a to r 19New Message IndicatorWhen you receive a new message, the RingCentral for Outlook Messages screen displays a newmessage indicator as a number inside a red field. The number indicates the total number of messagesthat are new (that is, not heard or read). (See Figure 20.)sSeeFigure 20
RingCentral for Outlook Installation & User Guide M e ss a g e D et ai l s 20Message DetailsThe Message Details screen shows: Direction of the message (Incoming or Outgoing). Contact name (if available). Phone number. Message Received or Sent time. A Call button that allows you to make a call to yourmessage sender or recipient. A Send Text button allows you to send a text to yourmessage sender or recipient. A Back button allows you to go back to the messagelist.(See Figures 21 and 22.)Figure 21Figure 22
RingCentral for Outlook Installation & User Guide Voi c e m ai l M es s a ge s 21Voicemail MessagesIn order to listen to your voice messages, click on the name or number that appears on the message.A voicemail audio control will pop up. The play A voice message duration is displayed. You can pause and resume anytime the message is playing. You can return a call to the person who left you this message by clicking on the phone icon. You can send a text message to the person who left you this message by clicking the balloonicon. You can flag this message by clicking on the flag icon. You can delete a message by clicking on the delete icon.button will allow you play your voice message through your computer’s audio.(See Figure 23.)Figure 23
RingCentral for Outlook Installation & User Guide Fa x M es s a ge s 22Fax MessagesTo view a fax message, click on the name or number that appears on the message. A fax messagecontrol will pop up. When you click on the fax icon on the pop up, the fax will open up in your browser. Clicking Delete will delete the fax message.(See Figure 24.)Figure 24
RingCentral for Outlook Installation & User Guide T ex t M e ss a g es 23Text MessagesWhen you see a list of messages, the list displays the most recent message if the message is part of aconversation.To view your text message conversation, click on the name or number that appears on the message.(See Figure 25.)Figure 25
RingCentral for Outlook Installation & User Guide M e ss a g e C o nv e rs a ti o n 24Message ConversationOnce you are on the conversation screen, you will see messages that are part of this conversation.The messages are sorted by the time they arrived or were sent. Newer messages are displayed atthe bottom.You can send a new message as part of this conversation by typing in the text box and by clickingthe Send button, or by hitting the Enter key.The back arrowwill navigate you back to the message list. (See Figure 26.)Figure 26
RingCentral for Outlook Installation & User Guide Co nt ac t s 25ContactsYou can access your RingCentral Company Directory, RingCentral Personal Contacts, and OutlookContacts from RingCentral for Outlook.You can navigate to the Contacts screen by clicking on the person icon in the navigation bar. Thescreen is initially blank; type in the search box to find your contact. (See Figure 27.)Figure 27
RingCentral for Outlook Installation & User Guide Co nt ac t s S e arc h 26Contacts SearchAs you start typing in the search text box, RingCentral for Outlook will simultaneously search yourOutlook, Personal, and Company Directory contacts and display them on your Contacts screen.(See Figure 28.)Figure 28
RingCentral for Outlook Installation & User Guide Co nt ac t D et ai l s 27Contact DetailsOn the Contacts screen (previous page) you can click on a name or the info iconcontact’s details: first name, last name, email, and phone number.to view theOn the Contact Details screen (this page), when you click the down-facing caretnext to aphone number, it will reverseand the screen will expand with options to initiate a call or senda text message to your contact.Clicking the back arrowon the Contact Details screen will return you to the Contacts screenand your search results (shown on the previous page).(See Figure 29.)Figure 29
RingCentral for Outlook Installation & User Guide Cal l L og 28Call LogThe Call Log screen shows a list of all your calls in the last week. Click the clock iconnavigation bar to bring up the Call Log screen.on theThe Call Log screen is organized into two tabs. The All tab displays all of your calls, while theMissed tab displays a list of calls that you missed.The list displays the caller name, caller location, and time of the call. The list of calls is sorted bytime when the call was originated, with the newest calls on top.The screen allows you to search for a call record. By entering a phone number or caller name in thesearch box, you can filter the call logs according to the search criteria you entered.A phone icon with an arrow pointing to the rightpointing to the leftindicates an outgoing call.The info iconindicates an incoming call, and an arrowon a given call record will allow you to view the call details. (See Figure 30.)Figure 30
RingCentral for Outlook Installation & User Guide Cal l D e t ai l s 29Call DetailsThe Call Details screen shows detailed call information.Here you can view the call direction, caller ID, call location, call time, and call duration.You can also initiate a call or send a text to the caller or person you called.(See Figure 31.)Figure 31
RingCentral for Outlook Installation & User Guide Ri ngC e nt r al C o nf e re n ce 30RingCentral ConferenceYou can view your RingCentral Conference information or schedule a new RingCentral Conference onthe RingCentral New Conference screen.The screen displays the dial-in number, your host code, and the participant code that you distribute topeople whom you wish to participate in your conference.When you select International participants, RingCentral for Outlook displays a list of countries alongwith their respective dial-in numbers.The list is searchable; you can type in the first few letters of the country name to avoid scrolling throughthe entire list. You can select the country by selecting the checkbox for that country name.Clicking Save in Calendar will create an Outlook calendar invitation, as described in the next section.(See Figure 32.)Figure 32
RingCentral for Outlook User Guide Ri ng Ce n tr a l Co n fe r enc e — O utl oo k C al e n d a r I n vi t a ti o n 31RingCentral Conference—Outlook Calendar InvitationOnce you have created an Outlook Calendar invitation from the RingCentral New Conference screen, you’ll find that the conference information has beenprepopulated into your Outlook Calendar invitation. Here you can interact with your Outlook Calendar invitation just as you normally would; enter yourevent name, invite guests, or edit the description. (See Figure 33.)Figure 33
RingCentral for Outlook Installation & User Guide Ri n gC e nt r al M e eti ng s 32RingCentral MeetingsYou can schedule a RingCentral Meetings event with your Outlook Calendar. RingCentral Meetingsallows you to host mee
RingCentral for Outlook Installation & User Guide Browser Call Control 16 Figure 15 Figure 16 Browser Call Control phone. different RingCentral device. When you have selected a browser for call handling and you are on a call, either incoming or outgoing, RingCentral for Outlook presents you with call control options. .File Size: 1MBPage Count: 34