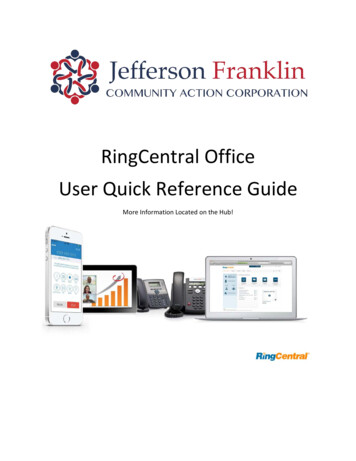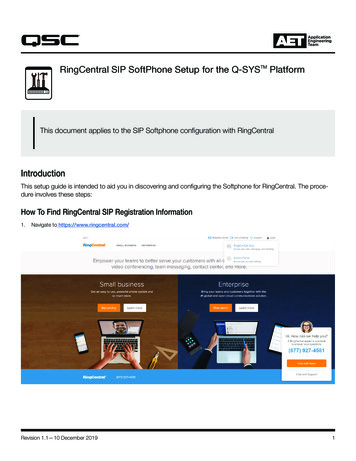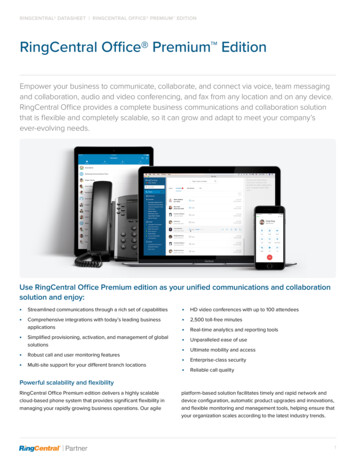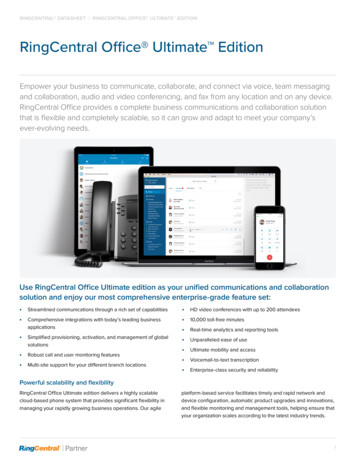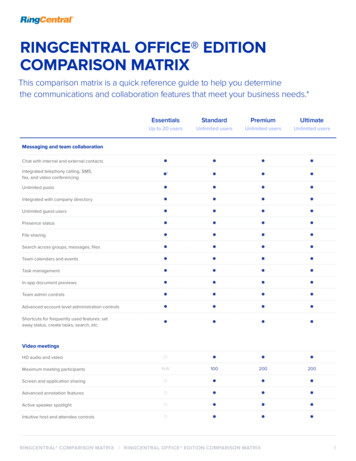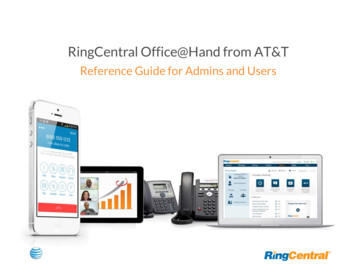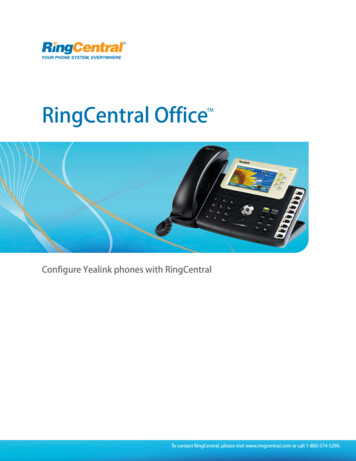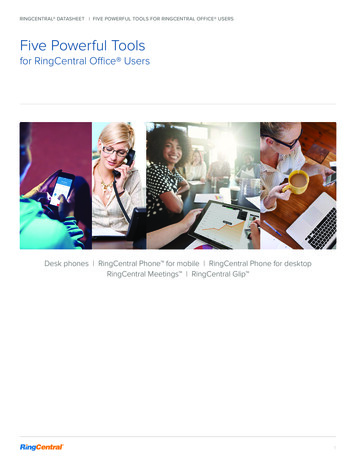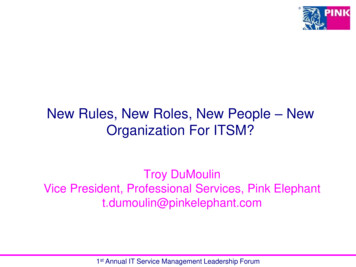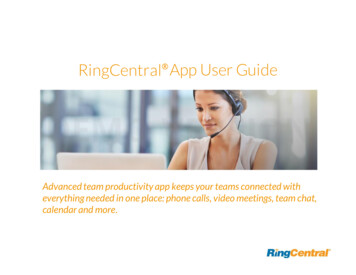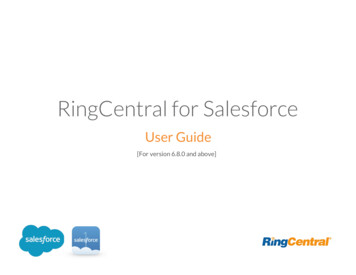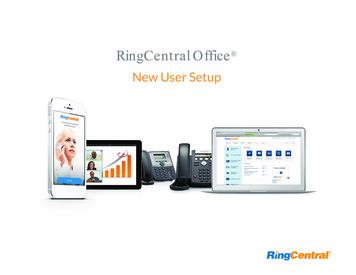
Transcription
RingCentral Office New User Setup
RingCentral Office New User Setup Table of Contents2Welcome to RingCentral2Activate Your Account3Your Account Security6Quickly Get Up and Running6Review Your User Profile12Voicemail Setup12Changing the Voicemail Greeting13Verify Settings14Use RingCentral Anywhere15Congratulations!16Overview Page16To Find Information About16Knowledgebase Articles17While You are Using RingCentral Products17Attend a Training Webinar17Post in the RingCentral Community17Download Applications1
RingCentral Office New User Setup Your RingCentral Office SetupWelcome to RingCentralWelcome to the RingCentral business phonesystem! If this is your first time logging in, you'llneed to activate your RingCentral account.It will take about 15 minutes to set up your account.You will be asked to verify your extension details,set your password, select a security question &answer, set or import your voicemail greeting, andconfirm your emergency location.Note: If you leave the Express Setup without finishing,the changes you have made may not be saved.You can learn more about user features throughKnowledgebase articles and the RingCentral OfficeUser Guide.Activate Your AccountYou will see this Welcome Email after youradministrator has enabled your account for setup.In this email, you will receive your company phonenumber and extension (if applicable). The email alsoindicates whether your account is enabled for loginusing your Google credentials (if any).To start your setup,1.Open the email message.The Welcome message appears.2.To begin your set up, do one of the following: Click Set up Account Copy the link into your browserThe setup instructions continue on the following page.2
RingCentral Office New User Setup Your RingCentral Office SetupYour Account SecurityAfter clicking Activate Account, a window opens foryou to enter three account security settings: Your password Your PIN Your security question & answerPasswords and Security Questions on your onlineaccount maintain your account's confidentiality andprivacy. The PIN is used to verify your identity whenchecking voicemail or is requested by the automatedattendant when contacting Customer Care.Follow the on-screen prompts. For each securitysetting, certain requirements must be met. For yourconvenience, these requirements are listed next tothe setting as you enter the information.Note: If your extension is configured as a Googletagged account by your administrator, your ExpressSetup will have different setup options.3.Create your Password.Follow the requirements that appear next tothe Password field. A green check mark indicates when you have met a requirement.3
RingCentral Office New User Setup Your RingCentral Office Setup4.The next step in Your Account Security is toset your PIN.5.Create your PIN.Follow the requirements that appear next tothe PIN field. A green check mark indicateswhen you have met a requirement.You’ll need this PIN when contacting Customer Care or when checking voicemail.4
RingCentral Office New User Setup Your RingCentral Office SetupThe last step in Your Account Security is to select aSecurity Question and Answer.Note: You will be asked for your Security Question andAnswer each time you contact RingCentral Support.Keep a record of the question and answer for futurereference.6.Select one of the questions listed in theSecurity Question and Answer menu.7.Enter your answer to the security Question inthe Answer field.Note: Your answer must be at least 5characters.8.Press Continue.5
RingCentral Office New User Setup Your RingCentral Office SetupQuickly Get Up and RunningThe next two steps include reviewing your User Infoand specifying Call Handling for incoming calls toyour new number.Review Your User Profile1.Click STEP 1.Review your user profile.6
RingCentral Office New User Setup Your RingCentral Office SetupYour User Info appears in a separate window.2.Verify that your information is correct.If not, update your name or corporate emailaddress. The name shown in your User Info willappear in your corporate directory forothers in your company to contact you Select Use email to log in to enable login toyour account using a unique corporateemail address. Email functions only if your email address isunique in all RingCentral accounts.3.Click Continue.7
RingCentral Office New User Setup Your RingCentral Office SetupNow check or reset your Regional Settings.1.Verify Regional Settings specified for youraccount. These are: Country, Time Format,and Time Zone.This step can include the Emergency Calling Registered Location form if the admin hasassigned it to the user. The Emergency Calling — RegisteredLocation is the physical location of yourphone that is using the RingCentral DigitalLine. Emergency dispatchers (EmergencyCall Service) will send first responders tothis exact location. For more information, see theKnowledgebase article, “Updating theEmergency Address.” Fill in the Emergency Calling — RegisteredLocation form.Enter your nameEnter your countryEnter your addressEnter your stateEnter your postal zip code Read the agreement describing EmergencyCalling — Registered Location. Click Agree and Continue.2.When finished with Regional Settings or theEmergency Calling — Registered Locationform, press Continue.8
RingCentral Office New User Setup Your RingCentral Office SetupCall HandlingAs a user, you can set up call forwarding rules foryour extension. You can add up to 10 forwardingnumbers for each extension assigned to you and setcalls to ring sequentially or simultaneously.In this step you’ll enable call forwarding to anothernumber. First, note the phone extensions to whichyou might want to forward your calls.1.You can either skip this step or set yourphone to route your calls to another phone.To omit this step, click Skip. Then go to“Voicemail Setup” on page 12. To add a device for call forwarding, clickAdd Phones.9
RingCentral Office New User Setup Your RingCentral Office Setup To add desk phones to which you canforward calls, click Add Devices.10
RingCentral Office New User Setup Your RingCentral Office SetupSelect additional devices (if any) you would like toring when you receive an incoming call to yourbusiness number.2.Select the type of phone to which theforwarded call will be sent. You can selectMobile, Home, or Other.3.Enter the number of the selected phone.Continue adding phones (up to 10), asneeded.4.Click Next.The setup instructions continue on the following page.11
RingCentral Office New User Setup Your RingCentral Office SetupVoicemail SetupNow, set up the message your callers will hear whenRingCentral forwards your calls to Voicemail.You can choose the default voicemail greeting“Keep Defaults” or you can select “Customize” torecord or import your greeting. See the defaultgreeting text shown below the playback button.Changing the Voicemail GreetingThe next two pages explain how to keep the defaultvoicemail greeting, or create a custom greeting byrecording over the phone or importing a file.To keep the default greeting, follow these steps:5.Click Keep Default.12
RingCentral Office New User Setup Your RingCentral Office SetupVerify SettingsReview the User Info, Call Forwarding, andVoicemail settings.For User Info, review your account information.To make adjustments, click Change and resetthem.For Call Forwarding, click Change and resetthem.select whether the forwarded phones ringSimultaneously or Sequentially. Select Simultaneously if you prefer the call toring on all forwarded phones at the same time.Because of different networks, ringing to somedevices, such as mobile devices may bedelayed. Select Sequentially if you prefer the call to ringon forwarded phones in a sequential order.Arrange the forwarding order by dragging upor down.For Voicemail, either keep the default recordingor re-record a new announcement.6.When you are finished with your review,click Finish Setup.13
RingCentral Office New User Setup Your RingCentral Office SetupUse RingCentral AnywhereCollaborate with co-workers and manage yourphone system from any device. Apps are availablefor download that expand your ability to collaboratewith others using the RingCentral applications. For more information about apps you canuse with RingCentral Office, see theRingCentral Office User Guide. To download apps from the RingCentralwebsite, see Downloads.7.Click Finish.Continue to the following page.14
RingCentral Office New User Setup Your RingCentral Office SetupCongratulations!You have completed the initial setup of yourRingCentral business phone system.8.Note the phone number shown on yourCongratulations screen.9.Click Go to My Account.In the following pages, you’ll log in to your RingCentralaccount.15
RingCentral Office New User Setup Your RingCentral Office SetupOverview PageYour RingCentral Office Overview page opens.Take a short tour of your Overview page.1.Overview page is your dashboard to theRingCentral system.2.Recent Messages and Recent Calls lists yourrecent incoming and outgoing messages andcalls.3.Shortcuts are menus to frequently accessedsettings.4.Announcements lists messages fromRingCentral.5.Resources provides quick access toCommunity, Blog, and Feedback. Go toFeedback to report an issue with RingCentralCustomer Care.6.Get Help lets you find answers to most ofyour questions, request Support, see servicestatus messages, or toggle on/off feature tips.To Find Information About Your User Details, click the Settings tab. The RingCentral Office User Guide, click here. Support Videos, click here.Knowledgebase ArticlesFor further instructions on these subjects: Sign in Changing your password Call Handling Emergency Calling — Registered Location Voicemail GreetingsContinue to the following page.16
RingCentral Office New User Setup Your RingCentral Office SetupWhile You are Using RingCentral ProductsWe’re happy you have selected RingCentral for your businesscommunication needs. RingCentral provides a variety of ways for you tolearn more about our service.Attend a Training WebinarDesigned for both administrators and users, these sessions will give youthe best practices, power-user tips, how to instructions and other valuableinformation on your RingCentral system View our upcoming scheduledCustomer Training Webinars.Post in the RingCentral CommunityShare your ideas and feedback, get your problems solved, and give back byhelping others! See RingCentral Community.Download ApplicationsWherever you go, RingCentral follows. Download our applications for yourcomputer and smartphone to receive business calls on your mobile phone.Download Now. 2018 RingCentral, Inc. All rights reserved. RingCentral, RingCentral Office, RingCentral Meetings, and the RingCentral logo are registered trademarks of RingCentral, Inc. Other third-partymarks and logos displayed in this document are the trademarks of their respective owners. PDOC—12520 Rel. 10.217
RingCentral Office New User Setup Your RingCentral Office Setup 2 Welcome to RingCentral Welcome to the RingCentral business phone system! If this is your first time logging in, you'll need to activate your RingCentral account. It will take about 15 minutes to set up your account. You will be asked to verify your extension details,