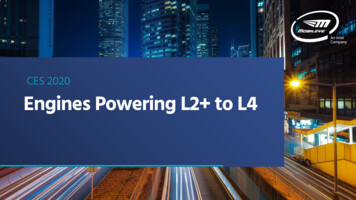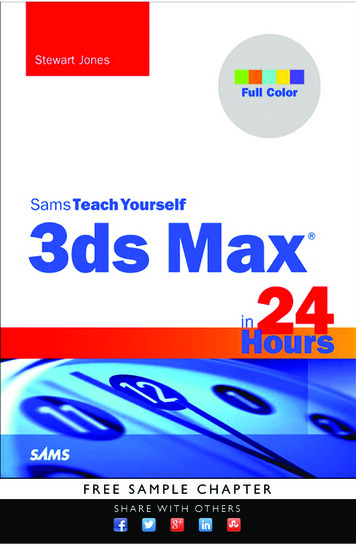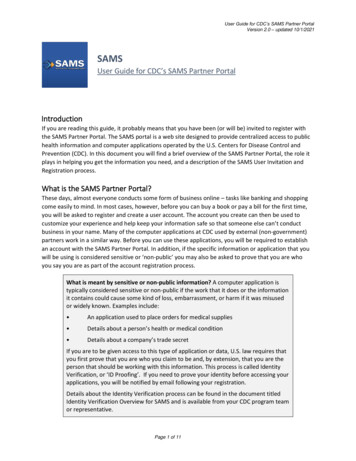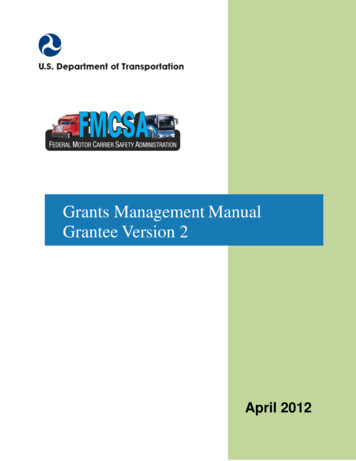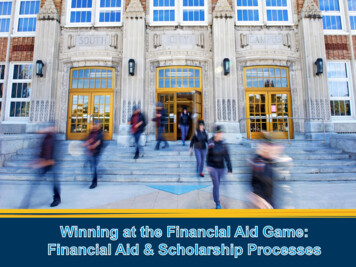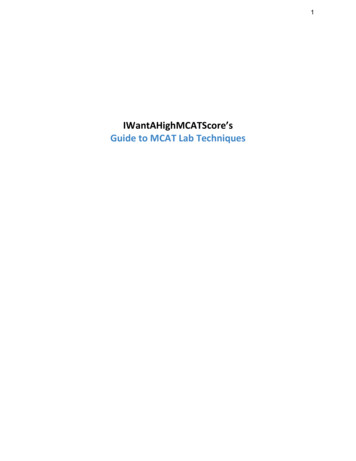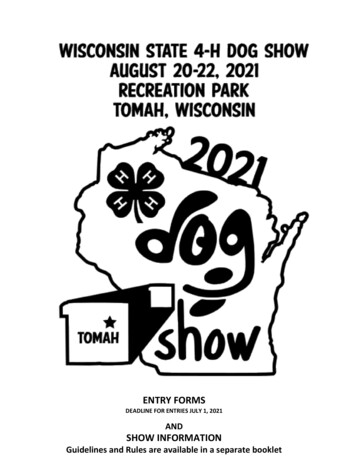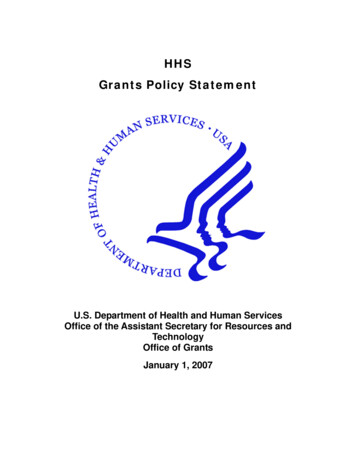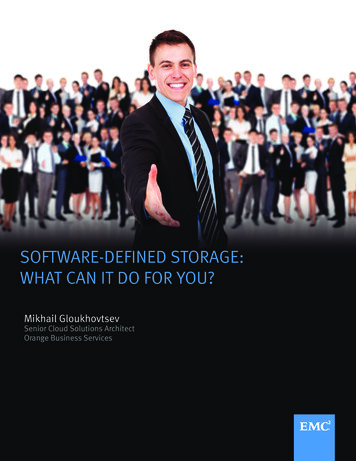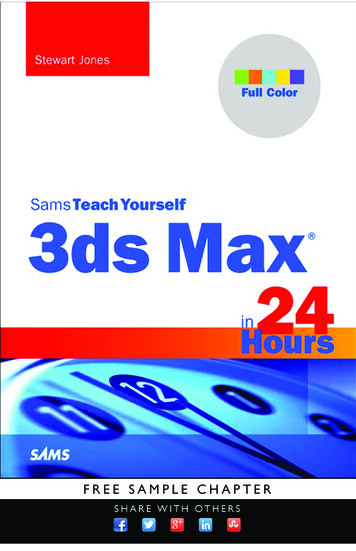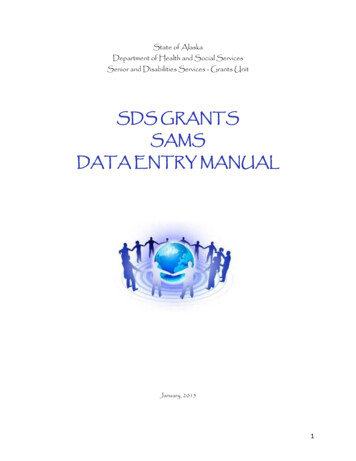
Transcription
State of AlaskaDepartment of Health and Social ServicesSenior and Disabilities Services - Grants UnitSDS GRANTSSAMSDATA ENTRY MANUALJanuary, 20151
Table of ContentsWelcome . 3SECTION IRequesting Usernames Requesting Usernames . 4Harmony Computer Configuration Requirements (Appendix A) . 4Silverlight Plug-In . 4SECTION IIAccessing the Harmony Portal . 5Harmony Portal & SAMS Log-In . 6SAMS Main Navigation Screen . 8"My Settings" Setting Defaults and Preferences . 9SECTION IIIConsumer List Screen . 10Consumer Details Tab and Screen . 11Searching for a Consumer . 12SECTION IVRegistering Consumers and Entering Characteristics . 14Care Enrollments for SDS Grant Programs. 17Duplicate Records? . 17SECTION VEntering Service Deliveries for Registered Consumers . 18SECTION VIConsumer Groups - Entering Service Deliveries for Unregistered Consumers . 21Creating a New Consumer Group . 23SECTION VIICreating a Roster. 24Entering Service Deliveries in a Roster . 30Adding Consumers to a Roster. 32SECTION VIIIReports in SAMS . 35Agency Summary Report. 36Napis Consumer Listing Report . 41SECTION IXTips and Shortcuts . 43SECTION XFrequently Asked Questions (FAQs) . 44AppendixesAppendix A: Harmony Computer Configuration Requirements . 46Appendix B: SAMS Consumer Registration & Characteristic Forms . 562
Welcome!This is the data entry training manual for SDS grants using the Harmony for Aging SocialAssistance Management Software (SAMS) for entry of service delivery provided to consumersof SDS grant services.Most SDS grant programs use the same database which allows one record per consumer for allgrant services they receive from various grant providers in State.The program manager of the grant is your “go to person” for training and assistance with SAMS.If you have any questions, please call or email themLet’s get started!3
SECTION IRequesting Usernames and Passwords1. Each grant program is allotted one user per grant. Contact the program manager foryour grant program for a copy of the most current SAMS Security Agreement form tosubmit for usernames and passwords to access SAMS.2. The program manager will submit the form to the necessary individuals to set up youruser accounts.Harmony Computer Configuration andMicrosoft Silverlight Plug-In Requirements All users must refer to APPENDIX A for required set-up configurations toaccess the Harmony for Aging Portal and SAMS Database for correctfunctionality. Harmony currently only supports Internet Explorer as the web brower foraccessing the Harmony for Aging and SAMS Suite. Other browsers may beused and may work, but at times difficulties may be experienced andHarmony is not able to assist users with those difficulties when not usingInternet Explorer (IE).4
SECTION IIAccessing the Harmony PortalOnce you have received two sets of usernames and passwords and the URL you will be able tolog in and use the HFA Portal and HFA SAMS 3.0 database application.1. Open the Internet Explorer browser and enter the URL addresshttps://login.harmonyis.net2. It is suggested that you create a short-cut for your desktop (SEE APPENDIX A)3. Enter your Harmony Portal login which begins with “ak ”.Note 1: The temporary password for this username is required to be changed uponthe first login. You will also be asked a set of security questions to be used for futurepassword resets. There is also an option on the login page if you’ve forgotten yourpassword and need to reset.Note 2: Approximately every 40 days you will be prompted to reset your HFA Portalpassword – which is the username that begins with “ak”. You will never beprompted to change the second (SAMS Application) password.5
HFA Portal & SAMS Log-InIf you see the following screen you have successfully logged on to the Main Portal Page.There are application links, tools for training and messages for upcoming events, etc. seearrows and notes below.HFA Main Portal PageTo log outClick here tochange yourPortal passwordClick on SAMS 3Case Managementlogin.Scroll thislist to findtrainingtutorials.SAMS 3 User Guide.BEWARE of printing thisguide it is 300 pages.Also, it is not grantprogram specific.Suggested Tutorials:Part A: My Settings, Consumer List, Consumer Records,Part B: Service Deliveries, Roster Definitions, Service Deliveries with Rosters,Part C: Reports6
To login to the SAMS Database Application:1. Click on SAMS 3 – under Application Links for the application login window.2. When you receive the SAMS Case Management Application Login windowa) Enter the second username here - it begins with your first or last initialb) Enter the passwordc) Click Login7
SAMS Main Navigation page:Global Search tosearch for a clientname in the SDSAlaska GrantDatabase.Navigation Bar fordatabase functions.Choose “My Settings”from the drop down andset colors, fonts, andsets some defaults.This area showsconsumer recordsrecently reviewed.This icon – opens andcloses the pane.8
Setting “My Settings” Defaults & PreferencesOpen “My Settings” from the drop down by your user name (top right) and set the following defaults: Rows perPage, Provider, and Care Program. You may also wish to set the state, area code, text and line color. Click “Saveand Close” when done.9
SECTION IIIConsumer List Screen1) Click on the tab labeled “Consumers”Consumer List ScreenThis ribbonindicates whichscreen is showing.This indicates howthe list is currentlysorted.Consumer Type allows you to switchbetween types of consumer lists, i.e.Consumers, Consumer Groups,Caregivers, etc.The filter icon filters what is showing.Any column with a filter may be filtered.Using the filter for “Name” is a quickway to find a client record on your list. When the filter is dark incolor – that column has a filterset. Filters remain set untilcleared by the user.Click on format columnsto select the columns youwish to see on yourscreen.Names in italics record hasbeen made inactive record.10
Consumer Details ScreenFor the REQUIRED DATA ELEMENTS & CHARACTERISTICS to enter for your program – See theSAMS CONSUMER REGISTRATION and CHARACTERISTICS forms – Appendix BSpecial Note: This information is to be updated on an annual basis for all current clients.1) If the left-side of the screen is not already open to allow editing, click on “open.”2) When finished click on “OK” to close and then click “Save.”Note: There may be more sections or fields on this screen shot than you may see on yourscreen depending upon the program you are entering data for. THIS MAY BE CUSTOMIZED TOYOUR SCREEN.Consumer NameConsumerSAMS ID #Click “Open” to change items on left-handside of screen. Click ‘OK” to accept.Use the “Add-new” drop-down onthis ribbon to add fields on righthand side of screen.Use the “Add-new” withinthe field box, that is blue,to add item(s) to the field.Yellow file folderto opens the itemfor editing.11
Searching for a Consumer in SAMSALWAYS SEARCH THE DATA BASE FIRST before creating a new consumer!To avoid creating a DUPLICATE record, ALWAYS SEARCH FIRST!The database is shared with all grant programs STATEWIDE and many individuals have alreadybeen entered for other grant services. 1.Do not assume that the consumer you just began serving is brand new to thedatabase.Accidently created a duplicate record? No problem. Please fax, call or send viaDSM, the information to the Program Manager so that a Merge may becompleted.Users have the ability to edit, but only a SAMS Administrators has the ability todelete an item. Please fax, phone or send via DSM the consumer informationthat needs to be deleted.NEVER E-MAIL CONSUMER NAMES through regular email - it is not secure. Useeither, call, fax or DSM to send consumer his information to be deletedNational Family Caregiver Support Program records must be merged by anSAMS Administrator – please contact the program manager of your program fora merge that may have caregiver services linked to it.THREE ways to search for an individuala) Scrolling through your list and pages to see if they are already being served byanother grant program within your agency (takes a long time),b) Click on the filter icon at heading of column for Name and type in the last name(quick), orc) Use the Global Search box - type their last name, first name or date of birth(quick).d) Names are spelled many ways, if the person you are searching for does notshow up, try only the last name or fewer letters in the first name to account formisspellings. Advanced Search is also an option.12
2.3.If the individual WAS found in the search – continue with this section.If the individual WAS NOT found in the search skip to “Registering a Brand NewConsumer.”4.When the individual is found in the Searcha) Choose their name from the list by double clicking or click on “open.”b) Your screen opens to their Details (note the Details tab highlighted blue on themenu ribbon).c) Use the SAMS Consumer Registration and Characteristics form to enter and/orupdate the required data elements for the consumer.d) See item 9 in the next section to continue with for further steps on enteringrequired items.e) Save when finished.13
SECTION IVRegistering a New Consumer & Entering Characteristics1.2.3.BEFORE entering a new consumer, REMEMBER to always SEARCH FIRST!Use the SAMS Consumer Registration and Consumer Characteristics form for yourprogram as your guide to enter the following information. See Appendix B.From the consumer list screen, Click on “add new” on the menu ribbon, andChoose Consumer from the drop down5. The following window will open6. Enter the highlighted items and then click OK.7. Change the Date Registered – see text box:ALERT: Date registered must bechanged to the month you beganserving. If there is ever a date that isolder – always leave it.14
8.9.10.11.12.13.Click OK when done.This screen will open - the Consumer Details Screen and with the information you justentered.Enter additional information from the Consumer Characteristics forms as required foryour program.When finished on the Left side - Click “OK” to close the section.The right side of screen contains other fields, each in their own box, that need to bepopulated as well. The fields required are specific to each grant program. See theSAMS Consumer Registration and Characteristics form for the program. Contact thegrant program manager as well for more information.The following fields marked are the most common required:15
14.15.16.17.18.19.20.21.22.To enter items on the Right side of the screen in these Field boxes, click Add New, orIf the item requires editing only – use the yellow file folder to open and edit the item.If an item or date needs to be removed (deleted) contact the grant program manager.To find the Care Enrollment for your grant program – see the next page.When all required items have been entered Save and Close the consumer’s record.The consumer now appears on your Consumer List.If the consumer does not show, click on Refresh.You are now ready to enter the next consumer.REMEMBER to SEARCH First!16
Care Enrollments for SDS Grant ProgramsGrant ProgramLevel of CareCare Enrollment/Service ProgramAdult Day Services (ADS)Senior Home andCommunity BasedGrantsBehavioral RiskManagementIntellectual andDevelopmentalDisabilities GrantsDeaf Navigator ProgramFederal Administrationon Aging ProgramsFederal Administrationon Aging ProgramsSenior Home andCommunity BasedGrantsIntellectual andDevelopmentalDisabilities GrantsTraumatic or AcquiredBrain Injury GrantsHCB Adult Day ServicesBehavioral Risk ManagementCommunity DevelopmentalDisabilities Grant (CDDG)Deaf Navigator ProgramNational Family Caregiver SupportServices (NFCSPNutrition, Transportation, & SupportServices (NTS)Senior In-Home Services (SIH)Short Term Assistance and Referral(STAR)TABI Mini GrantsBehavioral Risk ManagementCommunity Developmental Disabilities GrantDeaf Navigator ProgramFamily Caregiver Support Program- Title IIIeNAPIS – Title IIIHCB Senior In-Home ServicesShort Term Assistance and referralTABI Mini GrantsDuplicate Records?Duplicate Record? If you see or have created a duplicate client record: You can either perform a merge or Contact the program manager by phone, fax, or secure/encripted email with theinformation so that they can assist.Always send consumer information via FAX, DSM or phone to the program manager.Never send consumer information via regular email – it is not secure nor HIPAA compliant.17
SECTION VEntering Service Deliveries for RegisteredConsumers1.2.Open the consumer’s record you wish to enter service deliveries forClick on the “Service Deliveries” tab from the menu ribbon. This will open thepermanent list of service deliveries for the consumer. This screen will be blank forbrand new consumers.3.Click on “Add New” to open a blank service delivery record.18
4.You will now see a Service Delivery Record Screen:5.The current month will always appear Note about the calendar: You may either enter a lump sum of units for themonth or the calendar maybe used as a way to enter daily units. The entries willadd up and populate the unit box. Generally we do not use the calendar becauseit is easier to enter a lump sum of units for the month. It is your choice.6.Service deliveries are displayed by the month and there may only be one entry permonth per service type (see the screen shot on the previous page).This screen may look a little different than yours, because this screen shot has had the“Format Property List” set to not view items we do not need.Format Property List – whenever you see this in SAMS, you can customize your view forthe screen it appears on.When you set the Format Property List, it will remain in effect until you change it.7.8.9.10.Enter the following information for the service:a) Care Programb) Providerc) Service Category19
d) Servicee) Service Month/Yearf) Total Units11.12.13.Comments may also be made in the box to the lower right, but are not required.Save and Close. Always save and close each entry!!!!!Add another service by clicking on “Add New” again if you have more services to enteron the consumer.SHORT CUT FOR ENTERING SERVICES – When there is an existing service to copy:Open the client and go to their service delivery list:a. Open the client recordb. Go to Service Deliveryc. Highlight and right click on a service that you wish to copy to the next month,d. Enter the correct month/year in the pop up,e. The service delivery screen will be automatically populated, with the careenrollment, provider, service category, and service.f. Check to be sure the correct month/year is entered,g. Enter total units, andh. Save and Close.20
SECTION VIConsumer Groups & Entering Head-Counted ServicesConsumer groups are used for entering unregistered services: head counts of Information, Referral, and Assistance (I, R, & A) for unregisteredconsumers and activities such as outreach and community education, which are recorded asheadcounts. To open an existing Consumer Group or to Search for one:a. Go to the Consumer List screenb. If you know the name of the consumer group, Search for it using the global search boxc. You may also find it listed on the consumer list.d. If not, Click on “Consumer Type” in the page menue. Check the box for Consumer Groupsf. The screen will switch and show the Consumer Groups that have been set up. (screenshot above)g. A Consumer Group operates just like a consumer record with regard to data entry.h. Open the Consumer Group you wish to post data to.i. You will see the Basic information on the left and a care enrollment and provider listedon the right.j. Click on “Service Delivery”k. Click on “Add New” or highlight and copy a service.l. Be sure the month is correct21
m. The items to enter in the service delivery window: Care Program Provider Service Category Services (be sure choosing correct services for a consumer group) Service Month/Year Units – contact units for the activity Consumers Served – enter #of headcount/participants Comments – list outreach and community activities by date for the month oritems required for your grant program, etc.n. Save and Close.22
Creating a New Consumer GroupTo set up a new Consumer Group:a. Choose “Add New” from the page menub. Choose “Consumer Group” from the drop down.c. The items to enter: Date Registered (should be the first date of month you are going to enter) Description – this will be the title and should start with your Agency’s name oracronym. Care Enrollment for the program – the default is NAPIS-Title III which may beedited to your care enrollment for the consumer group. Provider – Enter your agency’s name.d. Savee. The consumer Group is now ready to have service deliveries recorded.f. Click on “Service Deliveries”g. Click “Add New”h. Enter service delivery informationi. Save and closeTo return to your list of Consumersa. On the page menu, click on the drop down character next to “Consumer Groups”b. Click on box for “Deselect All”c. Your Consumer List now shows.23
SECTION VIIRosters - Using Rosters for Data EntryA Roster is a tool that filters clients for a program and service(s) to one list.A Roster can facilitate quicker data entry of service delivery.NOTE: Rosters cannot currently be used for the services that require indication of other servicedetails, such as, the STAR Discretionary, National Family Caregiver Support Program, and consumergroup entry, because the roster function does not allow us to enter required data elements for thoseservice deliveries.Creating a Roster1. Click on “Rosters” on the Navigation Bar at the top of your screen.2. The screen will show any Roster Definitions that exist for your provider agency.24
3. Click on “Add New”4. Under the section labeled “Rosters” set/enter the following:a. Name the roster beginning with your provider agency’s name or initialsb. Choose a Type – Multi-Service usuallyc. Choose the Care Program – Adult Day, Short Term Assistance and Referral, NTS,etc.d. Indicate the Provider – your agencye. Based On – Choose “Service Delivery”25
5. Open the next section labeled “Roster Filters” and set/enter the following:a. Consumer Provider – enter your agencyb. Include Consumer Groups – choose “No”26
6. Open the next section labeled “Service Filters” and sent/enter the following:a. Care Program – NTS, Adult Day, Short Term Assistance and Referral, etc.b. Service(s) – choose all to be included in the Roster, i.e. respite, casemanagement, meals, chore, etc.c. Provider – enter your agency againd. Day Range – enter a range such as six months. If they do not have servesentered on their record in six months, they will fall of of the roster. Theindividual can always be added back to roster.7.Scroll up to top of page and click on “OK” to close the left side of screen27
8.In the “Services” box on the right hand side of screen, we need to add the services tomatch the services indicated under the Service Filters section.9.In the “Services” box click on “Add New”10. Enter each service that was chosen before under the section for “Service Filters”11. Use the drop down menu to enter each service28
Note: Settings must be accurate to filter the Roster correctly. If you need assistance, pleasecontact the DD Program Manager for assistance.12. After each service has been entered and matchs what was entered before under the“Service Filters” section.13. Click “Show Preview”14. Consumers that already have these services on their record, will show here15. If not, they need to be added to the roster.NOTE: Only consumers set-up as a consumer in SAMS before-hand may be pulled intoa Roster.16. Save and Close the Roster29
Entering Services Using a Roster1. Click on Rosters from the Navigation Bar2. Highlight (do not open) the Roster you wish to use3. Click on “Record Roster”4. Enter the month and year5. Click OK30
6. The Roster will open for the month indicated– it may be blank or list individuals alreadyalready associated with the program and services – which would be entered on theirservice delivery record.7. Note the various Settings available to customize the view: Show/Hide Columns, AllUnits or Daily Totals, Group By, etc.31
Adding Consumers to the RosterNote: Only Consumers already set up in SAMS as a consumer may be pulled into a Roster.1. Click on “Add Consumer”2. Choose Advanced Search3. Enter the consumer’s last name4. Click Search5. Choose the person from the list, by checking the boxNote: if the individual is not on the list they are not either set-up in SAMS or have notbeen associated with the program through the care enrollment or provider.32
6. Click Okay7. The consumer is added to your roster screen33
8. Enter the services delivered (numbers will remain blue until saved)9. Save (units turn to black) or Save and CloseNote: if you did not enter units and save, the individual will not remain on the Roster. In thefuture follow the steps to “add consumer to roster” to pull them to the Roster then add units.10. For future months of data entry follow the same steps:a. Highlight the Rosterb. Choose Record rosterc. Enter next month, etc.11. To switch to another month within the Roster, change the month and year and Refresh.34
SECTION VIIIReports from SAMSFrom the Main Screen, click Reports on the navigation bar There are different types/formats of reports available.Service Reports are the type we use mostService Reports are based on a period of service delivery, such as a month, quarter,or year.The most common Service Report we use is the Agency Summary Report.Other popular types of reports include the:a) NAPIS Consuming Listing,b) SAMS Service Delivery Consumer Listing Report, andc) Service Delivery Consumer Mailing Label35
Running an Agency Summary Report1. The screen is split into two halves: Reports - top half (types available) and Report Definitions - bottom half (saved report definitions).2. Each Report highlighted on the top list a different list of saved Report Definitions(bottom list) defined and saved by users.36
3. To sort the top list by “Report Type,” use the “Report Type” drop down menu at theright OR filter the column labeled “Title.”4. Either way, Filter the report type to “Services.”5. Highlight the Agency Summary report format on the top list6. On the bottom list for “Report Definitions” scroll down and locate the report title“DSDS STAR Agency Summary Report.”Note: You can also filter the bottom list by title, i.e. those that begin with DSDS – this willshorten the list that you are viewing.37
7. Open the “DSDS STAR Agency Summary Report” by double clicking or clicking on thegold file folder.8. Click on “Open” to open the parameters of the Report Definition9. This is a report template that has been created to for use by all STAR programs forquarterly reports, etc.10. Note the grey section headings38
11. Locate the grey section heading for “Service Delivery” and indicate the following:a. Service Start Dateb. Service End Datec. Provider (choose your agency from the list12. Scroll up and click on “Preview”13. Wait while the report is generating.39
14. Review the Report, does it seem correct?Note: If the report did not generate, then the configurations in Appendix A are mostlikely not set.15. You may return to the report and reset parameters and preview again as needed, etc.16. Print report as necessary.17. When closing the report that is for all STAR programs - always choose“DISCARD MY CHANGES” to reset the parameters for the next user.If you saved, you can go back in and choose “any” for provider so that it will beready for the next user.You may also contact your program manager for assistance with resetting, etc.If you would like your own set of these reports created – follow these steps or contact theprogram manager:1. On the bottom list, highlight the report you wish to make a copy of2. On the menu ribbon for the bottom half of the screen – click on “copy”3. A window will open allowing you to enter a new name for the report4. Replace the first part including DSDS with your agency’s name or acronym.5. The report definition will open up and allow you make additional parameter changes.6. Add you agency as a provider under the “Service Delivery” section at bottom right7. Save changes rather than discard.8. The report will alphabetize within the list on the screen9. If you set a filter for the bottom list - it will need to be updated.40
NAPIS Consumer ListingDemographic Report - Recommend running each quarterThis report can be very helpful in making sure that the majority of demographic information has beenentered.To run this reports:a. Click on Reportsb. On the top half of the screen “Reports,” locate the report template called “NAPIS ConsumerListing”c. Highlight itd. At the bottom half of the screen “Report Definitions” choose the report appropriate for yourprograme. Open the reportf. Set the service start and end datesg. Choose your agency as the “provider”h. Click on Previewi. Consumers missing data will be displayed.j. The items that have a dash in them or are blank are missing items and need to be corrected.k. Some items may not be applicable to your program and if those are the only items missing, thenyou can ignore them.41
A copy of this report may also be made for your agency – see previous section for steps.42
SECTION IXTips & Short-cuts:Navigation - A few pointers that work throughout most on screens with commonicons/symbols:This indicates which list is showing.If the list is filtered itwill indicate whichcolumn, i.e., nameand if the mousehovers over the area,will indicate whichname it is filtered to.This symbol shows how the column issorted, either ascending or descending.Click on it to change the order.I call this a menu ribbonThis is one of my favorite items. The Filter Icon.Where ever you see it you can filter that column.Click on the filter symbol and enter what you’dlike to filter. For example for Name – if you enterthe letters “Mat” – it will show you all of the lastnames that begin with “Mat” – it is a very quickway to find a consumer on your consumer list if itis large.Also: Use Format Columns on the menu ribbon to indicate which columns to appear on yourscreen A column heading may be dragged to another spot, by clicking and dragging. Use the “Recently Opened” on far right horizontally to navigate back to previouslyopened record during the session currently logged into.43
SECTION XFAQs1.What happens when a consumer no longer receives services from a grant program?Answer: This depends upon whether the client passed away or stopped receivingservices for another reason.a. If the person has passed away or moved out of state, change the consumer’sactive status in their Details/Basic Information. Uncheck the active box andenter the reason.b. End dates may also be entered for the care enrollments and providers.Termination date, etc. DOES NOT need to be entered – just end date.c. If the person has moved to another community or stopped services for anotherreason, enter an end date on the care enrollment or provider, whichever isappropriate.d. If the consumer has NOT passed away and you set them as “Not Active” –youhave inactivated them in the data base for everyone. Please
1. Each grant program is allotted one user per grant. Contact the program manager for your grant program for a copy of the most current SAMS Security Agreement form to submit for usernames and passwords to access SAMS. 2. The program manager will submit the form to the necessary individuals to set up your user accounts.