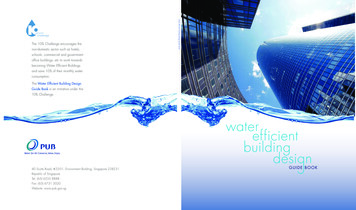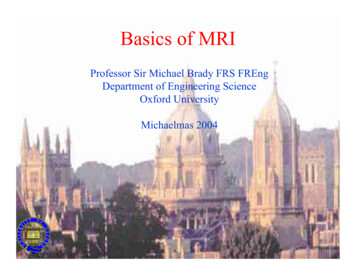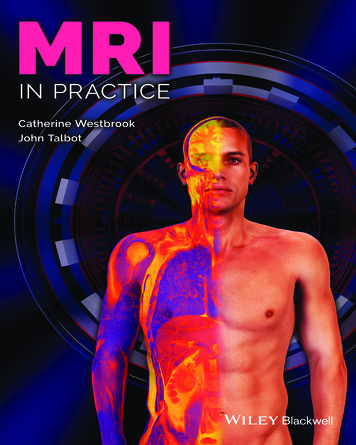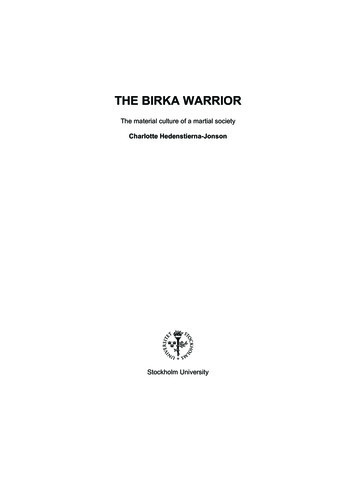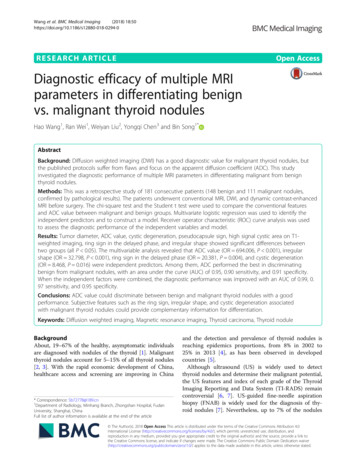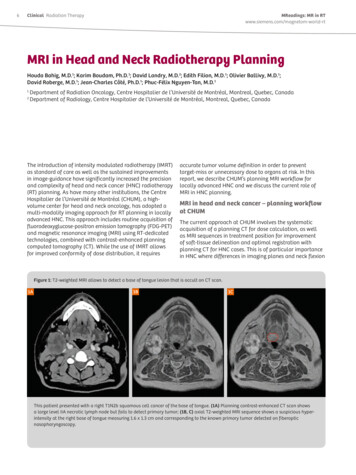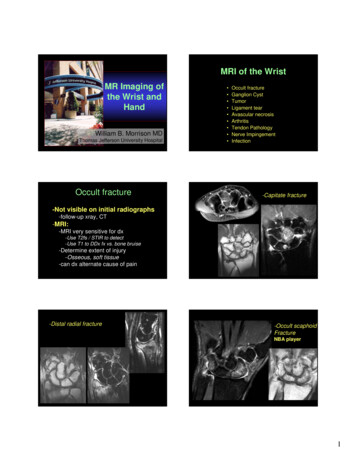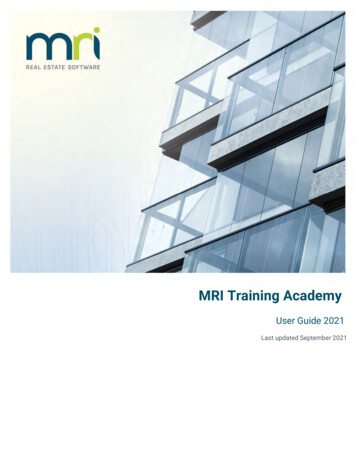
Transcription
-MRI Training AcademyUser Guide 2021Last updated September 2021
2021 MRI Software, LLC. Any unauthorized use or reproduction of this documentationis strictly prohibited. All rights reserved.iMPACT!, ForeSight, LeaseFlow, ViewPoint, Access 24/7, JobCost, Prospect Connect,Resident Connect, Tenant Connect, Callmax, Plato, Enterprise Ledger, CommercialTenant Portal, Cougar, ShaRE, CRE Manager, Market Connect, Management Reports, Inc.,MRI Management Reports International, and MRI are trademarks of MRI Software LLC.Workspeed Notify is powered by MIR3. This list is not a comprehensive list of all MRItrademarks. The absence of a product name, logo, or slogan from this list does notconstitute a waiver of MRI's trademark or other intellectual property rights concerningthat product name, logo, or slogan.The following are either registered trademarks or trademarks of their owning companiesin the United States and/or other countries:Microsoft, Windows, Internet Explorer, Microsoft Edge, SQL Server, Excel, Word, ActiveDirectory Federation Services, Active Directory, Azure, Visual FoxPro: MicrosoftCorporation; Adobe, Acrobat, Acrobat Reader, Adobe PDF: Adobe Systems, Inc.; Android,Chrome, Chromebook, Google Analytics: Google, Inc.; Firefox: Mozilla Foundation; iPad,iPhone, iPod, iPod touch, Mac, Safari: Apple, Inc.; Aptexx: Aptexx, Inc.; AvidXchange:AvidXchange, Inc.; Blue Moon Software: Blue Moon Software, Inc.; C CURE: TycoInternational Ltd. and its respective companies; CBC: CBC Credit Services, Inc.; Citrix:Citrix Systems, Inc.; ClickPay: NovelPay LLC; CORT: CORT; craigslist: craigslist, Inc.;CreditRetriever: TransUnion, LLC; dBase: dBase, LLC; DocuSign: DocuSign, Inc.;Elasticsearch: Elasticsearch BV; EVO Snap: EVO Payments International, LLC; FICO: FairIsaac Corporation; First Advantage, LexisNexis, Resident Data: First AdvantageCorporation; HappyCo: Happy Inspector, Inc.; IDAutomation: IDAutomation.com, Inc.;Jenark, SafeRent: CoreLogic, Inc.; LRO: Rainmaker Group Real Estate, LLC; MagTek,MICRImage: MagTek, Inc.; NACHA – The Electronic Payments Association: NationalAutomated Clearing House Association; NWP: NWP Services Corporation; OANDA:OANDA Corporation; Okta: Okta, Inc.; Oracle: Oracle International Corporation; Panini,Vision X: Panini SpA; PayLease: PayLease, LLC; ProfitStars: Jack Henry & Associates,Inc.; Quickbooks, Quicken: Intuit, Inc.; RentPayment: YapStone, Inc.; RentTrack:RentTrack, LLC; RentWise: AmRent, Inc.; Salesforce: salesforce.com, inc.; SpreadsheetServer: insightsoftware; Tableau: Tableau Software; TDS: The Dispute Service Limited;TransFirst: Transfirst Holdings, Inc.; WinZip: WinZip International, LLC; Yardi ResidentScreening: Yardi Systems; YieldStar: RealPage, Inc.All rights reserved to the respective owners.
Table of ContentsChapter 1About this Document .4Chapter 2Creating MRI Training Academy Accounts .4Chapter 3Registering for eLearning Courses .5Chapter 4Registering for Live Training Courses .8Chapter 5Viewing Course Registrations and Launching Courses. 12Chapter 6Additional MRI Training Academy Features .133
About this DocumentOn the MRI Training Academy, we offer a variety of self-paced eLearning coursesand videos that will introduce you to the features and processes in the MRISoftware family of products, as well as instructor-led live training courses.This document includes information about creating accounts and registering forcourses on the MRI Training Academy at https://mrisoftware.skilljar.com.Creating MRI Training Academy AccountsTo create an account on the MRI Training Academy, follow these steps:1. In your Internet browser, go to the MRI Training Academy athttps://mrisoftware.skilljar.com.2. Click Sign In in the upper right corner of the site.3. Click the Sign Up tab.4. Complete the form that appears.NoteIf you do not know your organization’s client ID, MRI Software recommendscontacting your Designated Support Contact (DSC) or administrator.If you still need assistance obtaining this information after doing so, youcan contact the Education Services team at Education@MRISoftware.com.Figure 1. Sign-Up Form4
MRI Training Academy User Guide 20215. Select the check box to agree to the terms and conditions. To review theterms and conditions, you can click the link that appears for the -terms-conditions/.6. Click the Sign Up button. You will receive an email confirmation at theemail address you provided, which will also be your user name for the MRITraining Academy.Registering for eLearning CoursesTo register for eLearning courses on the MRI Training Academy, follow thesesteps1. In your Internet browser, go to the MRI Training Academy athttps://mrisoftware.skilljar.com, and then sign in using your credentials.After you sign in, the course catalog appears. On the MRI TrainingAcademy, you can register for full series of courses, or you can register forindividual courses.2. To find a specific eLearning course, you can use the following methods: On the home page, find the product family for which you are looking foreLearning courses, and then click the product tile. Depending on theproduct family that you select, either a list of available courses or a listof individual modules from within that product family will appear. If thelatter, continue drilling down until the course list appears. In the Search field, enter search criteria to find a specific course.Figure 2. Home Page5
MRI Training Academy User Guide 20213. Once you have found the eLearning course for which you want to register,click the Purchase button. Then, proceed to Step 4.orIf the eLearning course is free, click the Register button that is displayed.When you do so, the course content immediately appears.Figure 3. eLearning Course Detail Page4. On the Please review your order page, review your order details, includingthe quantity, price, and total.Figure 4. Order Review5. If you are making this purchase for another user from your organization,select the This purchase is for someone else check box.6
MRI Training Academy User Guide 2021NoteIf you select this check box or purchase multiple spots in an eLearningcourse, you will receive a link that you must share with the other studentswho will be taking the course. In this scenario, each student can access thecourse and register by using this link, and they will also be prompted tocreate an account if necessary.6. If you have a promo code for the course, in the Promotion code field, enterthe promo code, and then click the Apply button. The price and totals areupdated as appropriate.7. When you are ready, to check out using a credit card, debit card, or PayPalaccount, click the PayPal Check out button.NoteIf you do not want to pay using a credit card, debit card, or PayPal account,you can also be invoiced for training. To do so, send an email toEducation@MRISoftware.com. In your email, provide your organizationname, MRI client ID, student names, student email addresses, and thecourse title.Please allow three (3) business days for processing.8. To log onto your PayPal account, enter the email address associated withthe account, as well as your password, and then click the Log In button.Then, complete the payment process.orTo check out using a credit or debit card without using a PayPal account,click the Pay With Debit or Credit Card button, and then complete thepayment process.Figure 5. PayPal Login7
MRI Training Academy User Guide 2021When you complete the payment process, you can then access the courseon your MRI Training Academy account. The system also sends you anautomated email confirmation that contains your registration details and alink to the course.Registering for Live Training CoursesTo register for live training courses on the MRI Training Academy, follow thesesteps:1. In your Internet browser, go to the MRI Training Academy athttps://mrisoftware.skilljar.com, and then sign in using your credentials.After you sign in, the course catalog appears. On the MRI TrainingAcademy, you can register for full series of courses, or you can register forindividual courses.2. To find a specific live training course, you can use the following methods: On the home page, find the product family for which you are looking forlive training courses, and then click the product tile. Depending on theproduct family that you select, either a list of available courses or a listof individual modules from within that product family will appear. If thelatter, continue drilling down until the course list appears. In the Search field, enter search criteria to find a specific course. On the website header, click the Live Training Calendar link. On thecalendar, you can view live training courses organized by date. Here,you can click the course name to view more detail.NoteIf you select a course on the calendar, you must still select the specificdate on which you want to attend the course. This process is describedlater in this section.8
MRI Training Academy User Guide 2021Figure 6.Home Page3. Once you have found the live training course for which you want to register,click the Purchase button. Then, proceed to Step 4.orIf the live training course is free, click the Register button that is displayed.Figure 7. Live Training Course Detail Page4. On the Please review your order page, review your order details, includingthe quantity, price, and total.9
MRI Training Academy User Guide 2021Figure 8. Order Review5. If you are making this purchase for another user from your organization,select the This purchase is for someone else check box.NoteIf you select this check box or purchase multiple spots in an eLearningcourse, you will receive a link that you must share with the other studentswho will be taking the course. In this scenario, each student can access thecourse and register by using this link, and they will also be prompted tocreate an account if necessary.6. If you have a promo code for the course, in the Promotion code field, enterthe promo code, and then click the Apply button. The price and totals areupdated as appropriate.7. In the Select live events area, click the Select Event button, and then selectthe specific date on which you want to attend the live training course byclicking the Register button.10
MRI Training Academy User Guide 2021Figure 9. Select Session Date8. When you are ready, to check out using a credit card, debit card, or PayPalaccount, click the PayPal Check out button.NoteIf you do not want to pay using a credit card, debit card, or PayPal account,you can also be invoiced for training. To do so, send an email toEducation@MRISoftware.com. In your email, provide your organizationname, MRI client ID, student names, student email addresses, and thecourse title.Please allow three (3) business days for processing.9. To log onto your PayPal account, enter the email address associated withthe account, as well as your password, and then click the Log In button.Then, complete the payment process.orTo check out using a credit or debit card without using a PayPal account,click the Pay With Debit or Credit Card button, and then complete thepayment process.11
MRI Training Academy User Guide 2021Figure 10. PayPal LoginWhen you complete the payment and registration processes, the systemsends you an automated email confirmation that contains your registrationdetails and a link to the course.Viewing Course Registrations and LaunchingCoursesTo view your course registrations and launch courses, follow these steps:1. Go to the MRI Training Academy at https://mrisoftware.skilljar.com, andthen sign in using your credentials.2. On the website header, click My Courses. Your profile opens in a newbrowser tab.3. On your profile, scroll down to the Learning Paths and Registrations areas.The Learning Paths list displays the course series for which you areregistered, and the Registrations list displays your individual courseregistrations.12
MRI Training Academy User Guide 2021Figure 11. Profile Page4. To view your course series registrations, click the link for the series namein the Learning Paths list. When you click a link on this list, the individualcourses from the series appear, and you can click the course tiles toaccess them.orTo view a specific course, click the link for the course name in theRegistrations list. When you click a link for an eLearning or video on this list, the courseitself appears. When you click a link for a live training, your selected session appears.Or, if you have not selected a session, the complete list of availablesessions appears.Additional MRI Training Academy FeaturesThe website header features links that lead to other MRI Training Academyfeatures.Figure 12. Website Header To go to the subscription domain of the MRI Training Academy(https://mriexpress.skilljar.com), click the Subscription Site link. To view your user profile and your course registrations, click the MyCourses link.13
MRI Training Academy User Guide 2021 To view the calendar of live training events, click the Live Training Calendarlink. For more information about the MRI Training Academy and to get answersto frequently asked questions, click the Help link. To contact the Education Services team for questions about the MRITraining Academy, click the Contact Us link. When you click this link, ablank email addressed to Education@MRISoftware.com appears.By clicking your profile picture on the website header, you can also accessvarious features from the following menu links that appear: My Profile—Click this link to view your profile and your course registrations. MRI Software—Click this link to go to the MRI Software website athttps://www.mrisoftware.com/. MRI SaaS Login Page—Click this link to go to the login page for MRIProperty Management in the SaaS environment. HAB Training Calendar—Click this link to submit a request for training onHAB Software. Terms and Conditions—Click this link to view the terms and conditions ofthe MRI Training Academy. Sign Out—Click this link to sign out of the MRI Training Academy.Figure 13. Profile Menu14
Software family of products, as well as instructor-led live training courses. This document includes information about creating accounts and registering for courses on the MRI Training Academy at https://mrisoftware.skilljar.com. Creating MRI Training Academy Accounts To create an account on the MRI Training Academy, follow these steps: 1.