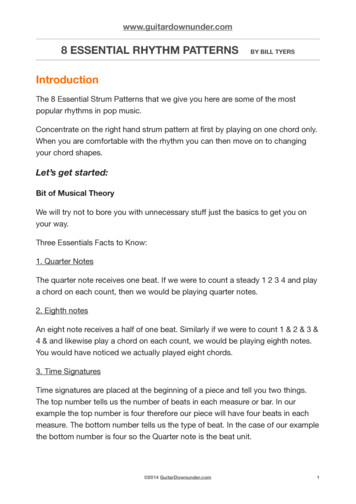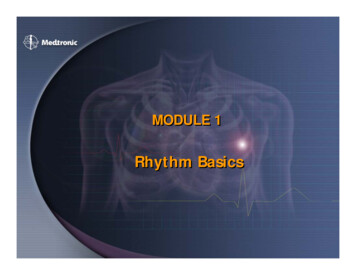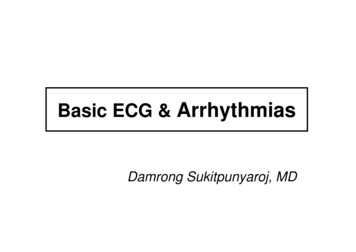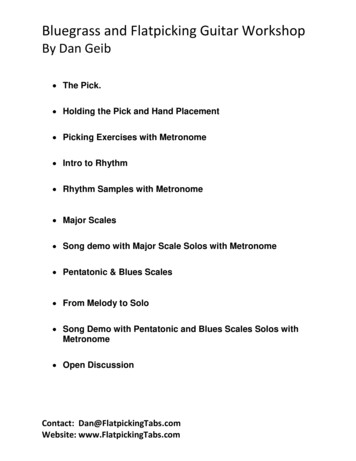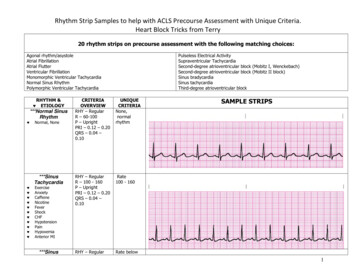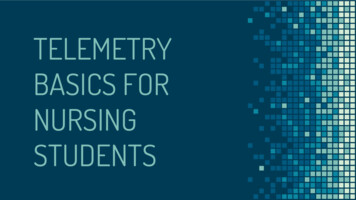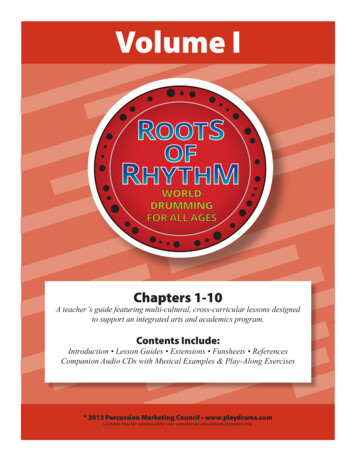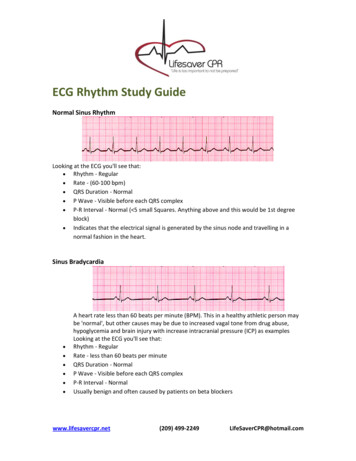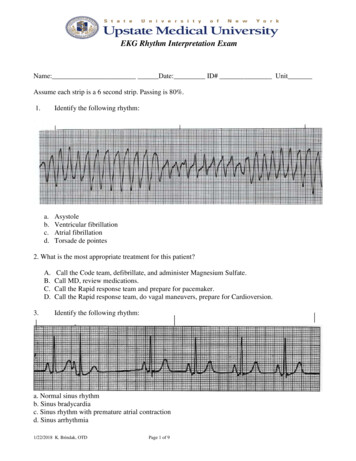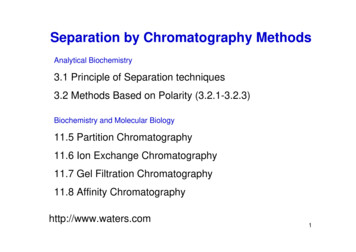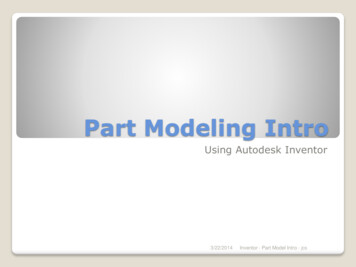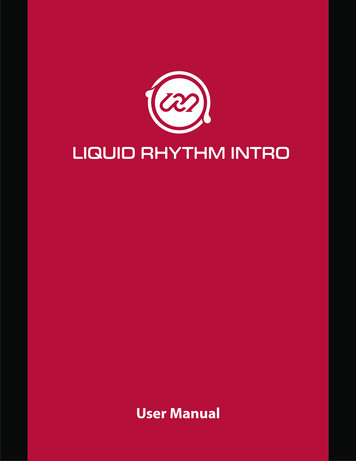
Transcription
Liquid Rhythm Intro User ManualApril 2015The Liquid Rhythm Intro User Manual is written by:Haig BeylerianSaro MigirdicyanAllison JanzenAdil SardarGlen KappelJason SpanuLegal NoticesThis product is subject to the terms and conditions of a software license agreement.This user manual is copyrighted 2015 by WaveDNA Ltd., (hereafter “WaveDNA”), with all rightsreserved. Under copyright laws, this user manual may not be duplicated in whole or in part withoutthe written consent of WaveDNA.Product features, specifications, system requirements and availability are subject to change withoutnotice.Document FeedbackWe are constantly looking for ways to improve our documentation. If you have any comments,corrections or suggestions regarding our documentation, please email us at info@wavedna.com.
Chapter 1 Getting Started with Liquid Rhythm System requirements & Installation 11Mac 1PC 1OS X Installation 1Windows Installation 2Nomenclature 3OS X & Windows Keyboard Commands Terminology 3Mouse Terminology 3Welcome Screen 4Watch Quickstart Video 4Read Quickstart Guide 4Start Guided Walkthrough 4Show On Startup 4Close 4Settings 5Audio 5 5Driver 5Input Device 5Output Device 5Sample Rate 5AudioLook and Feel 6Library 6Devices 77Device Names 7MIDI Hit 7MIDI Mapping 7OptionsHow to connect a MIDI Device to your computer 88Testing Your External MIDI Controller i
Chapter 2 Integrating Liquid Rhythm with your Digital AudioWorkstation OS X 910Ableton Live 8 1010Stereo plug-in steps: Ableton Live 9 1010Stereo plug-in steps: Cubase 7 1010Stereo plug-in steps: Logic Pro 9 11Stereo plug-in steps: 11Multi-output plug-in steps: 11Logic Pro X 12Stereo plug-in steps: 12Multi-output plug-in steps: 12Presonus Studio One 2 13Stereo plug-in steps: 13Multi-output plug-in steps: 13Interplug-in MIDI Routing 14Pro Tools 10 1414Stereo plug-in steps: Tracktion 5 1414Stereo plug-in steps: Windows 15Ableton Live 9 15Max for Live patch Exclusive Features 161. Clip Controls 162. Refresh from Live 173. Color-Coordinated Arranger 174. Clip Selector 175. Loop Library 18ii
Chapter 3 Project File Controls Project File Commands 1919New Project 19Open. 19Open Recent 19Save 19Save As. 19Consolidated Save 19Import MIDI File. 19Export to MIDI File. 20Quick MIDI Export 20Export to Audio File 20Quick Audio Export 20Close Project 20Chapter 4 The Arranger Canvas Create a Track 2121Add or Swap Instruments 21Arranger Edit Commands 22Undo 22Redo 22Cut 22Copy 22Paste 22Duplicate 22Duplicate Loop 22Delete 22Select All 22Deselect All 22Select All Regions in Column 22Select All Regions in Row 22Select All Regions in Loop 22Loop Selected Regions 22Loops All Regions 22Mute Selection 23iii
23Loop Playback Note Edit Mode 24Note Edit Grid Snap Mode 24BeatForm Edit Mode 25Drawing in BeatForm Edit mode 25Painting in BeatForm Edit mode 26Editing in BeatForm Edit mode 27Zooming In and Out 28Zoom to Selection 28Zoom Out to Maximum 28Zoom to Default 28Zoom In To Focus 28Zoom Out from Focus 28Zooming Manually 29Chapter 5 Track Headers 30Track Headers 301. Track Name 312. Instrument Swap Button 313. Color Bar 314. Volume Fader 315. Solo 326. Mute 327. Record 328. MIDI Input Note Number 329. MIDI Activity Light: 3210. Balance Knob 32Track Header Commands 33Duplicate 33Duplicate Track and Contents 33Delete 33Rename 33Select All Tracks 33Deselect All Tracks 33Collapse Track 33iv
Collapse All Tracks 33Change Track Color 33Sort Tracks By 33Change Instrument Type 33Chapter 6 The Transport Panel 341. Tempo & etronome 342. Rewind to Start 343. Back One Bar/Forward One Bar 344. Play/Stop 345. Recording 356. Playhead Position 357. Follow 8. Loop Mode & Defining a Loop Region 35369. Lock Loop to Focus 3610. Drag-and-Drop MIDI 3611. Note & Velocity 3712. Computer MIDI Keyboard Mode & MIDI Map Mode 3713. Show/Hide Panel Buttons 37Chapter 7 Molecule Tools 38Accent Modifiers 39Strong, Medium, and Weak 39Strong 39Medium 39Weak 39Accent Modifier Target Buttons 39Velocity Sliders 4040Velocity Sliders in Action Groove Sliders 4141Groove Sliders in Action Learn, Apply, Auto, Reset Buttons 42v
BeatForm Palette 43Interacting with individual BeatForms 43BeatForm Palette List 44Add and Remove BeatForm Sets 44 44Zoom Into the BeatForm PaletteHow the BeatForm Palette affects other features 45Randomizer 45BeatForm Tumbler 45BeatForm Sequencer 45BeatForm Editing 45Chapter 8 The Library 46Instruments Kits Loops Samples 46464747Stop Audition Playback 48Auto-Audition Mode 48Loop Audition Kit Selection Menu 48Kit Editor 49Create a Kit 49Instrument Editor 50Loading a Sample 50Loading Multiple Samples Simultaneously Velocity Map 505151Reset the Velocity Map Auditioning Samples 5252Instrument Audition Bar Adjusting Articulation Boundaries 52Assigning a MIDI Note to an Instrument 53Saving an Instrument 53vi
Chapter 9 The Mixer 54Channel Strip 541. Track Title 542. MIDI From 543. MIDI To 554. Audio To 555. Instrument Swap 556. Instrument Selector 557. Volume Fader, Balance Knob, Solo, Mute, & Record 56Master Channel Strip 571. I/O (Input/Output) 572. Master Balance Knob 573. Master Volume 574. Master Mute 575. Metronome Volume 57Chapter 10 The BeatBuilder 58How to Use the BeatBuilder BarForm List 5859BarForm Filters 5959Suggested Similar Favorites59 5959All BeatBuilder Quick Insert 60BeatForm Sequencer 61Sequencer 6161Add BeatForms to the Sequencer Working with the BeatForm Sequencer 62Surprise Me! 64Remixer 64Click the Remixer button to view a comprehensive list of rhythmic possibilities. 64vii
Chapter 12 MIDI Mapping 65MIDI Mapping Mode 65Assigning Parameters 65Mappings List 66MIDI Scripts iConPad Template 6767Overview 67Setup 68Device Controls 69Navigation 69Beat Building and Sequencing 69Accent Modifiers 70Mute 71Chapter 13 Help and Troubleshooting On-Screen Help Troubleshooting 727272I can’t hear any music or sound: 7272OSX: I followed the Liquid Clips Installation guide properly but still can’t get it to work Glossary of Terms 73iAnatomy of a Molecule Examples of BeatForm Notation iiiviii
Liquid Rhythm User Manual - Chapter 1Chapter 1 Getting Started with Liquid RhythmOn behalf of everyone at WaveDNA, thank you for supporting our software! Thisdocument will help you get Liquid Rhythm up and running, guide you through yourfirst steps, and provide a comprehensive overview of every available feature.System requirements & InstallationMacIntel dual-core processor, 2 GB RAM (recommended 4 GB), 6 GBhard disk space, OS X 10.6 or later, Java v. 1.6 or later.PC2 GB RAM (recommended 4 GB), 6 GB hard disk space, Windows XP/Vista/Windows 7, Java v. 1.6 or later, ASIO-compatible sound card recommended.OS X Installation1. Navigate to your downloads folder and double-click the LiquidRhythm.dmg file to mount it.2. Double-click Install Liquid Rhythm.3. Follow the on-screen instructions to complete the installation of LiquidRhythm standalone, VST, AU, RTAS, and Max for Live plugins.4. .and you’re done! Launch Liquid Rhythm standalone or as a plugin in any of the DAWs supported by Liquid Rhythm.-1-
Liquid Rhythm User Manual - Chapter 1Windows Installation1. Double-click the installer file LiquidRhythm.exe to launch the setup wizard.2. Select a destination folder. C:\Program Files (x86)\WaveDNA\LiquidRhythm is the default destination.3. Review your shortcut options.4. Click Install to start the installationprocess. Note that you will be promptedagain to install the VST plugin.5. Click Finish to close the install window tocomplete the installation. Congratulations,you’re now ready to start using Liquid Harmony.Tip: For both Mac and Windows, the Liquid Rhythm installer automatically installs theLiquid Rhythm Max for Live patch for Ableton Live 9. If you don’t have at least Max6.1.6 (but not Max 7 yet!!) and Ableton Live 9 installed, you will get a message notifyingyou that the Liquid Rhythm Max for Live plugin was not installed. You’ll be missingout on this feature but don’t worry: Your install will still complete successfully. Formore information on the Liquid Rhythm Max for Live patch, visit wavedna.com.-2-
Liquid Rhythm User Manual - Chapter 1NomenclatureThe purpose of this guide is to show you every available feature in Liquid Harmony. To getthe most out of it, please read this description of the computer lingo used throughout:OS X & Windows Keyboard Commands TerminologyIn the Liquid Rhythm User Manual, keyboard shortcuts will be presented using acombination of modifier and keyboard keys. Note that Apple and Windows keyboards havedifferent names for modifier keys that serve the same function in Liquid Rhythm.For your reference and convenience, modifier keys will always be presented in the order of[OS X]/[Win] where OS X refers to Apple keyboards and Win refers to Windows keyboards.Modifier Keys are:»» [command]/[ctrl]»» [option]/[alt]»» [shift]»» [control] **OS X only**Mouse Terminology»»»»»»»»»»Click: to hover the mouse arrow over an object, menu item,etc., and single-click with the left mouse button.Double-click: to hover the mouse arrow over an object, menu item,etc., and double-click with the left mouse button.Right-Click: to hover the mouse arrow over an object and single-click with the right mousebutton. Right-clicks typically open pop-up or pull-down menus for that specific clickable object.Drag: to click on an object and hold down the mouse button while moving themouse. To stop the drag from occurring, release the mouse button.Drag-and-Drop: to click on an object it, hold the button down while movingthe mouse, and releasing the mouse button to complete the action.-3-
Liquid Rhythm User Manual - Chapter 1Welcome ScreenA Welcome Screen greets you whenyou launch Liquid Rhythm. Thefollowing is a brief description of thehelpful features found there.Watch Quickstart Video»»Launches a Quickstart Video to getyou acquainted with some of thefeatures in Liquid Rhythm quickly.Read Quickstart Guide»»Opens the Quickstart Guide PDF.Start Guided Walkthrough»»Launches a comprehensive andinteractive walkthrough of some ofthe features found in Liquid Rhythm.Show On Startup»»Deselect this option to prevent theWelcome Screen from opening eachtime you launch Liquid Rhythm.Close»»Closes the Welcome Screen window.-4-
Liquid Rhythm User Manual - Chapter 1SettingsWhen you launch Liquid Rhythm for the firsttime, default driver and audio input/outputsettings will be loaded. Click on LiquidRhythm Preferences (OSX) or use the [command]/[ctrl] [,] key command to open the Settingswindow and configure audio preferences.AudioAudioThis option turns audio output on and off.DriverLets you select the audio interface you prefer to use.Input DeviceLets you select the audio interface you prefer to use for audio input.Output DeviceLets you select the audio interace you prefer to use for audio output.Sample RateAll the instruments in Liquid Rhythm are recorded at 44100, so unless you arelooking for a very specific sound, best not tinker with this option.Tip: In the event that your audio interface or MIDI device doesn’t appear,it may be possible you haven’t set up your device’s drivers yet. Consultthe manufacturer’s website for details on installing drivers.-5-
Liquid Rhythm User Manual - Chapter 1Look and FeelHalf the fun of setting up new audiosoftware is customizing its appearance.In Liquid Rhythm, Look and Feel can becustomized from the Settings window.To access the Look and Feel window:1. Click Options Settings orpress [command]/[ctrl] [,]2. Click the Look and Feel tab.Try playing with these settings to seewhich configuration works best for youor use our Low Quality Presets and HighQuality Presets buttons to quickly swapbetween contrasting visual experiences.LibraryOne of the first things you’ll want to do is download all the available drum kitsfeatured in Liquid Rhythm (you’ve already paid for them, after all)! Click the DownloadAdditional Instruments button in the Library tab to select and download them all.-6-
Liquid Rhythm User Manual - Chapter 1DevicesDevice NamesDevice Names is a list of all theexternal (or internal) MIDI devicesrecognized by your computer.OptionsUse the Options adjacent the DeviceNames list to set the behaviour ofthe connected MIDI devices:MIDI HitMeans that incoming MIDI Note messages (the kind drum padsor the keys on a piano send) will be received.MIDI MappingMeans that any MIDI control change (MIDI CC) messages (the kind that afader or knob on your MIDI controller send) will be received.A good way to distinguish between the two is this:»» MIDI Hit A note being played»» MIDI Mapping A UI element on Liquid Rhythm being controlled.Note that you can also set the behaviour to Both or None.-7-
Liquid Rhythm User Manual - Chapter 1How to connect a MIDI Device to your computerThere are two ways to connect a MIDI device to your computer:1. Connecting an external MIDI device directly via USB:a. Many new MIDI devices connect to your computer with a USB cable and havetheir own drivers. Make sure your MIDI device is connected to your computerand recognized by your operating system before launching Liquid Rhythm.2. Connecting an external MIDI device through a MIDI interface:a. Once you’ve connected your MIDI interface, make the following physicalconnections between your external MIDI device and MIDI interface:i. The MIDI Out on your external device is connected to the MIDI IN on your MIDI interface.ii. The MIDI IN on your external device is connected to the MIDI OUT on your MIDI interface.Tip: To ensure you have followed all the necessary steps and installed all the necessarydrivers to enable compatibility between your computer and MIDI interface, pleasereference the MIDI interface manufacturer’s documentation or website.Testing Your External MIDI ControllerThe MIDI Note and Vel indicators to the right of the toolbar will display MIDIvalues Liquid Rhythm receives from an external device. With your MIDI deviceconnected and turned on, press a key on your MIDI keyboard, drum pad orcontrol surface to test connectivity and monitor it using the indicators.-8-
Liquid Rhythm User Manual - Chapter 2Chapter 2 Integrating Liquid Rhythm with yourDigital Audio WorkstationThe Liquid Rhythm VST, AU, and RTAS plug-ins, along with the Max for Live patch, allow you touse Liquid Rhythm within your preferred digital audio workstation (DAW) in OS X or Windows.A variety of workflows exist:»» Stereo Plug-in is the most basic form of the Liquid Rhythm VST/AU/RTAS plug-in. It outputs a stereo signal through channels 1-2»» Multi-ouput Plugin is a version of the plug-in capable of outputting 8x stereochannels. This is useful for doing things like implementing a unique FX chain for onlya snare drum while treating the kick with a different set of FX, for example.»» Interplug-in MIDI Routing is a zany setup we like to use around these parts.Basically, Liquid Rhythm becomes a software-based MIDI controller capable ofsending performance information (MIDI notes) to other VST plug-ins.Note that only the VST plug-in protocol makes this possible, so if youtry to use AU, your DAW might crash. Use at your own risk!For your convenience, step-by-step plug-in loading and MIDI routingprocedures have been prepared for all tested DAW’s.If you notice any DAWs we haven’t covered in this chapter, please contact supportat info@wavedna.com. Our testers are always willing to try out new software!Tip: Please note that there are occasionally multiple ways to achieve the same goal when usinga DAW. The following steps describe only one way of loading a plug-in or solving for a desiredworkflow; other ways might exist, and we encourage you to explore them. Exploration is a part ofbecoming familiar, confident, and productive with any of the softwares we mention in this chapter )Also, keep in mind that these instructions don’t include creating a project, assiging VST/AU/RTAS plug-in folders, or basic audio/MIDI setup of any kind. For more information on how tocreate a project using your host DAW software, please consult their help documentation.The following is a list of all tested software and the plug-in loading steps for each:-9-
Liquid Rhythm User Manual - Chapter 2OS XAbleton Live 8Stereo plug-in steps:1. Navigate to your installed plug-ins by clicking View Browser Plug-In Devices.2. Ableton Live 8 is compatible with both VST and AU plug-ins. Navigate to eitherAudio Units WaveDNA LiquidRhythm or VST Local LiquidRhythm.3. Double-click LiquidRhythm plug-in onto the MIDI track you just created.Tip: If you want to swap LiquidRhythm plug-in for a plug-in you have already loaded in a MIDItrack, select the MIDI track and double-click LiquidRhythm in the Plug-In Devices browser.Ableton Live 9Stereo plug-in steps:1. Create a MIDI track by clicking Create Insert MIDI Track or pressing [command] [shift] [T].2. Click View Show Browser or press [command] [option] [B] to view thecontents of the Browser (the pane on the left of the screen).3. Under Categories, click plug-ins.4. Navigate to either Audio Units WaveDNA LiquidRhythm or VST LiquidRhythm anddrag and drop the plug-in onto the MIDI track you just created to launch Liquid Rhythm.Cubase 7Stereo plug-in steps:1. Click Devices VST Instruments.2. In the VST Instruments window, click on an empty slot (indicatedby “No Instrument”) and select Liquid Rhythm.3. When asked “Do you want to create a MIDI track assigned to the plugin‘Liquid Rhythm’?” click Create (it doesn’t hurt to have!)Tip: You can also click Project Add Track Instrument. to load Liquid Rhythm, butusing the method described above makes creating multiple outputs very easy.- 10 -
Liquid Rhythm User Manual - Chapter 2Logic Pro 9Stereo plug-in steps:In Logic Pro 9.4. Create a Software Instrument track by either clicking Track New or press [command] [option] [N].5. Note the corresponding channel strip for the track you just created in thepane to the left of the arrange page. Above the volume fader, there are twobuttons beneath the label I/O. Click the first of the two buttons to reveal adropdown list with all the available plug-ins in your plug-in library.6. Scroll to the bottom of the list, and navigate to AU Instruments WaveDNA LiquidRhythm Stereo to load a stereo instance of the Liquid Rhythm plug-in.Multi-output plug-in steps:In Logic Pro 9.1. Create a Software Instrument track by either clicking Track New or press [command] [option] [N].2. Note the corresponding channel strip for the track you just created in thepane to the left of the arrange page. Above the volume fader, there are twobuttons beneath the label I/O. Click the first of the two buttons to reveal adropdown list with all the available plug-ins in your plug-in library.3. Scroll to the bottom of the list, and navigate to AU Instruments WaveDNA LiquidRhythm Multi Output (8xStereo) to load a mulit-output instance of Liquid Rhythm.4. Click the Mixer button on the bottom left of the Arranger panel to view the mixer.5. Press the button to the left of the Mixer panel to open theNew Auxiliary Channel Strips dialogue box.In the New Auxiliary Channel Strips dialogue box .6. In the Number field, enter 7.7. Change the Format to Stereo.8. Click Create.In Logic Pro 9’s Mixer panel .9. Seven new tracks will have appeared in Logic Pro 9’s Mixer, each capable ofreceiving stereo feeds from Liquid Rhythm’s multiple outputs. In each Aux track,click the first bar under the I/O label and assign Liquid Rhythm’s outputs to theAuxiliary tracks’ inputs in ascending order. For example, Aux 1 will be assigned to“LiquidRhyth 3-4”, Aux 2 will be assigned to “LiquidRhyth 5-6”, and so on.Tip: Liquid Rhythm (along with every other audio unit plug-in that ouputs multiplestereo tracks) reserves output 1-2 for the instrument track containing the plug-in.This means that you’ll be grouping one Instrument track with seven auxiliary tracksfor an 8x stereo setup in Logic Pro 9. Also note that the name of the Instrumentcontaining Liquid Rhythm will simply be “Inst 1” if you haven’t renamed the track.In Liquid Rhythm.10. Load individual instruments or an entire Kit from Liquid Rhythm’s Library.- 11 -
Liquid Rhythm User Manual - Chapter 211. Open the Mixer by pressing [command} [5] or pressingthe Mix button on the right of the toolbar.12. Right-click the first channel strip and select Set Ascending Channel Audio Routing to quicklysend the first eight tracks in Liquid Rhythm to the eight available tracks in Logic Pro 9.13. To set the output manually, first press the I/O button on the Master Channel Strip.14. Click the Audio To dropdown menu on each track you want to route to youravailable tracks in Liquid Rhythm and select the desired outputs.Logic Pro XStereo plug-in steps:In Logic Pro X.1. Click Track New Software Instrument Track or use the [command] [option] [N] keycommand to open the New Track dialogue box and create a Software Instrument.2. Note the corresponding channel strip for the Instrument track you just created in theInspector (on the left of the screen). Hover over the Input bar (beneath MIDI FX andabove Audio FX) and click the Up/Down arrows on the right of the bar to access the dropdown menu containing all the available software instruments you have installed.3. Scroll to AU Instruments WaveDNA Liquid Rhythm Stereo toload a stereo instance of the Liquid Rhythm plug-in.Multi-output plug-in steps:In Logic Pro X.1. Create a Software Instrument track by either clicking Track New SoftwareInstrument Track or press [command] [option] [N] to open the NewTrack dialogue box and create a Software Instrument track.2. Note the corresponding channel strip for the track you just created in the Inspectorpane to the left of the arrange page. Hover over the Input bar (beneath MIDI FX andabove Audio FX) and click the Up/Down arrows on the right of the bar to access the dropdown menu containing all the available software instruments you have installed.3. Scroll to the bottom of the list, and navigate to AU Instruments WaveDNA LiquidRhythm Multi Output (8xStereo) to load a mulit-output instance of Liquid Rhythm.4. Click the Mixer button on the left of the toolbar to view the mixer.5. With the Mixer in focus, use the [command] [option] [N] key commandto create seven New Auxiliary Channel Strips (one at a time).6. In each Aux track, click the bar in the Input row and assign Liquid Rhythm’s outputsto the Auxiliary tracks’ inputs in ascending order. For example, Aux 1 will be assignedto “LiquidRhyth 3-4”, Aux 2 will be assigned to “LiquidRhyth 5-6”, and so on.Tip: Liquid Rhythm (along with every other audio unit plug-in that ouputs multiplestereo tracks) reserves output 1-2 for the instrument track containing the plug-in.This means that you’ll be grouping one Instrument track with seven auxiliary tracksfor an 8x stereo setup in Logic Pro 9. Also note that the name of the Instrument- 12 -
Liquid Rhythm User Manual - Chapter 2containing Liquid Rhythm will simply be “Inst 1” if you haven’t renamed the track.In Liquid Rhythm.7. Load individual instruments or an entire Kit from Liquid Rhythm’s Library.8. Open the Mixer by pressing [command} [5] or pressing the Mix button on the right of the toolbar.9. Right-click the first channel strip and select Set Ascending Channel Audio Routing to quicklysend the first eight tracks in Liquid Rhythm to the eight available tracks in Logic Pro 9.10. To set the output manually, first press the I/O button on the Master Channel Strip.11. Click the Audio To dropdown menu on each track you want to route to youravailable tracks in Liquid Rhythm and select the desired outputs.Presonus Studio One 2Stereo plug-in steps:In Studio One 2.1. Click View Show Instruments.2. Click WaveDNA in the Instruments pane on the left to reveal the plug-ins.3. Drag-and-drop either the VST or AU Liquid Rhythm plug-in onto the blankarranger to create an instrument track and launch Liquid Rhythm.Tip: You might (generally) enjoy more stability with the VST plug-in.Multi-output plug-in steps:In Studio One 2.1. Click View Show Instruments.2. Click WaveDNA in the Instruments pane on the left to reveal the plug-ins.3. Drag-and-drop either the VST or AU Liquid Rhythm plug-in onto the blankarranger to create an instrument track and launch Liquid Rhythm.Tip: You might (generally) enjoy more stability with the VST plug-in.4. The Instrument Editor should have appeared after loading LiquidRhythm. If it didn’t, click Track Show Instrument Editor.In the Instrument Editor.5. Click the CH button on the toolbar to reveal the channel routingoptions for the Liquid Rhythm instrument.6. Click all the checkboxes to activate them.In Liquid Rhythm.7. Load individual instruments or an entire Kit from Liquid Rhythm’s Library.8. Open the Mixer by pressing [command} [5] or pressing the Mix button on the right of the toolbar.9. Right-click the first channel strip and select Set Ascending Channel Audio Routing to quicklysend the first eight tracks in Liquid Rhythm to the eight available tracks in Logic Pro 9.10. To set the output manually, first press the I/O button on the Master Channel Strip.11. Click the Audio To dropdown menu on each track you want to route to youravailable tracks in Liquid Rhythm and select the desired outputs.- 13 -
Liquid Rhythm User Manual - Chapter 2Interplug-in MIDI RoutingIn Studio One 2.1. Follow the Stereo plug-in steps to load the Liquid Rhythm plug-in.2. Follow the same Stereo plug-in steps to load a different VST or AU plugin (such that yoiu have two different plug-ins loaded).3. In the Track Header belonging to the plug-in you want to control using LiquidRhythm, change Instrument Input from “All Inputs” to “LiquidRhythm”.4. In the adjacent MIDI channel drop-down menu, select channel 10.5. Click View Console.In the Console.6. Mute Liquid Rhythm (to isolate the track being controlledwith the MIDI Liquid Rhythm is sending).7. Click the Monitor button, indiacted by a blue speaker, on the track you want to send MIDI to.Pro Tools 10Stereo plug-in steps:1. Create a new track by either clicking on Track New or press [command] [shift] [N].2. In the dialogue box that appears, adjust the options for your new track from Monoto Stereo and change the type of track from Audio Track to Instrument Track.3. Click the Create button.4. Launch the Mix window by either clicking Window Mix orusing the [Command] [ ] key command.5. Locate the Instrument track you just created; it will most likely be labeled Inst1. At the very top of the track, you will find the Inserts A-E panel. Click the firstempty space to reveal the dropdown menu and click on multichannel plug-in Instrument LiquidRhythm (Stereo) to launch Liquid Rhythm RTAS plug-in.Tracktion 5Stereo plug-in steps:1. Create a new filter by clicking-and-dragging the blue New Filter button(found at the top right of the screen) onto any track’s output path.Tip: This has been done properly when the output path location glows red. For morehelp on creating filters in Tracktion, please consult their help documentation.2. In the drop-down menu that appears, scroll down to Library/Audio/Plug-Ins/VST and select LiquidRhythm.- 14 -
Liquid Rhythm User Manual - Chapter 2WindowsThe Liquid Rhythm VST plug-in allow you to use Liquid Rhythm within your preferreddigital audio workstation (DAW) in Windows. For your convenience, step-bystep plug-in loading procedures have been prepared for all tested DAW’s.Tip: Please note that there are always multiple ways to achieve the same goal whenusing a DAW. The following steps describe one way of loading a plug-in; other waysexist, and we encourage you to explore them. Also, keep in mind that these instructionsdon’t include creating a project. For more information on how to create a projectusing your host DAW software, please consult their help documentation.The following is a list of all tested software and the plug-in loading procedures for each:Ableton Live 91. Create a MIDI track by clicking Create Insert MIDI Track or pressing [ctrl] [shift] [T].2. Click View Show Browser or press [ctrl] [alt] [B] to view the contentsof the Browser (the pane on the left of the screen).3. Under Categories, click plug-ins.4. Navigate to the LiquidRhythm plug-in and double-click it or drag and dropit onto the MIDI track you just created to launch Liquid Rhythm.- 15 -
Liquid Rhythm User Manual - Chapter 2Max for Live patch Exclusive FeaturesWhen using Liquid Rhythm as a Max for Live patch, you’ll notice that certain UI elementsare non-existent and that some new features have appeared. In this section, we aregoing to discuss features exclusive to Liquid Rhythm’s Max for Live patch.1. Clip ControlsClip Controls give you transport controls forthe Ableton Clip you are working on right inLiquid Rhythm. Play, Stop, Fast Forward, orRewind to your heart’s content. Note that theFast Forward and Rewind buttons move theplayhead forward or backward by one bar.- 16 -
Liquid Rhythm User Manual - Chapter 22. Refresh from LiveLiquid Rhythm will automatically refresh the datayou manually input into Live clips. However (staywith me here), if you are using an external MIDIdevice (like a drum pad or keyboard) to inputnotes into Live while Liquid Rhythm is in focus,Liquid Rhythm will not update automatically.Click the Refresh from Live button to update LiquidRhythm’s arranger with the contents of a Live clip you have altered using an external MIDI device.3. Color-Coordinated ArrangerYou’ll notice that when you select clips in Live toedit with Liquid Rhythm, the Arranger becomesengulfed by the color of the clip being edited.Take this striking hot pink facade, for example: Isn’t it a lovely solution to the problem:“How will I keep track of wh
Liquid Rhythm User Manual - Chapter 1 - 2 - Windows Installation 1. Double-click the installer file LiquidRhythm. . 6.1.6 (but not Max 7 yet!!) and Ableton Live 9 installed, you will get a message notifying you that the Liquid Rhythm Max for Live plugin was not installed. You'll be missing . » Opens the Quickstart Guide PDF.